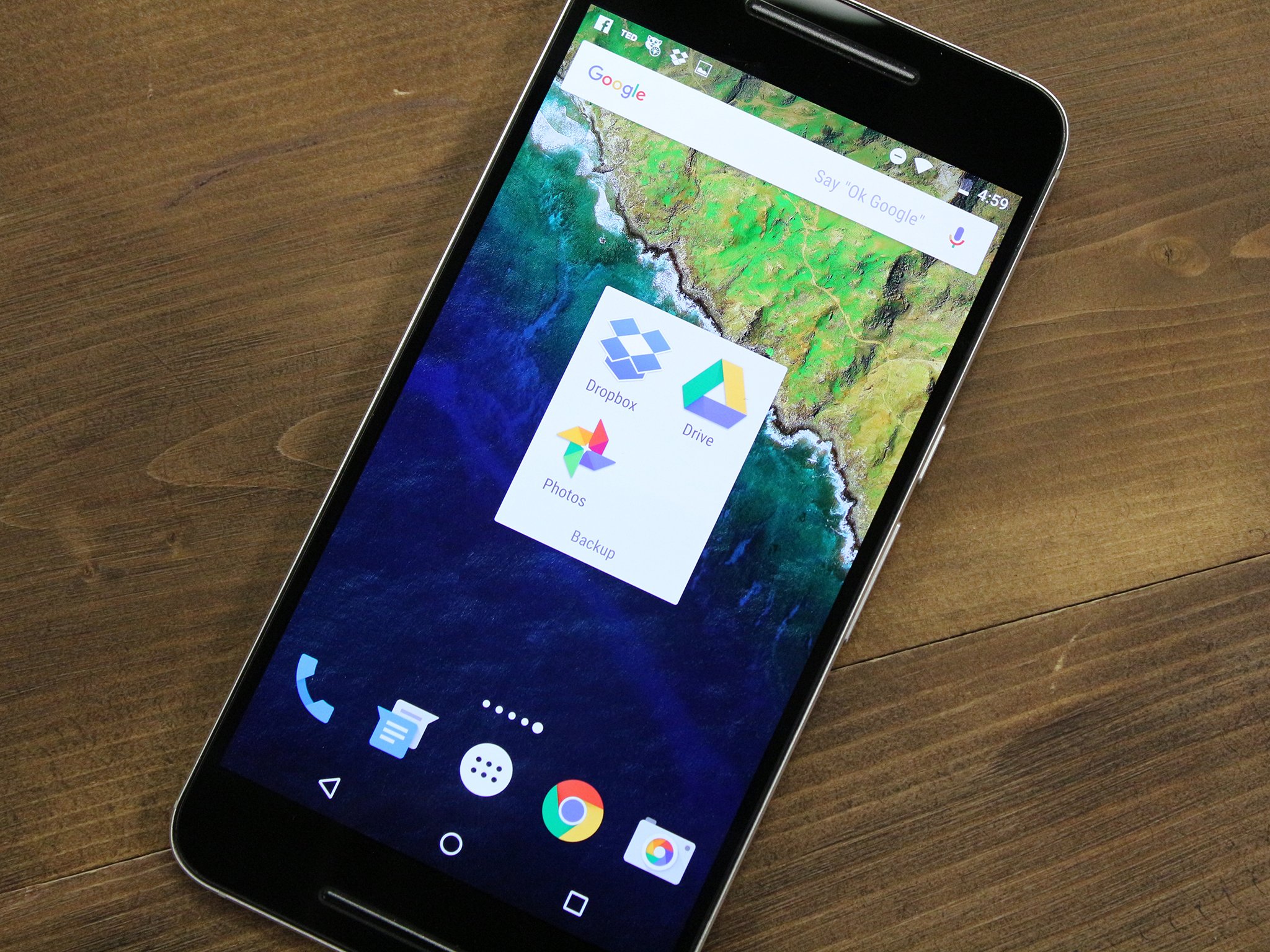How to set up Google Photos
Never lose a photo again, once you've set up Google Photos.
Having access to all of your photos at a swipe is kind of like living the dream, at least for many photographers it is. If you're snap-happy, then you owe it to yourself to make sure that you never lose another photo again with Google Photos. This service will back up, store, and organize your photos so that as soon as you capture that moment it's protected from accidental deletion when your phone runs out of storage space. Getting everything set up is a quick process, provided you already have a Google account, and in many cases comes preloaded on your phone.
- Why use Google Photos?
- Set up Google Photos
- Select which folders to back up to Google Photos
- Select image quality
While we may think of our phones as a repository for our entire lives, they have finite storage space. When you broach that limit, having your photos backed up means that you can delete them off of your phone without losing them entirely. Likewise, if your phone suffers a tragic fall, or swim in the pool, and doesn't survive, your photos will.
By saving and uploading your photos to a personal cloud, you can share them and access them from whatever device you like. For parents especially this service becomes invaluable in ensuring that you get to keep every memory in technicolor.
Step by step instructions for setting up Google Photos- Open Google Photos.
- Sign in to your Google account.
Choose desired quality setting.
- Wait for your Photos to sync, and get started!
- Open Google Photos
- Tap the overflow icon that looks like 3 lines in the upper left corner of your screen
Tap the gear icon to open Settings
- Tap the first option, Back up and sync
- Tap Back up device folders
- Tap the toggle to choose which folders are backed up to Google Photos
When setting up your Google Photos account, you also have a choice in your image upload quality. There are two options open to you, high quality, or original quality. Choosing high quality will score you unlimited storage, with photos stored at 16MP and videos stored at 1080p. Choosing original quality will count against your Google account storage, but all photos and videos are stored at the quality you shot them - including RAW files. This especially handy if you're shooting in resolutions higher than 16MP, or in RAW.
It's also worth noting that Pixel users get free storage of all photos and videos in original quality, without it counting against your Google account storage.
Choose your image quality while setting up Google Photos- Open Google Photos.
- Follow the directions to set up an account.
- When the Back up and sync page appears tap on change settings.
- Choose between original and high quality for your uploads.
- Open Google Photos.
- Tap on the overflow icon that looks like 3 horizontal lines in the upper left corner.
Tap on Settings
- Tap on Back up and sync.
- Tap on Upload size.
- Choose your image quality to upload.
Do you use Google Photos to save all of the shots on your camera roll? Is there a part of setting up Google Photos that we missed? Do you still have questions about getting Google Photos set up and ready to go? Be sure to drop us a comment below and let us know all about it!