How to set up your nice camera as a high-quality webcam in 5 minutes
Everyone needs a webcam these days, whether for business meetings or the distant socializing accomplished via video calling - but if you're like most, you're using the built-in camera on your laptop or some piece of junk from years ago. But if you happen to have a nice big-brand camera, it's possible to set it up as a standalone webcam and produce imagery that will be the envy your friends and colleagues, with nothing more than a bit of software.
Our guide to setting up a professional-looking home webcam solution with lighting, audio, and all the other fixins is here, but getting your DSLR or mirrorless camera hooked up to your computer isn't as simple as it ought to be.
How to create the best at-home videoconferencing setup, for every budget
Now, you could spend $100 or so to get a capture card or dongle that converts your camera's signal to HDMI, and be done with it. But if you want to be up and running a few minutes from now, here are the software-only solutions for your camera and OS - if any.
Surprisingly, you can't just take a camera released in the last couple years and plug it into your computer and expect it to work. So far only Canon, Fujifilm, and Panasonic provide free webcam functionality to at least one desktop OS. For Nikon, Sony and Olympus, you may have to pay or put up with a watermark.
Here are the easiest ways to put each brand of camera to work. (Spoiler warning: For Macs, it's mostly Cascable. I'll mention that a few more times because people are probably just scrolling past this to their brand.)
Canon: EOS Webcam Utility Canon released this software just a couple weeks ago and it's still in beta, so there may be a few hiccups - but it supports both Windows and Apple machines and a good variety of camera bodies. There's even some extra documentation and tutorials for the app at its microsite.
Canon released this software just a couple weeks ago and it's still in beta, so there may be a few hiccups - but it supports both Windows and Apple machines and a good variety of camera bodies. There's even some extra documentation and tutorials for the app at its microsite.
Compatibility is pretty good, working with any of their camera bodies from the last 3-4 years: the Rebel T6-T7i, T100, SL2, SL3, 5D Mk IV, 5DS, 5DS R, 6D Mk II, 7D Mk II, 77D, 80D, 90D, 1D X Mark II and Mark III, M6 Mk II, M50, M200, R, RP, PowerShot G5X Mk II, G7X Mk III, and SX70 HS. Download the software here.
If you're having trouble, check out the third party apps listed for other brands below and see if you have more luck.
Fujifilm: X WebcamFujifilm's solution is easy, but a bit limited. The popular X100 series is not supported, and Macs are left out in the cold as well. But if you have one of the company's more recent interchangeable-lens bodies and a Windows 10 machine, you're golden. Just install and plug in your camera with a normal USB cable.
Compatibility includes the X-T2, X-T3, X-T4, X-Pro2, X-Pro3, X-H1, GFX100, GFX 50R, and GFX 50S. Get that medium format setup going right and your eyes will be in focus but not your ears. Download the software here.
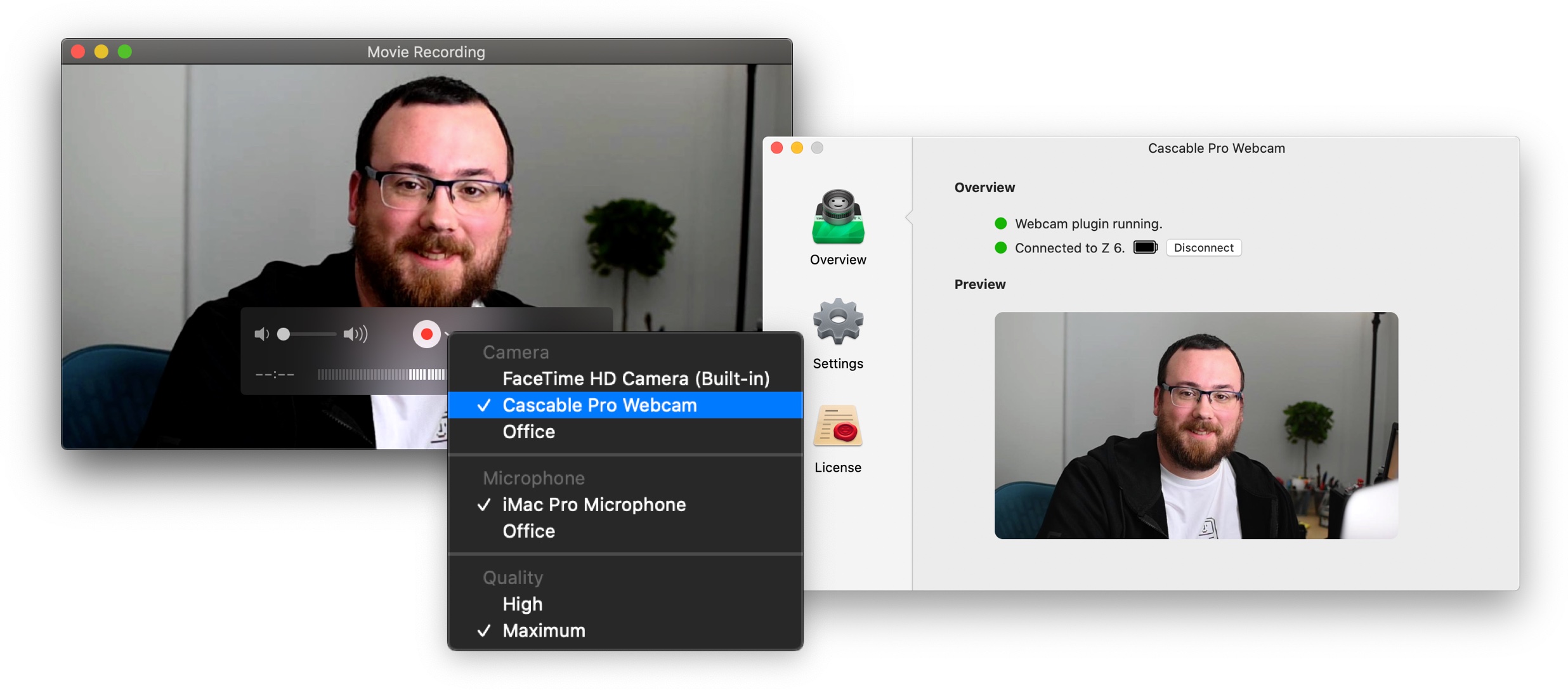
This guy really did Mac users a favor.
For Macs, Cascable is a useful bit of Mac software that acts as a bridge to your camera for a variety of purposes, and the author just added webcam capability. It has wide compatibility for both wired and wireless connections, and provides broader functionality than Fuji's own software, but it isn't free. But the current $30 price is probably less than you'd pay if you opted for a nice webcam instead.
If you're confident fiddling around in command lines, this tutorial tells you how to get a Fuji camera working on Macs with a bit of fiddling around and some other third party software.
Panasonic: Lumix Tether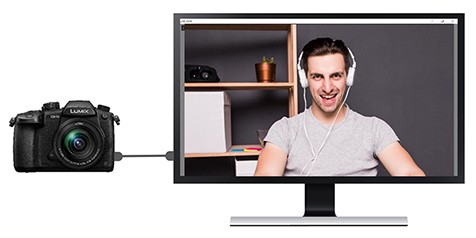
That's it. That's the image they provided.
Panasonic just made the webcam-capable version of their Lumix Tether Windows app available, and you can tell from the paucity of the documentation that it's a pretty barebones solution. The price is right, though. It works with the GH5, G9, GH5S, S1, S1R, and S1H. The company also posted a helpful start-to-finish tutorial on how to get going with streaming software like OBS here:
Cascable works well with a variety of Panasonic cameras, far more than the official app, even some superzooms that could be really fun to play with in this context.
SonyThere's no official software to turn your Sony cameras into webcams, so if you want a one-stop solution you have to jump straight into third party options. On Windows, there is a sort of workaround that uses Sony Remote to tether the image and then hijack it into streaming software; this video explains it well. It's not ideal, but it's something.
Cascable on Mac is again your best bet there, with support reaching back several generations to cameras like the NEX series and RX100 III. Ecamm Live also has limited Sony compatibility, but only supports the latest bodies. It's $12 per month, but there's a free trial if you want to give it a go first.
OlympusIt's the same story for Olympus on Windows. There's no official support, but you may be able to use tethering software to collect the live view image and forward that to the streaming software.
On Mac, Cascable has wired support for many more Oly bodies, including Stylus cameras and the retro-style PEN F, which will probably resent being used for such a modern purpose. Ecamm Live has compatibility with the latest bodies - the E-M1 II, III, and X, and the E-M5 original and Mk II. No go on the PEN series, unfortunately.
NikonSurprisingly, while Nikon recently put up a rather helpful page on streaming using its cameras, it doesn't produce any of the software itself, referring the reader to a variety of third-party programs.
As before, Cascable seems like the easiest way to get your Nikon working with a Mac, and SparkoCam is a frequent recommendation for Windows.
Warnings to the webcam-curiousThese methods may be easy, but they're not completely without issues.
One potential problem is heat. These cameras were designed primarily for capturing stills and short video clips. Running full time for extended periods can result in the camera getting too hot to function and shutting down. A camera shouldn't damage itself seriously, but it's something to be aware of. The best way to avoid this is using a dummy battery with a power adapter - these are pretty easy to find, and will mitigate overheating.
Audio also may not be as nice as the image. For people doing serious video work, an external mic is almost always used, and there's no reason you shouldn't do the same. Considering a solid mic can be had for under $50 and should provide a substantial upgrade to your device's built-in one, there's no reason not to take the plunge.
You may also want to check a few forums for the best settings to use for the camera, from making sure it doesn't turn off after a few minutes to exposure choices. For instance, since you're not doing stills, you don't need to worry about sharpness, so you can shoot wide open. But then you'll need to make sure autofocus is working quickly and accurately, or you'll end up lost in the bokeh. Check around, try a few different setups, and go with what works best in your situation.
And when you're ready to take the next step, consult our more thorough guide to setting the scene.
