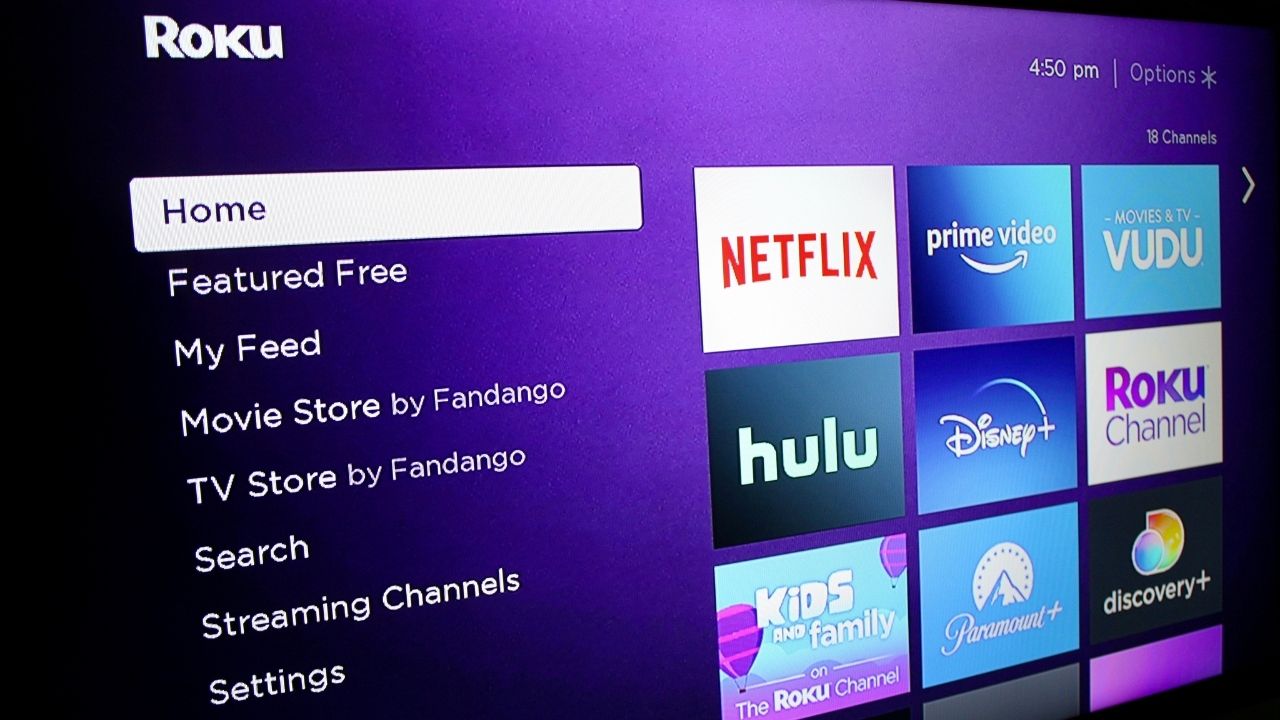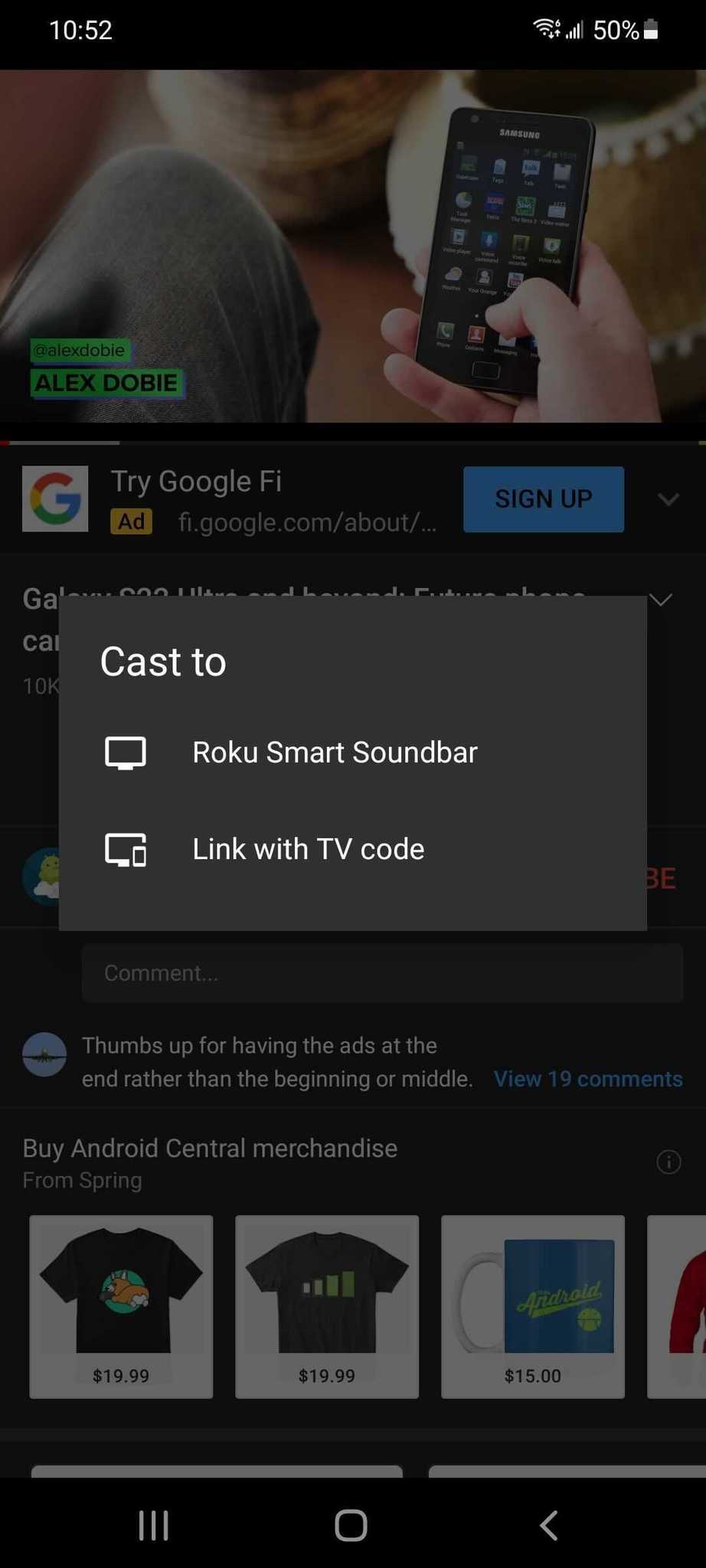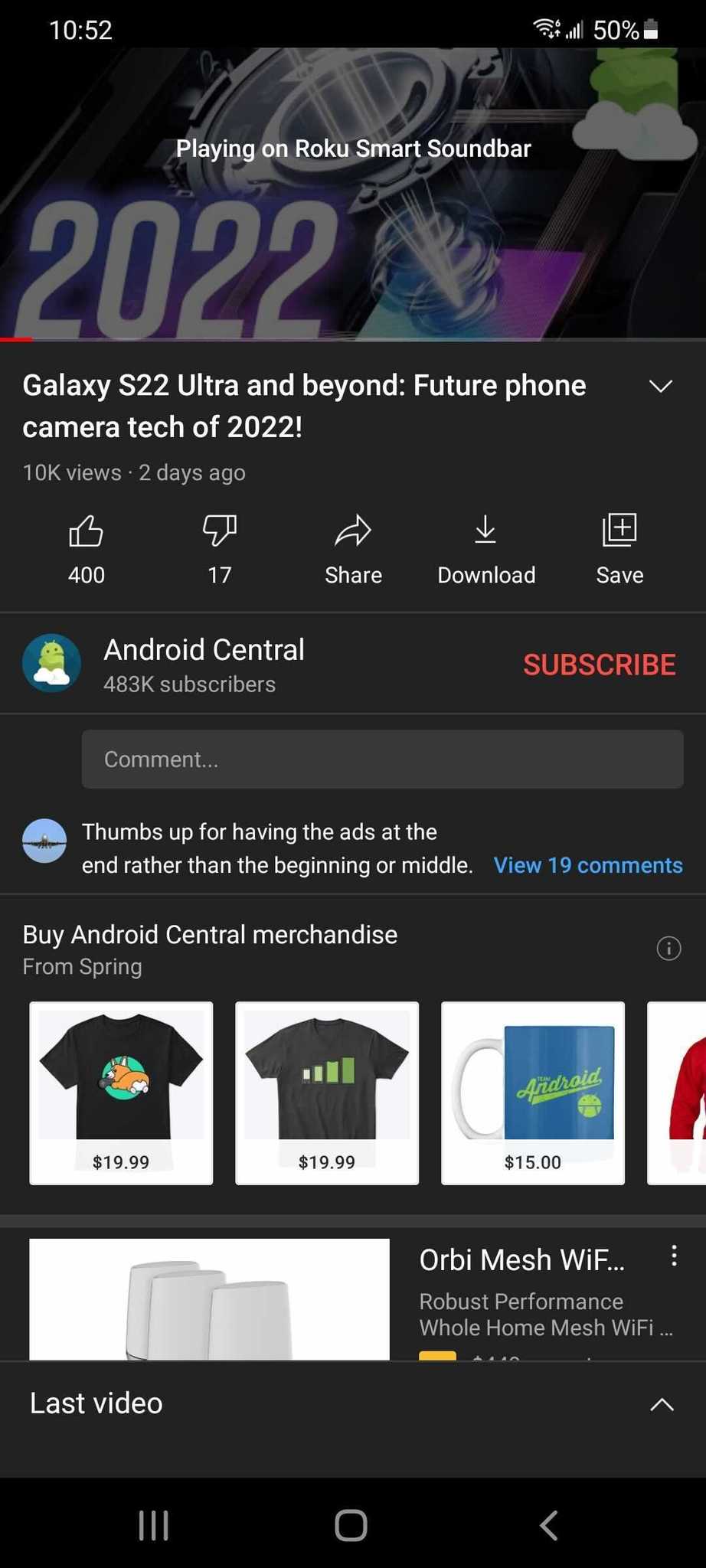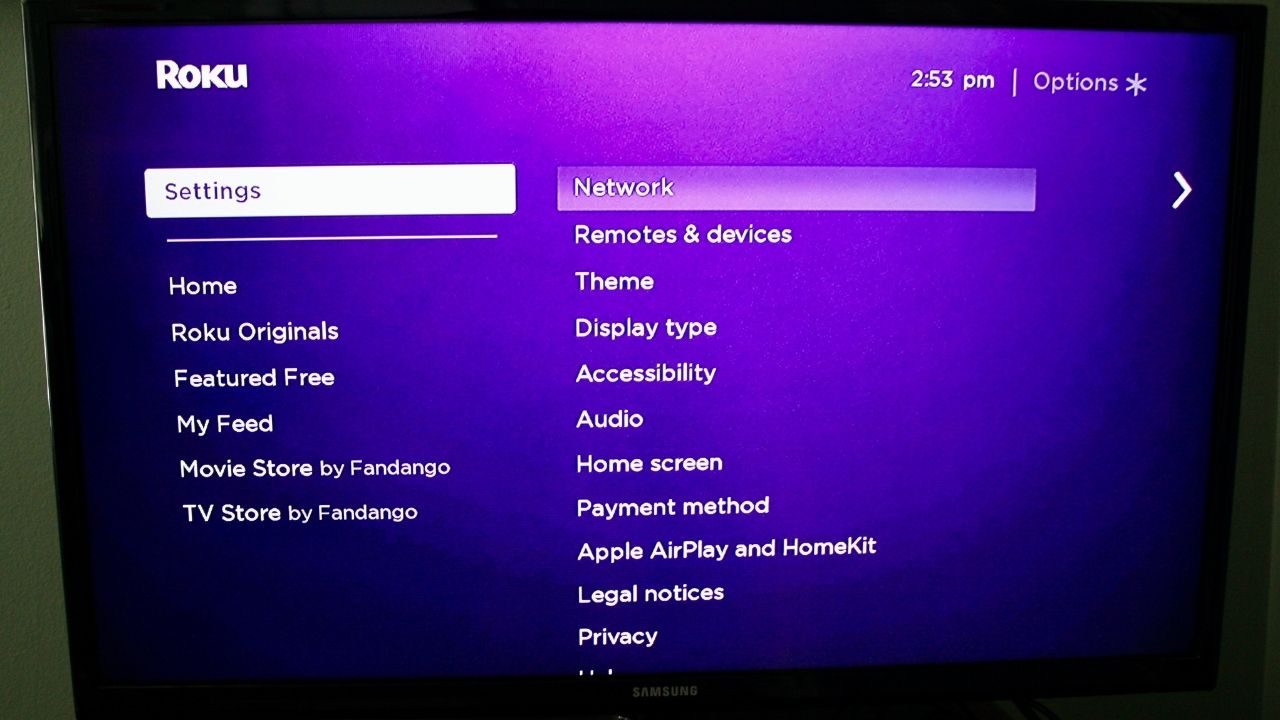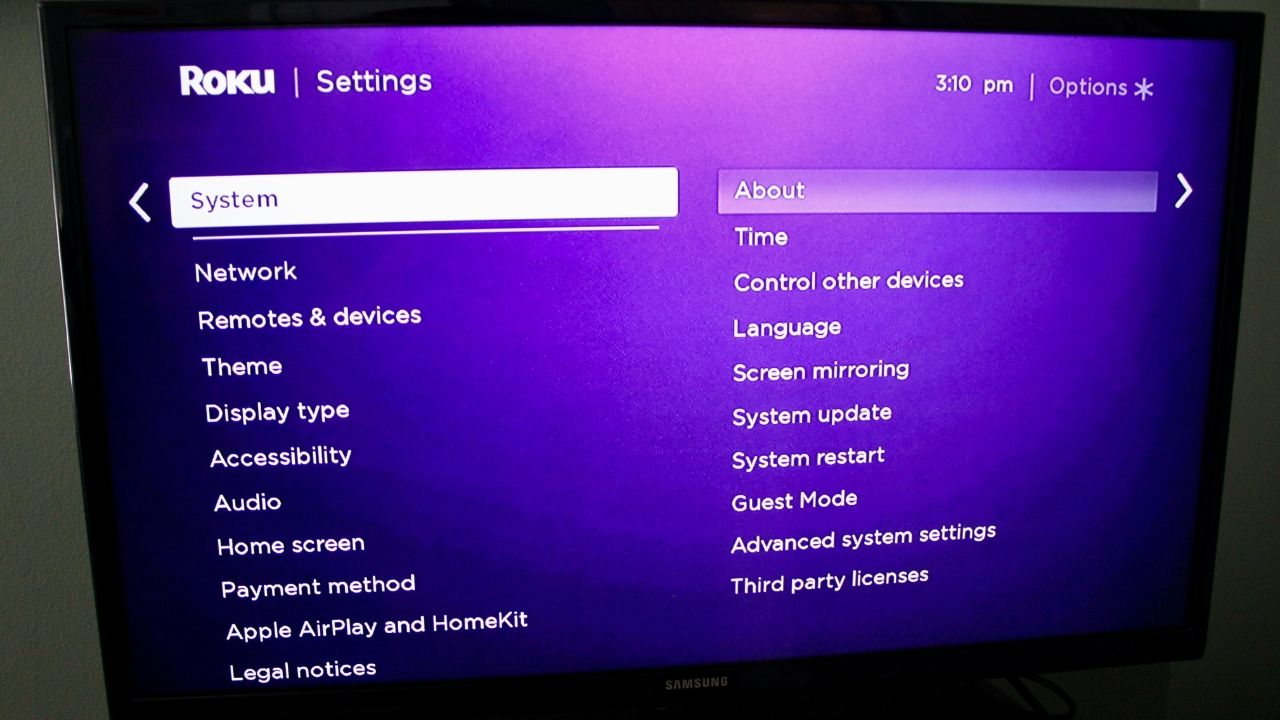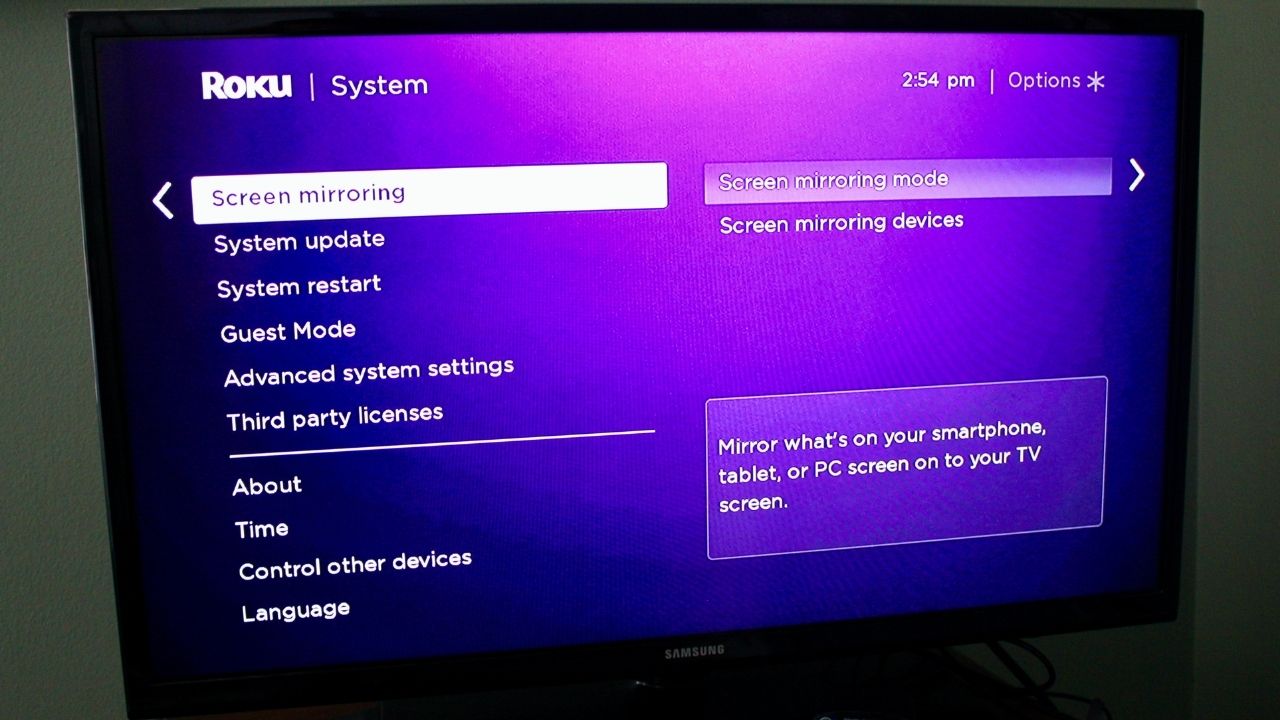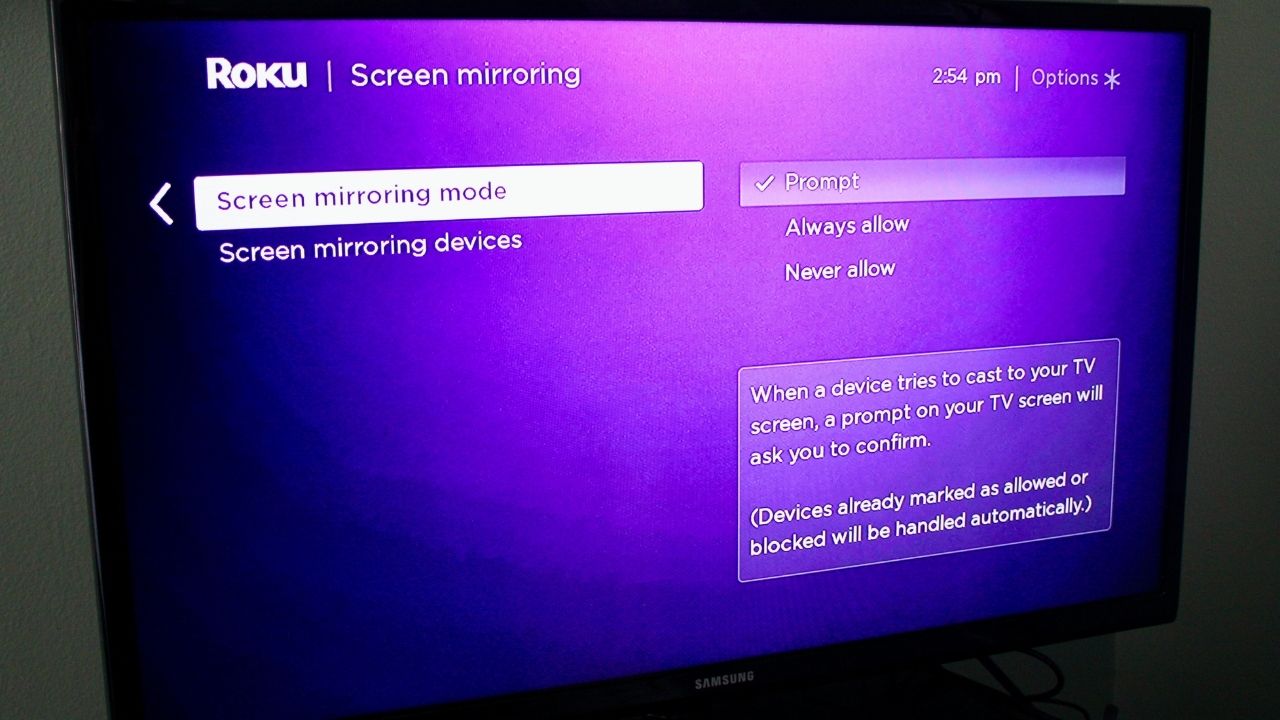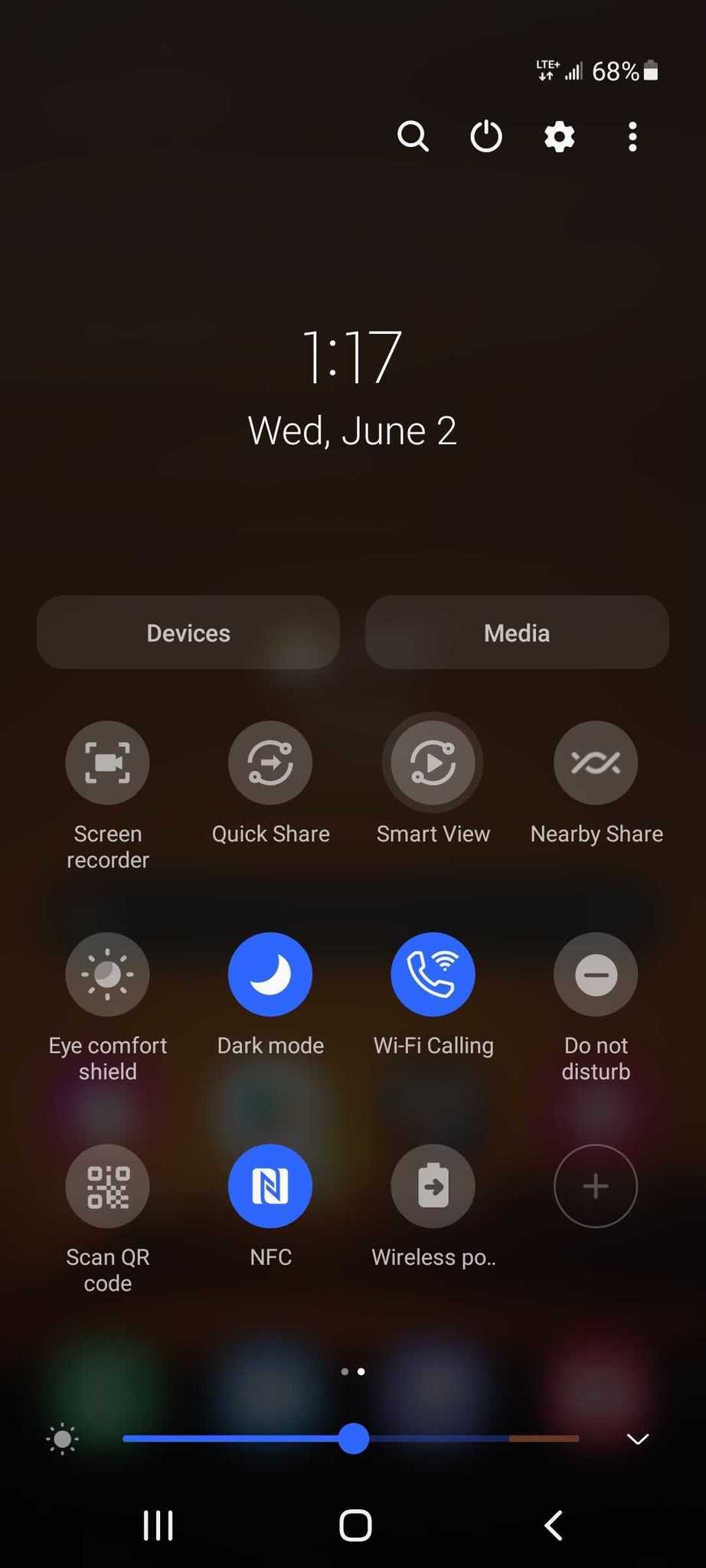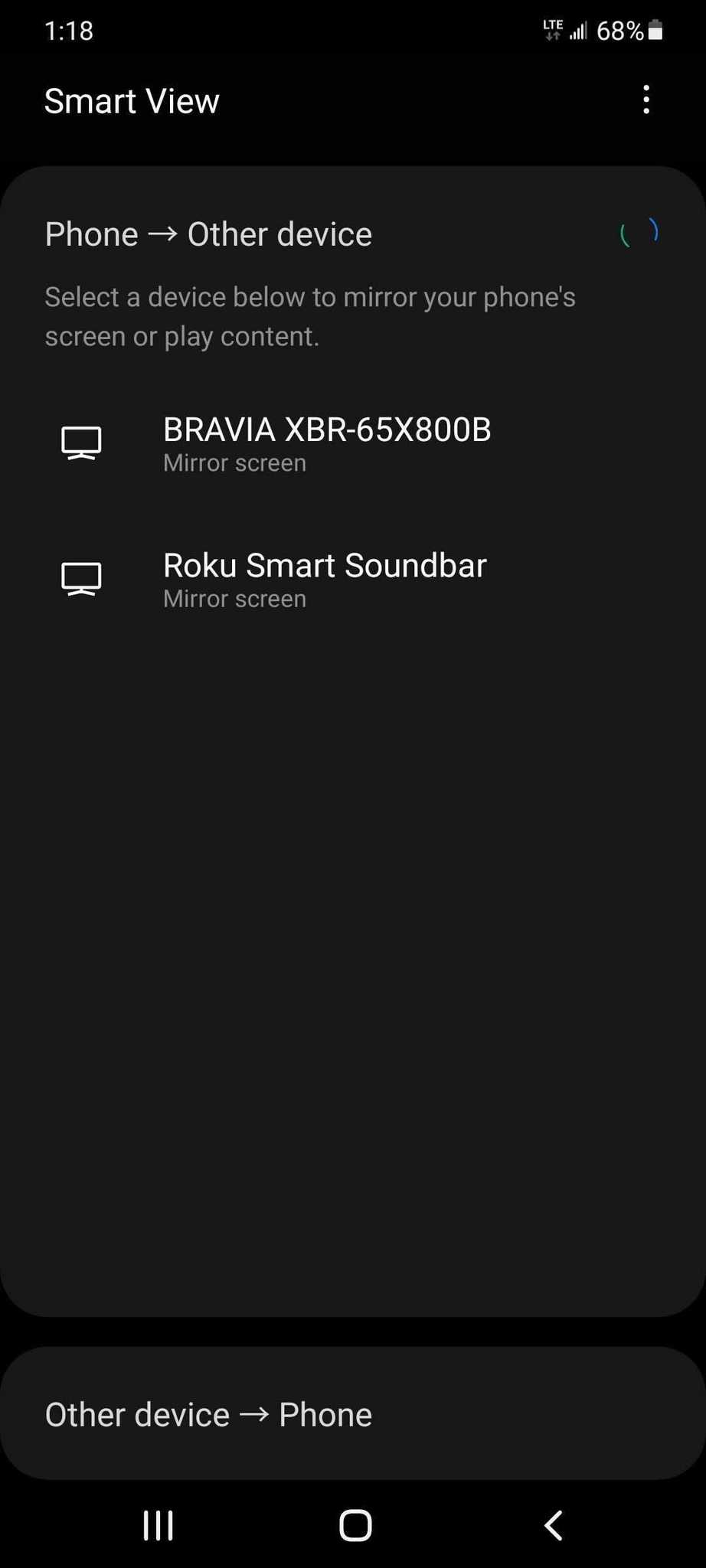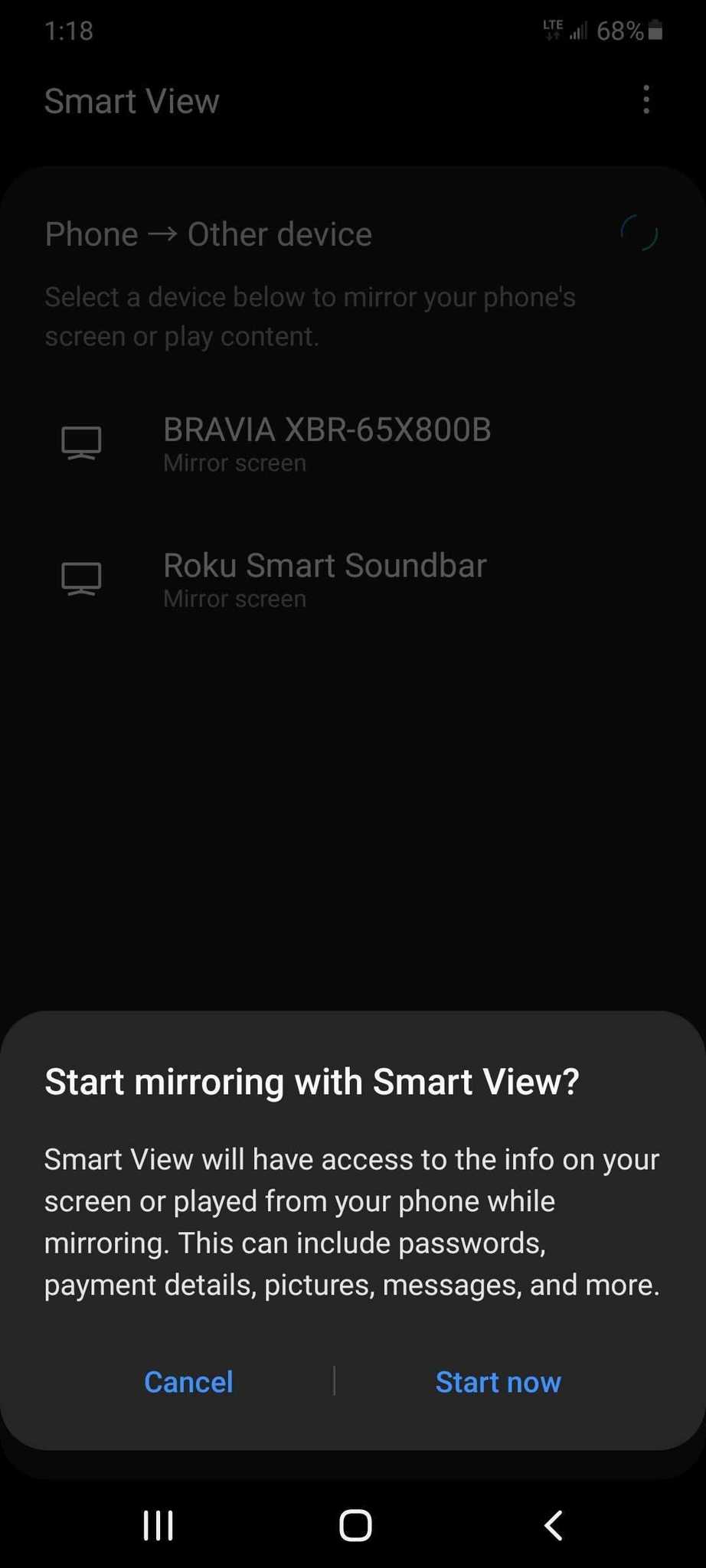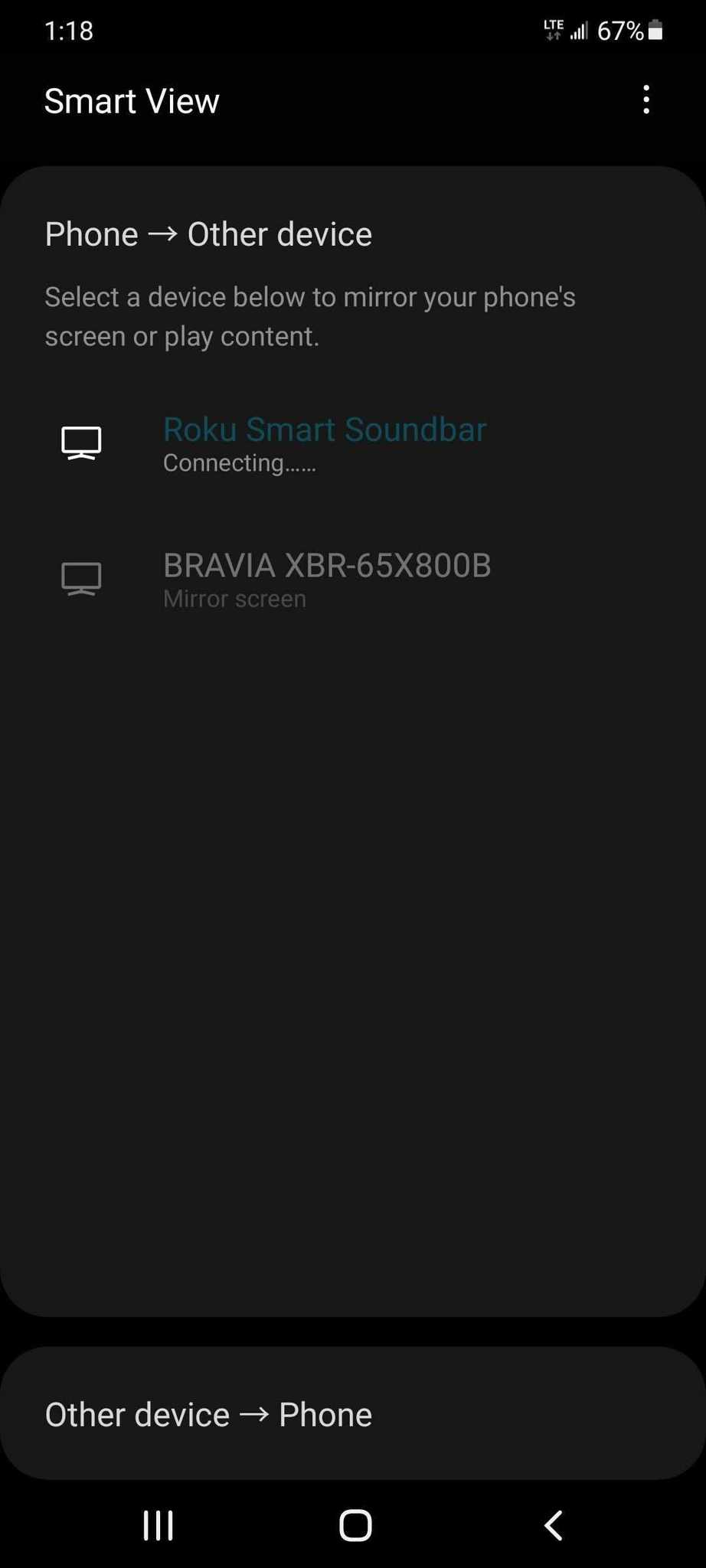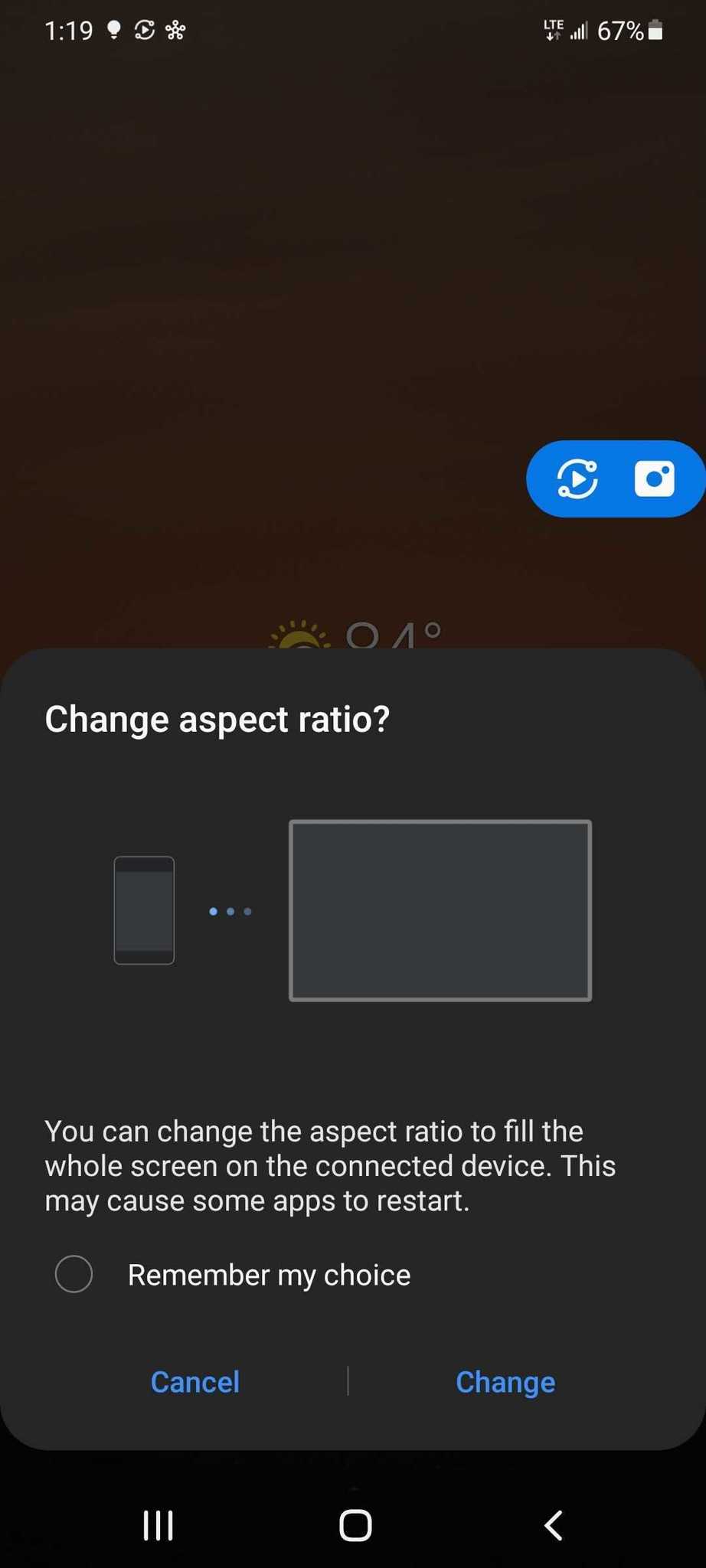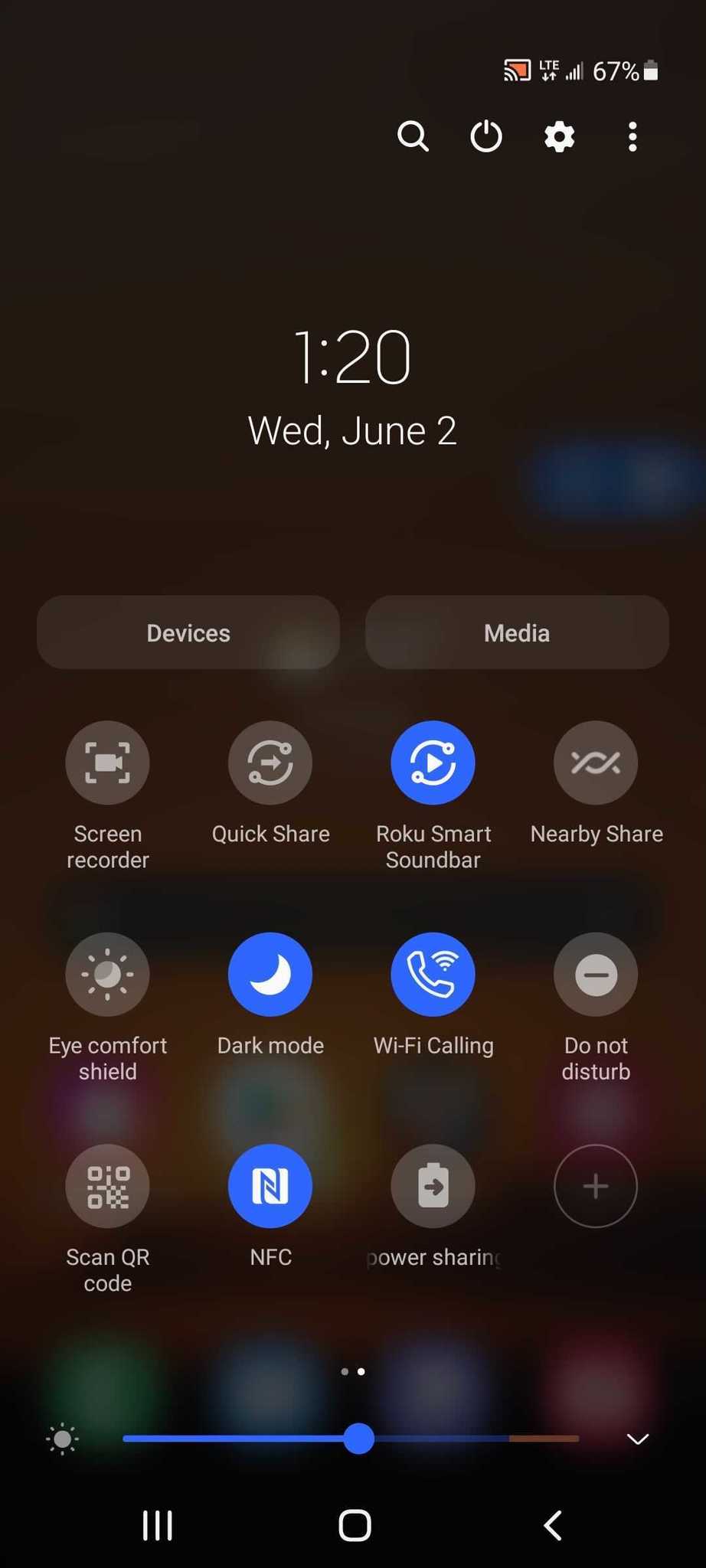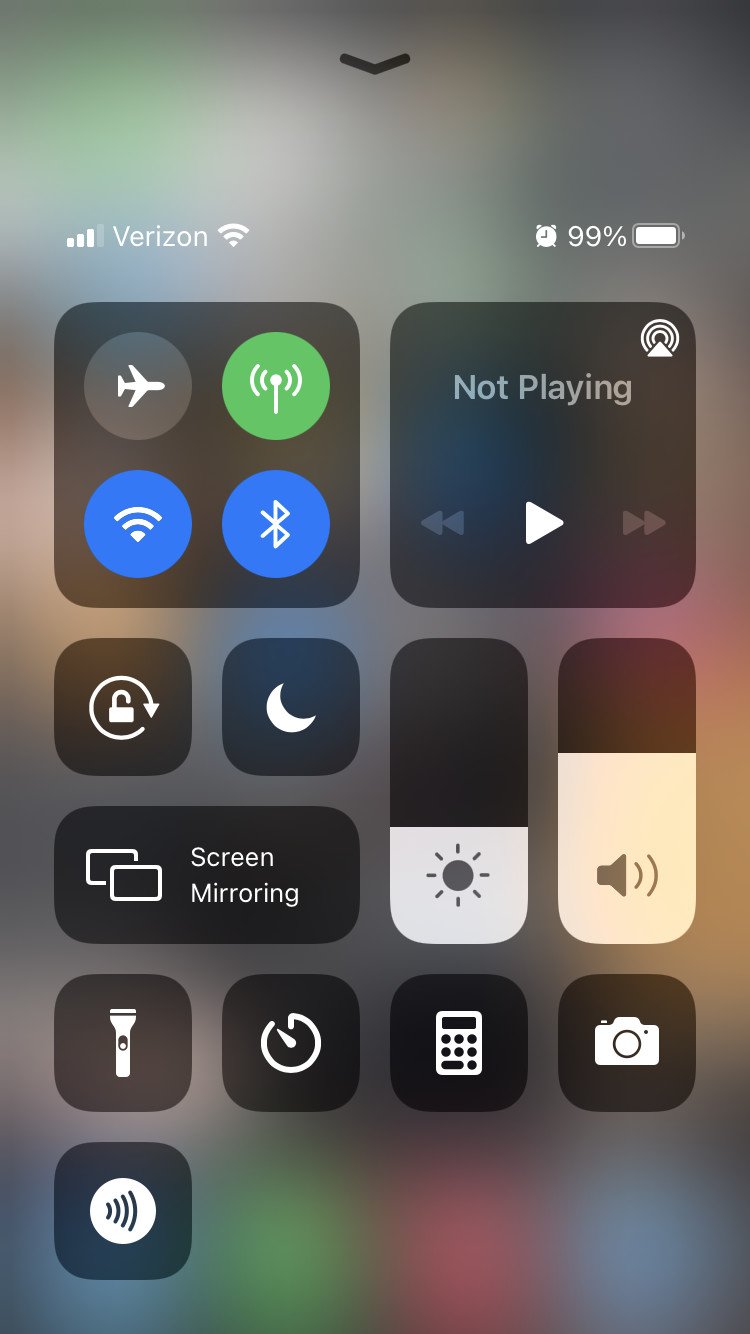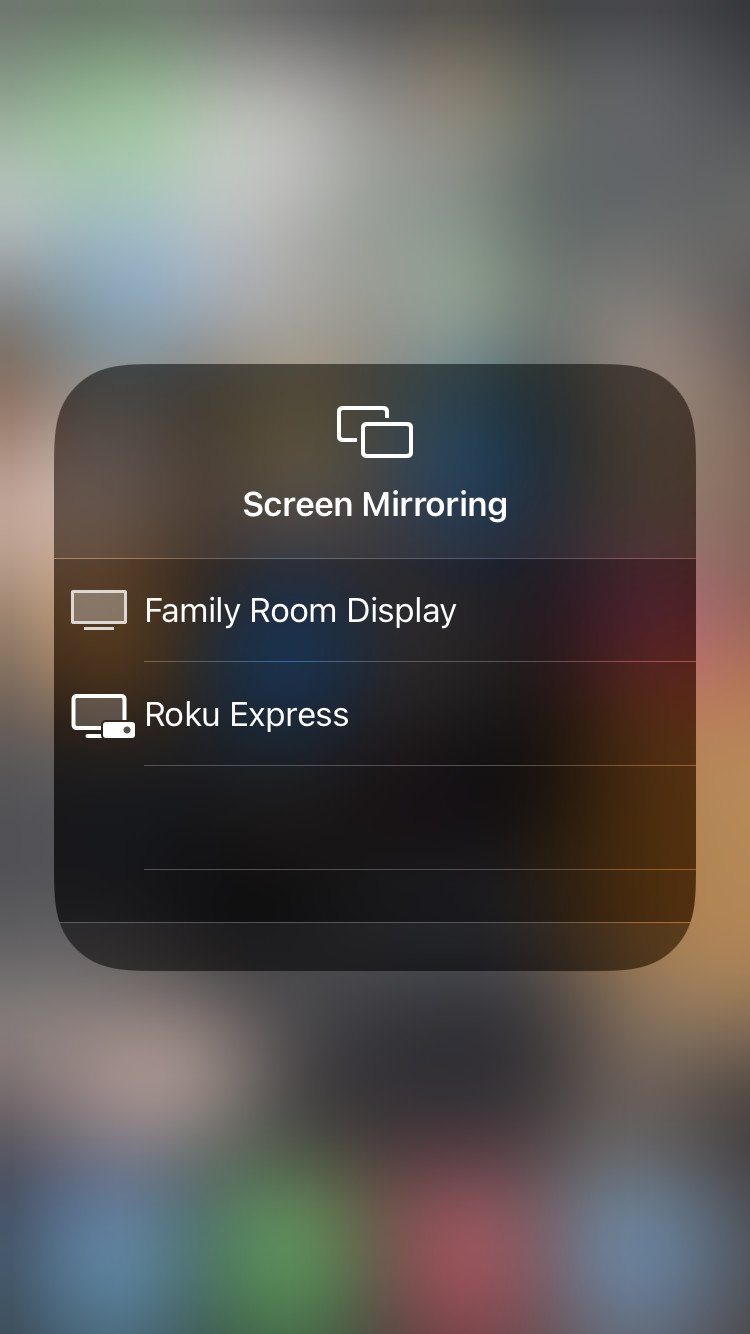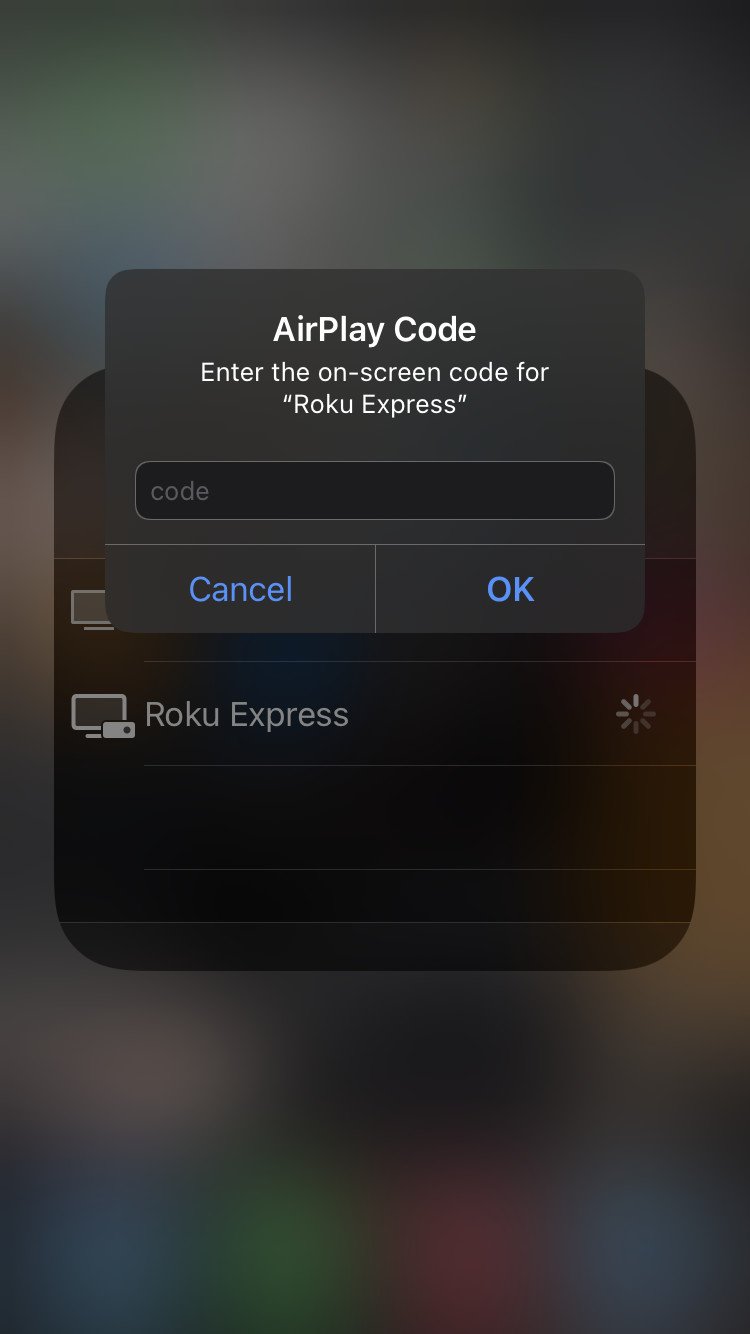How to cast or screen mirror to a Roku device
Roku devices give users the ability to stream content from hundreds of apps, but there are a handful of third-party apps that aren't compatible and don't appear automatically on the Roku Channels page. While Roku previously allowed users to sideload apps on their devices, this is no longer an option in 2021, meaning you can't technically sideload apps onto Roku boxes, streaming sticks, or Roku TVs. As such, the best way to stream third-party content is to cast or screen mirror from your phone to a Roku device. Here's what you need to do to cast or screen mirror to a Roku device.
Casting on RokuThe easiest workaround for streaming third-party content onto your Roku device is to use screencasting. This method works for users using both compatible iOS or Android devices. Here are the steps you need to follow.
- Make sure your mobile device or tablet and Roku device are connected to the same Wi-Fi network.
- Install the third-party app you want to stream from on your Roku device.
- Add it to the Roku Home Page of your Roku TV.
- Install the same app on your smartphone or tablet and launch it.
Open the app on your smartphone.
- Click on the Casting icon.
- Select Roku TV from the list of devices visible in the notification bar.
It's important to note that users with iOS devices will only be able to cast content to a Roku device that supports Airplay 2. These include the Roku Ultra, Roku Streambar, Roku Smart Soundbar/Roku Streambar Pro, Roku Streaming Stick+, Roku Premiere, and select models of Roku TV.
Screen mirroring on RokuAnother method for streaming third-party content is by mirroring the screen of your Android smartphone to a Roku device. Here's what you need to do to mirror content from your phone.
- Navigate to your Roku TV Home Page.
Select Settings.
- Scroll down and select System.
Select Screen Mirroring.
- Select Screen Mirroring Mode.
After enabling the screen mirroring function, you'll need to follow these steps on your mobile device.
Go to the Settings section on your smartphone and tap Smart View.
Select your Roku device from the Smart View menu.
Once the connection is made, use can choose to Change Aspect Ratio so the streaming content better fits your television screen.
You can also use the screen mirroring function with Roku if you have an iPhone. The steps are fairly similar:
Open the Control Center on your iPhone.
- Tap Screen Mirroring.
- Select your Roku device.
Enter the code from your TV on your iPhone.
- Select OK to mirror your iPhone to your Roku device.
Before deciding which method to use, it's important to know the difference between casting and screen mirroring.
Casting differs from screen mirroring in one major way: when you're casting to another display, you're not mirroring the screen of your device. As such, you can cast a video to another display and still use your device without interrupting the video or showing any of your other content. In comparison, mirroring only allows you to project exactly what's on your mobile screen to your television.
Once you've decided which method to use, following the above steps will make it easy to cast or screen mirror content from your mobile device that's not currently available on Roku.
Stream your wayRoku Streaming Stick+Roku's best pint-sized streamer
The Roku Streaming Stick+ gives users the ability to stream high-end video from and audio content from Netflix, Hulu, and more in a small, affordable package.