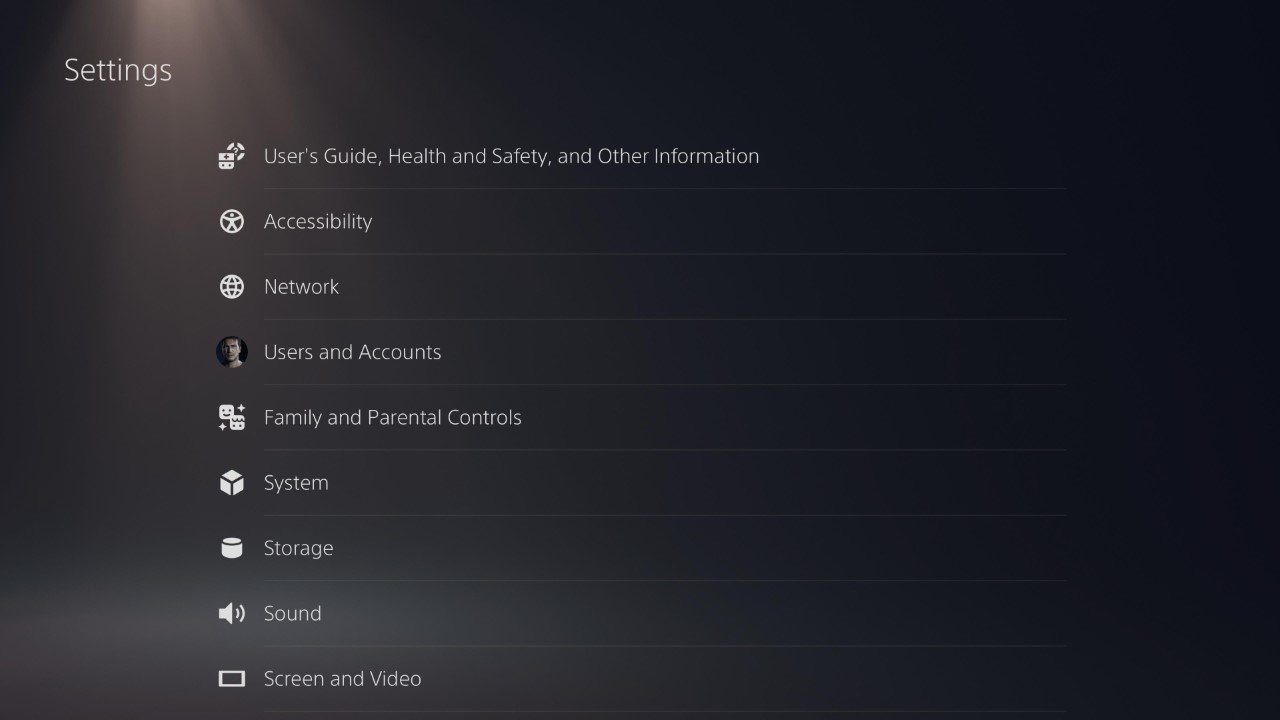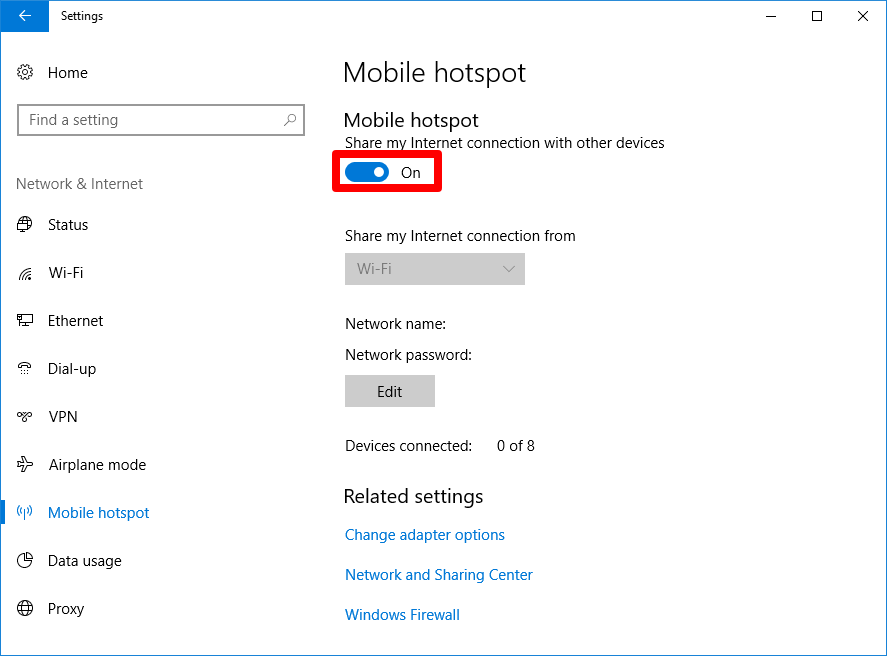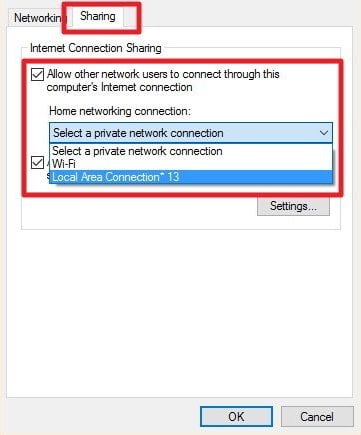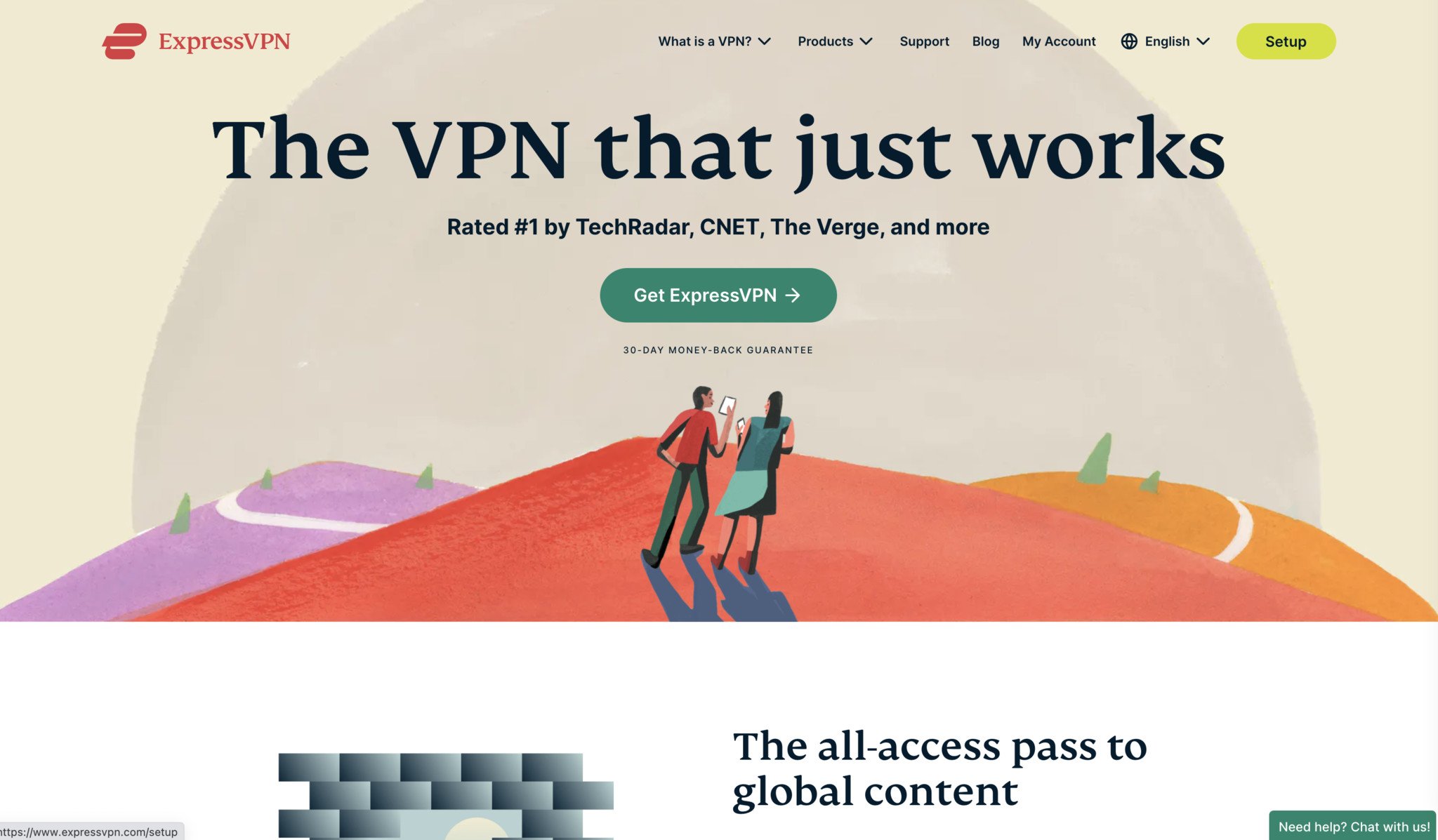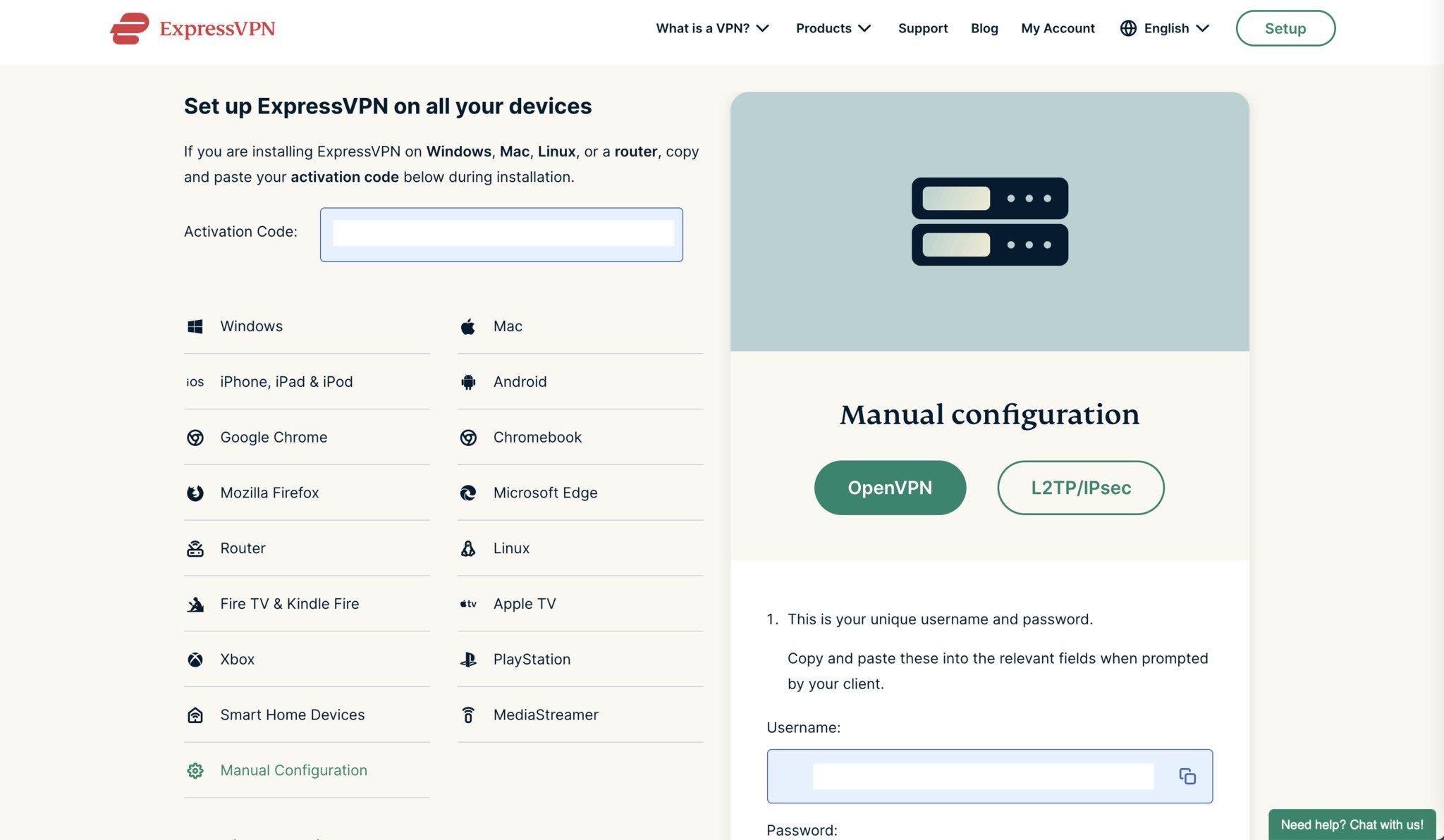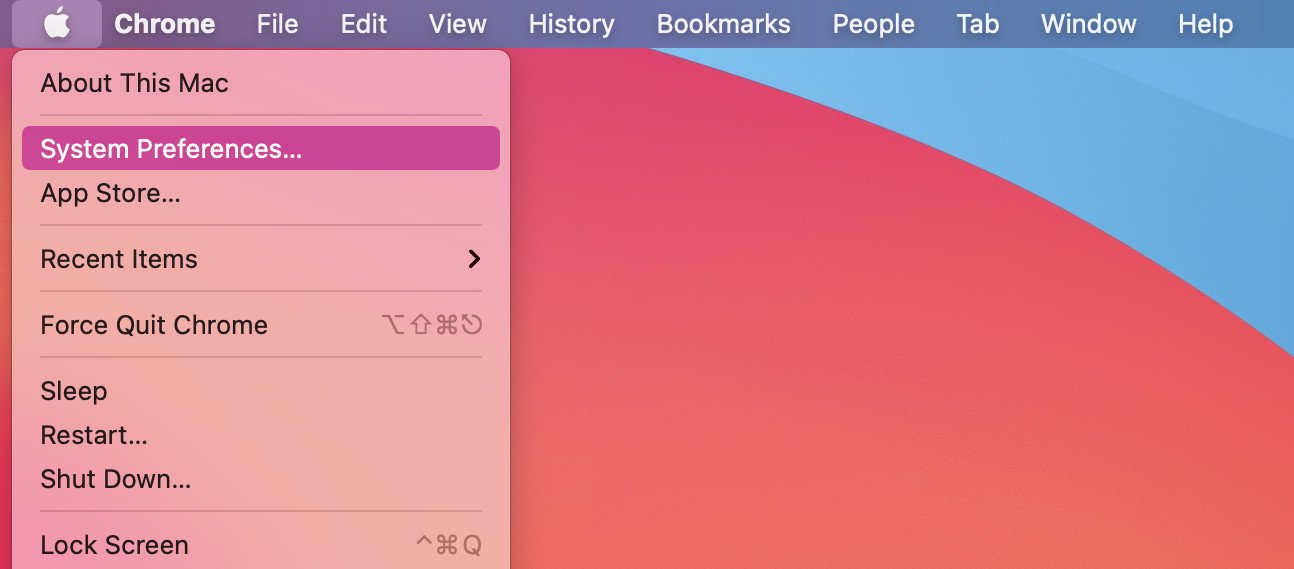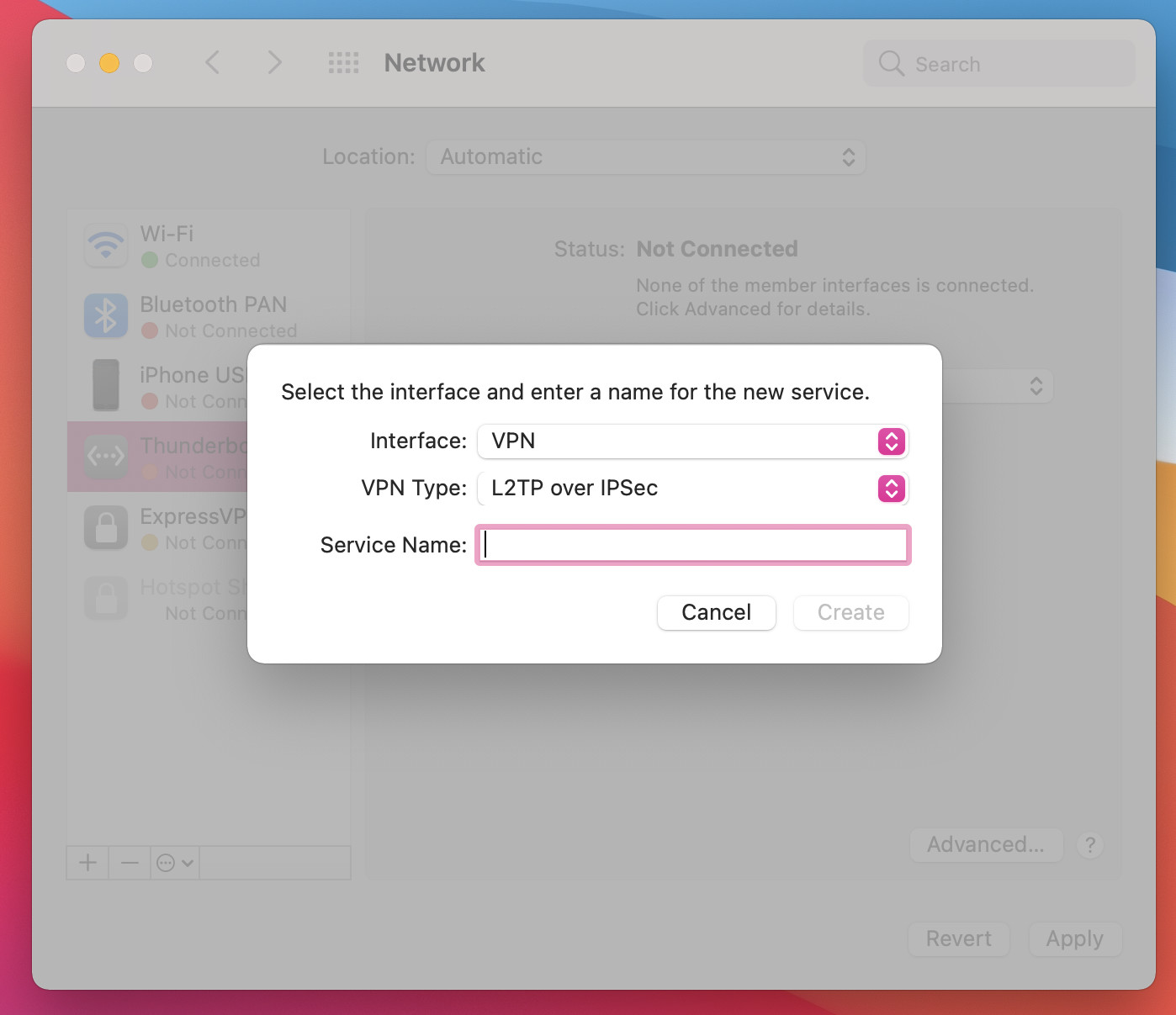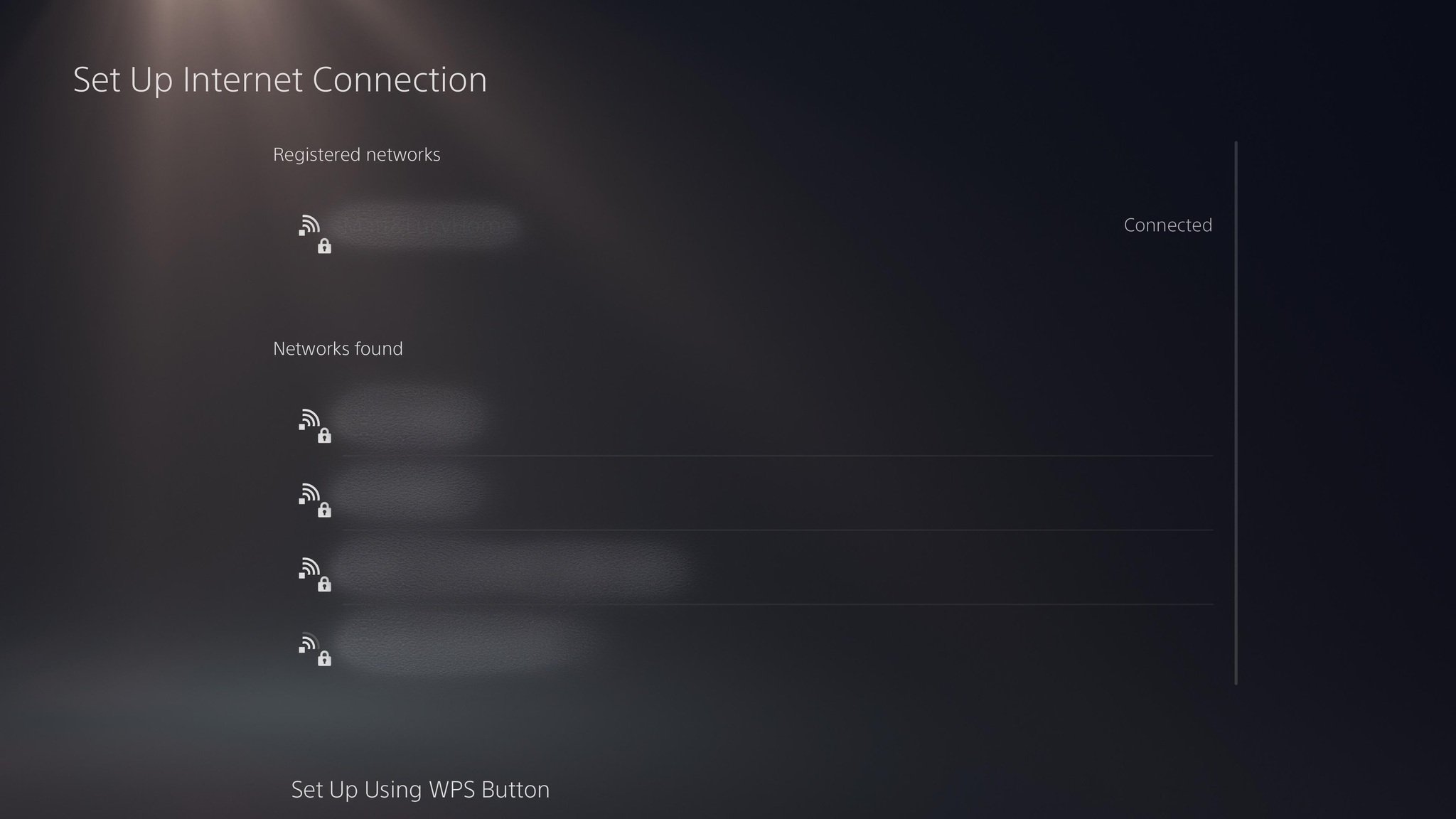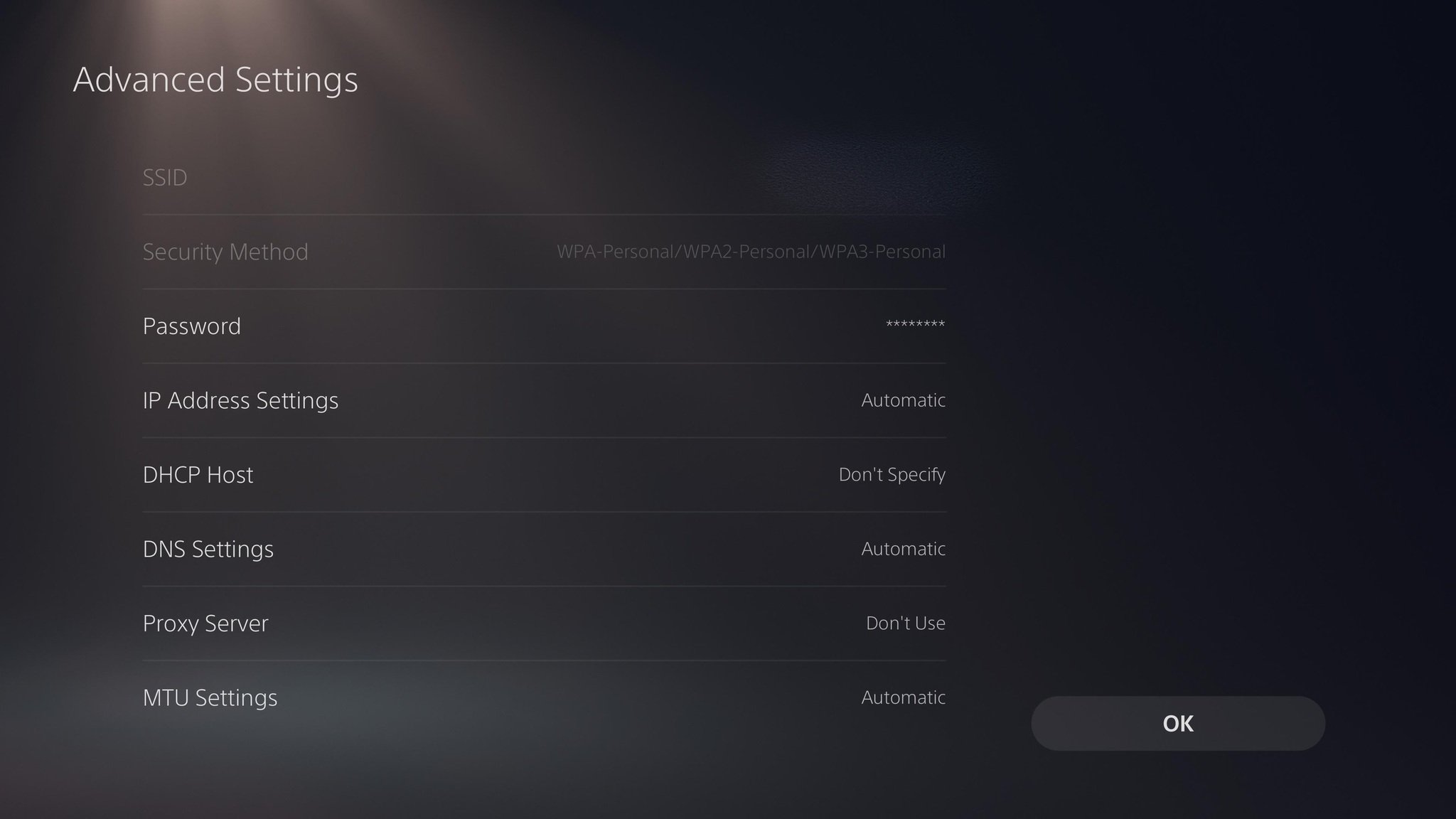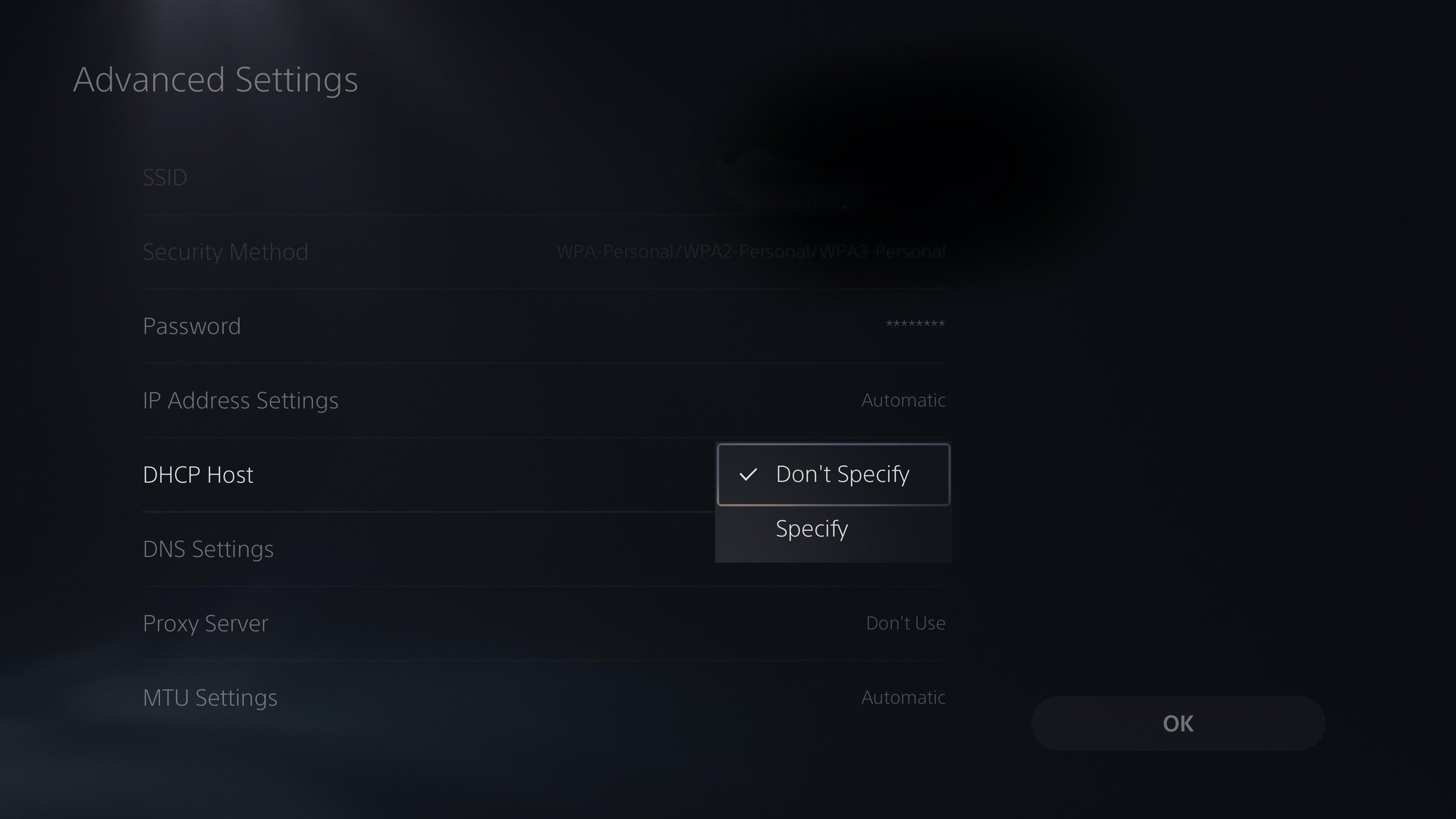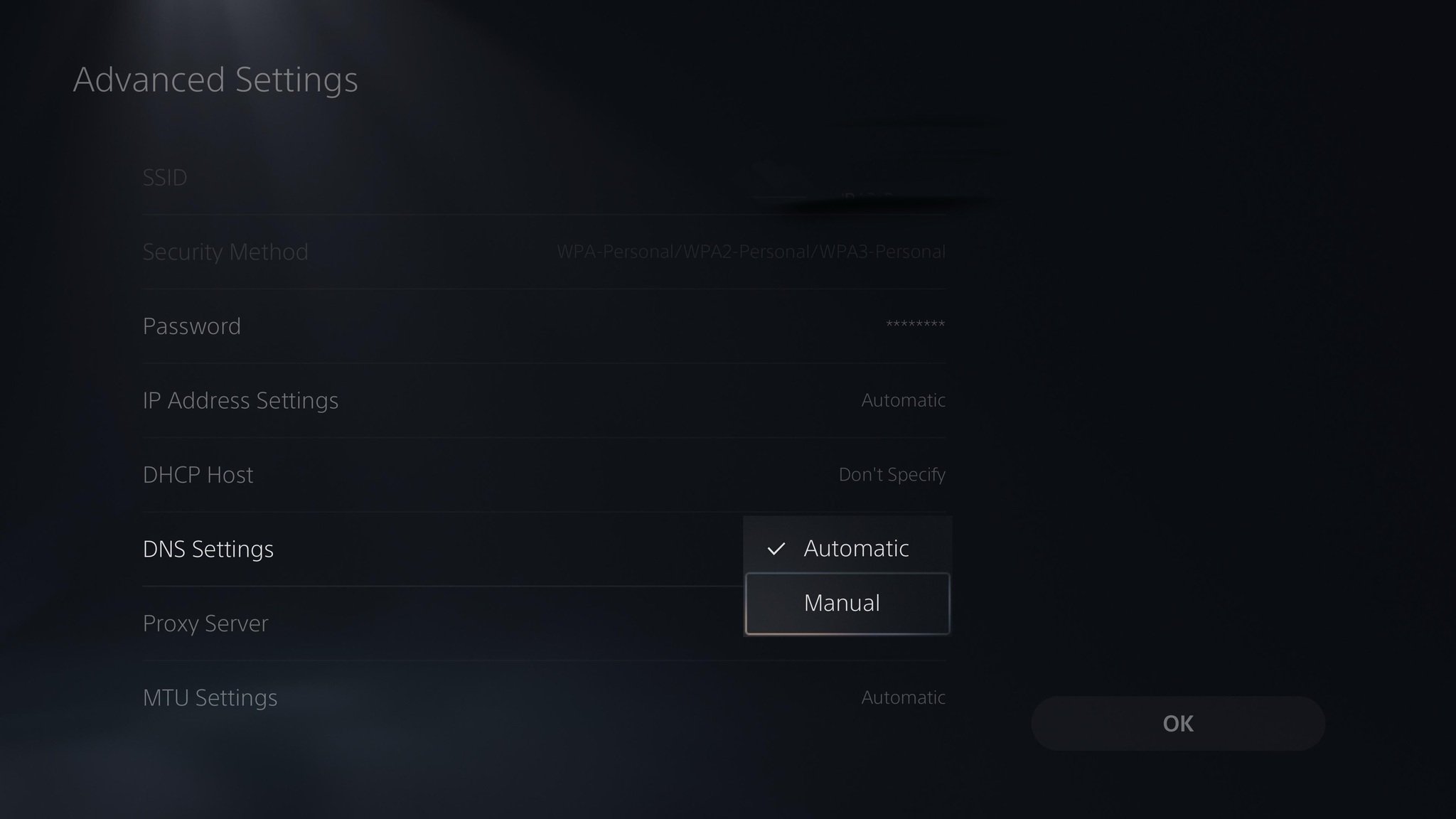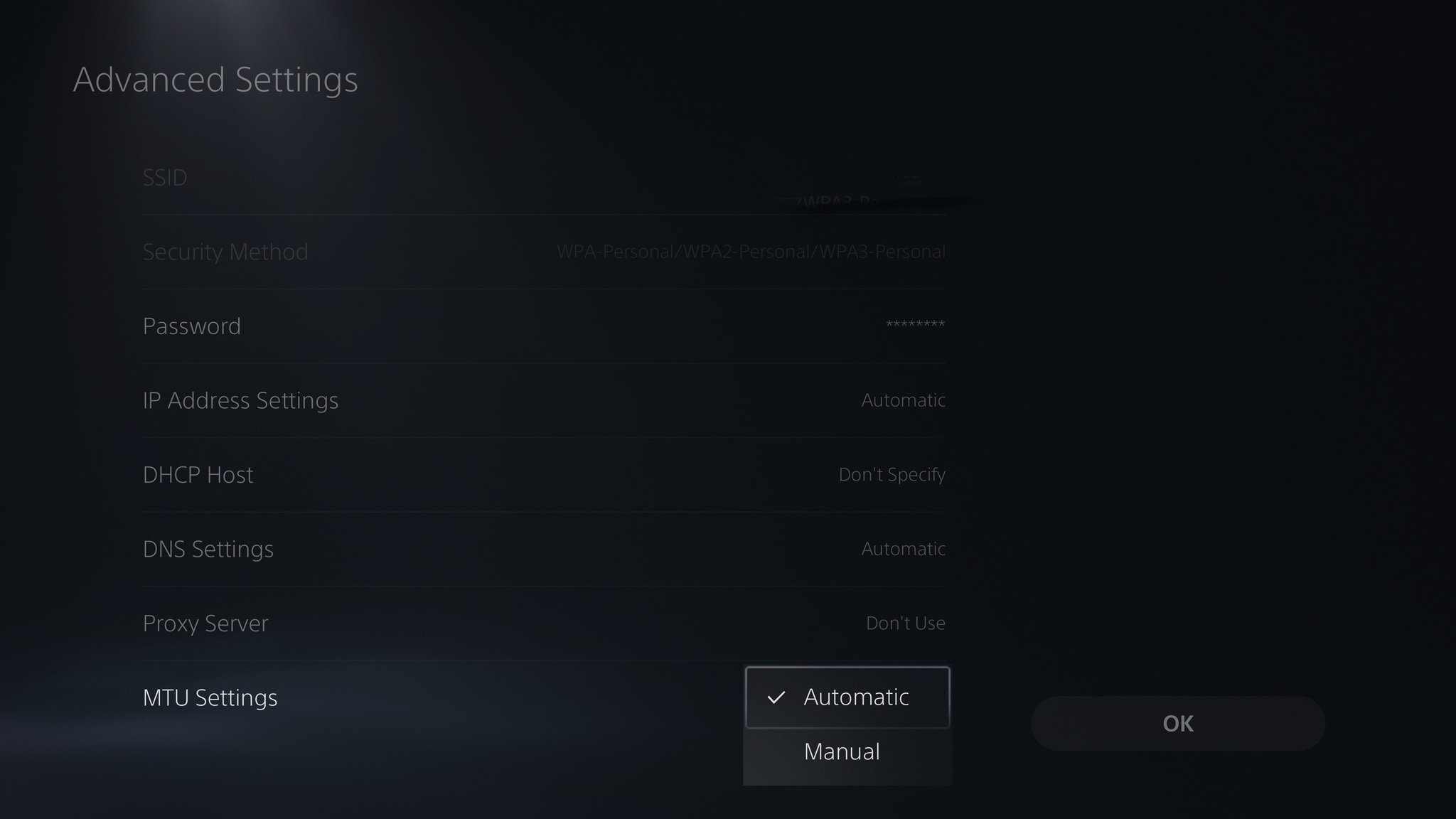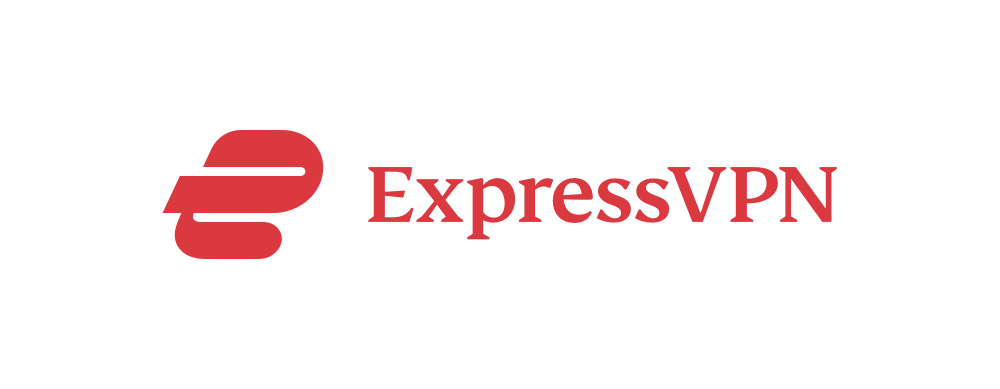Add a level of privacy using a VPN on your PS5
Whether it's to grant you more control over your privacy when gaming or to get access to region-locked content, setting up a VPN on your PS5 may be something to think about. While the lack of intuitive console support and the large number of VPN options might make it sound complicated, this how-to guide is here to streamline the process and help you make an informed choice about your VPN setup method. Before you attempt to connect one to your PS5, note that a VPN subscription is required for each of these methods. Let's get started!
Jump to:How to configure your routerConfiguring your router to set up a VPN on your PS5 is the most complicated but, arguably, most effective means of ensuring privacy and accessing region-locked content. First, select your preferred VPN and set up a subscription. We'd recommend ExpressVPN; however, other options like NordVPN and Surfshark are solid choices.
As you get ready to configure your router, follow your VPN provider's instructions, as this will vary from company to company. You can install the firmware to your existing router or buy a pre-configured one. While the latter option is pricey, it ensures that the correct firmware is present and removes the more complicated manual installing process. However, if you want to use your existing router, the VPN will also include these detailed instructions.
- After setting up the VPN, turn on your PS5.
Go to Settings.
Click on Network.
- Go down to Settings and click Set Up Internet Connection.
- The console will scan for available networks. Find your router name from the list and click it.
All that's left here is to enter your Wi-Fi password, and you're all connected!
How to set up a virtual routerThe virtual router is a simple VPN solution using your PC/Mac and your PS5 console. It's well-suited to accessing region-locked content and greater privacy for one session only. Acting similarly to a mobile hotspot, this method offers a simple but effective solution in the short term only.
How to set up a virtual router on PC- Select and install your VPN is installed to your PC, but do not connect it.
Go to your PC Settings and select Mobile Hotspot on the left-hand side.
- Toggle the Share my Internet connection with other devices to On.
- Give your Virtual Router a new name and suitable password, and click save.
- Once saved, scroll down to Related settings and select Change adapter options.
- A new window will open and make a note of the connections showing green connected bars: Wi-Fi and Local Area Connection.
- Right-click on your VPN TAP Adapter and select Properties from the drop-down menu. Take note; the name will change based on the VPN.
After the next window opens, click the Sharing tab. Ensure Allow other network users to connect through the computer's Internet connection is ticked and head to the drop-down list below.
- From the previous window, select the Local Area Connection and press OK.
- Open your VPN and connect to your selected server.
Your virtual router is now ready to use!
How to connect to your PS5We're almost there. Now that you've set up your VPN, you can connect with your PS5.
- Turn on your PS5 and go to Settings.
- Click on Network.
- On this page, go down to settings and click Set Up Internet Connection.
- The console will then scan for available networks. Find your Virtual Router from the list and click it.
Enter the password you selected and click Next.
That's it! Your PS5 will now be connected to a VPN-secured connection!
Before you get started, you will need your ExpressVPN credentials. This may vary with other providers. You should also have your VPN subscription set up to start. For this guide, I'll be using ExpressVPN.
Sign in to your ExpressVPN account and head to the Setup button on the top right-hand corner to reach the Setup ExpressVPN page.
Scroll down and select Manual Configuration.
- Click L2TP/IPsec and make note of the Username and Password on the right-hand side. Keep this window open. Below will be drop down options for several sever addresses in different countries which you will need later.
Go to your Mac settings by clicking the Apple in the top left-hand corner and selecting System Preferences.
- Click on Network and a new pop-up window will appear. To the bottom left click + sign.
Enter the following details in the new window:
- Interface: VPN
- VPN Type: L2TP over IPSec
- Service Name: Enter a name you will recognise your Virtual Router by.
- Select Create.
- Your Virtual Router will appear in the connections in the left column. Click on the connection you have just created; it should have a red dot underneath displaying Not Configured.
To configure your Virtual Router enter the following details:
- Configuration: Default
- Sever Address: Copy and paste one of the server addresses. (Refer to step 5.)
- Account Name: Enter the username.
Tick the box at the bottom of the window to Show VPN status in the menu bar.
- Click Authentication Settings, and a new pop-up window will appear.
- Enter the Password and, under Shared Secret, enter 12345678. Click OK.
- Select Advanced in the bottom right-hand corner and ensure Send all traffic over VPN connection is ticked.
- Click OK, and you should return to the Network window.
- Select Apply, and this will save all your settings.
- Click Connect to start your Virtual Router.
Finally, your router is ready to use!
How to connect to your PS5- Turn on your PS5 and go to Settings.
- Click on Network.
- On this page, go down to settings and click Set Up Internet Connection.
- The console will then scan for available networks. Find your Virtual Router from the list and click it.
- Enter the password and click Next.
That's it! Your PS5 will now be connected to a VPN-secured connection!
How to set up smart DNSFor those who don't have access to VPN-enabled devices or don't wish to meddle with your existing router, Smart DNS is a simple alternative that can be achieved by changing some settings on your PS5. However, it is worth noting that this method can be less efficient than using a VPN.
- Go to Settings and click on Network.
On this page, go to Settings and click Set Up Internet Connection.
Be sure your router is connected, as the console will then scan for available networks. Select your network and click Advanced settings.
Make sure your IP address settings tab shows Automatic and your DHCP host shows Don't Specify.
Under DNS settings, select Manual.
- Enter the DNS that you received from your VPN provider.
Select Automatic on the MTU settings tab and you are done!
And that's our guide! Each method has its advantages and disadvantages, with a virtual router offering a simple temporary solution for one session at a time. The more permanent solution of router configuration is the most complicated method but offers the most convenient and efficient solution in the future.
For those that cannot financially afford a ready-made VPN router or don't wish to change their existing one, smart DNS is a solid option, albeit one that doesn't offer as much as others on this guide.
Best VPNExpressVPNPrivacy and flexibility
Featuring more than 3000 servers, a user-friendly interface, and the winner of the Best VPN Award at the T3 Awards 2020, ExpressVPN is a great choice for your privacy needs. Fast speeds enable you to stream effectively, and 24/7 live support make for a VPN worth subscribing to.