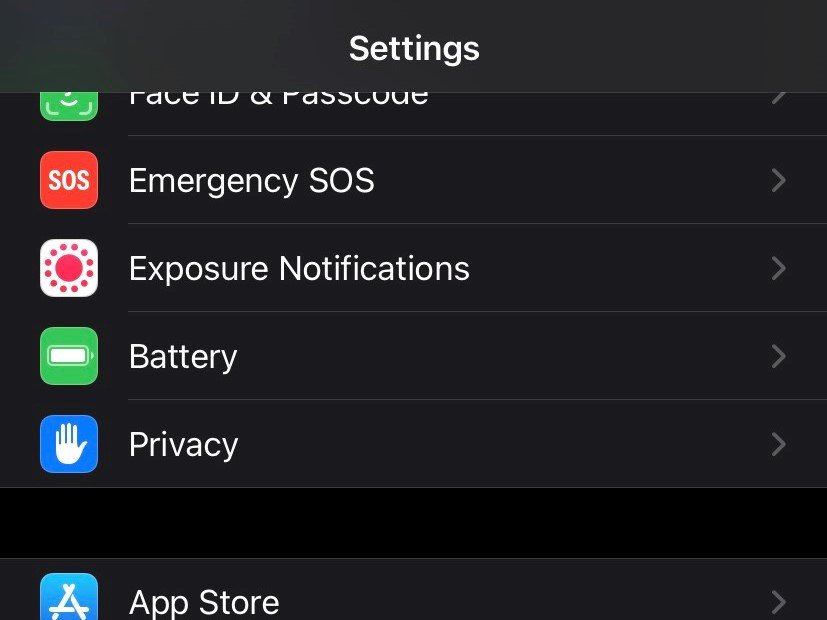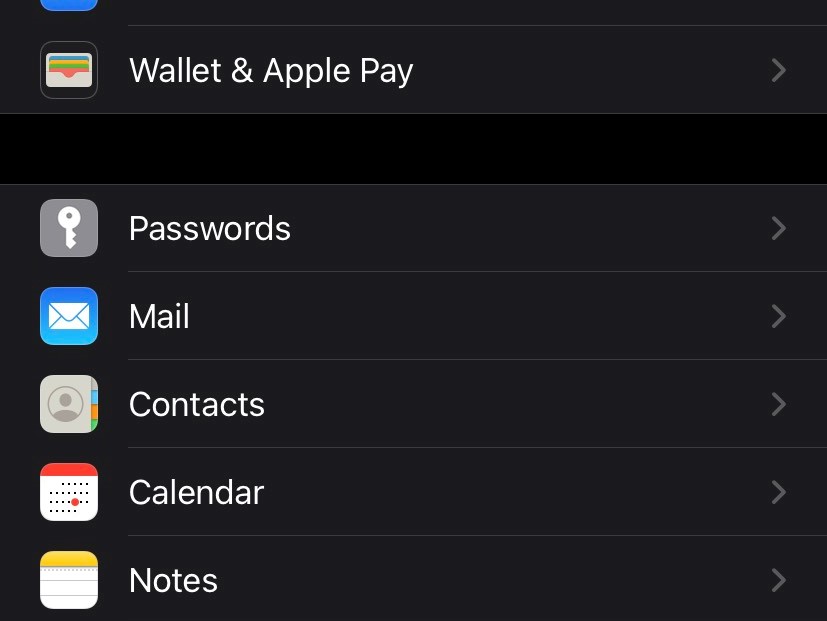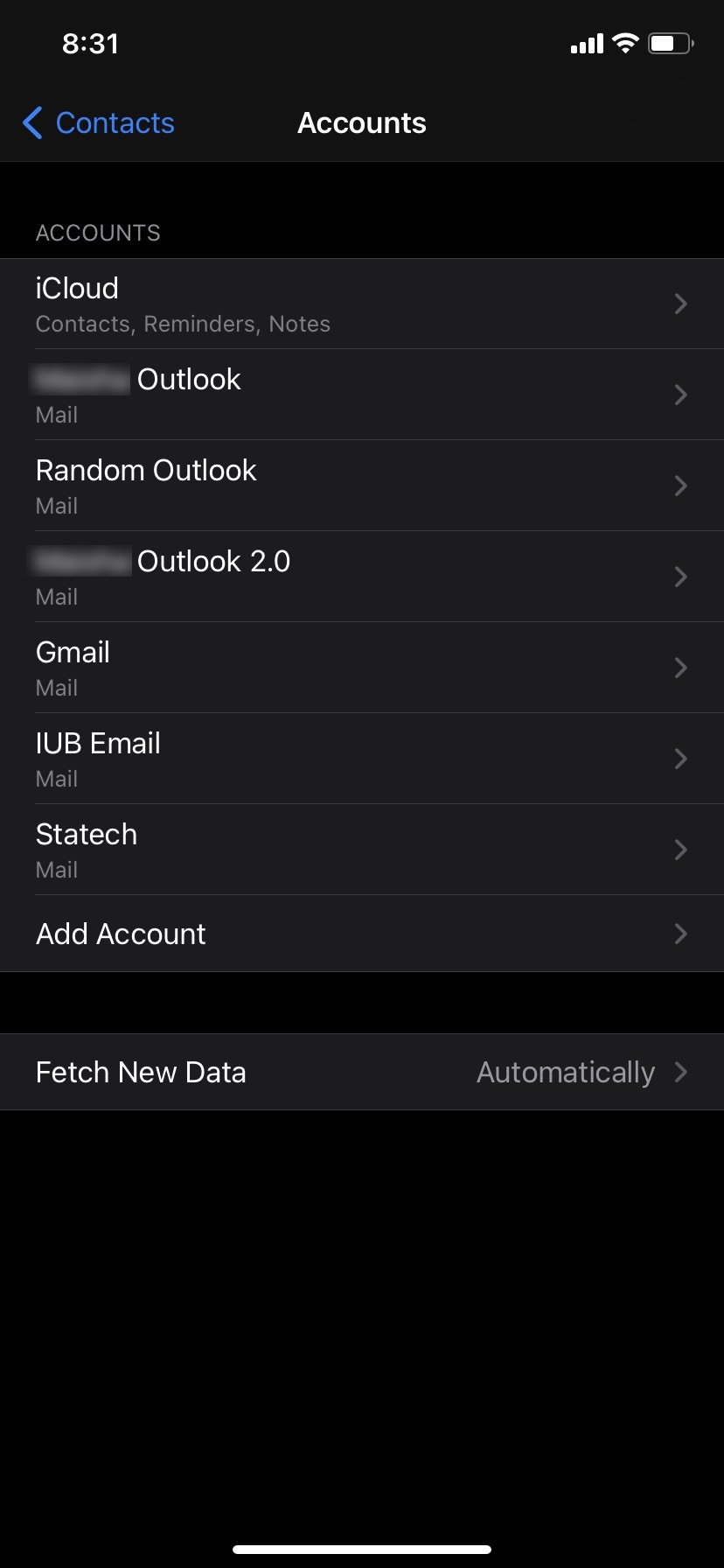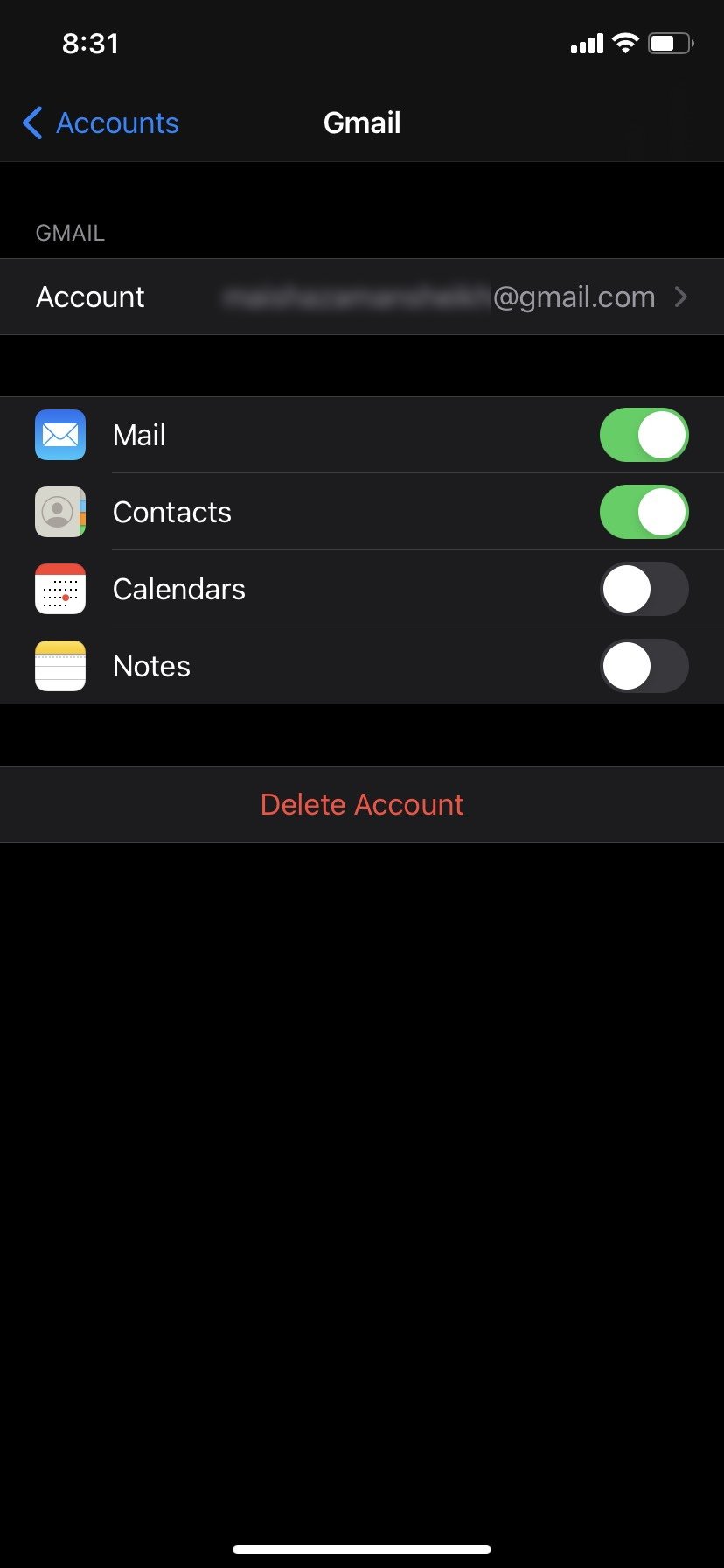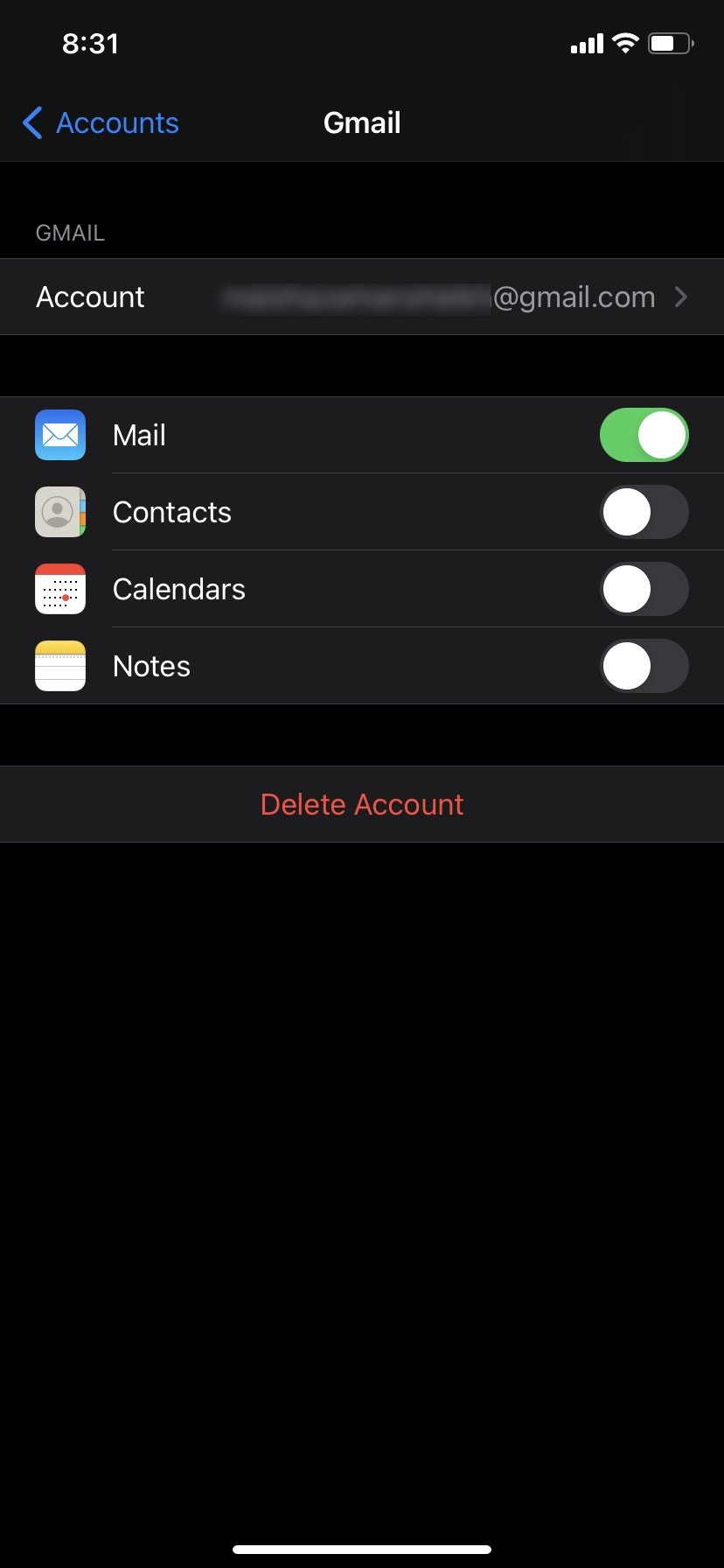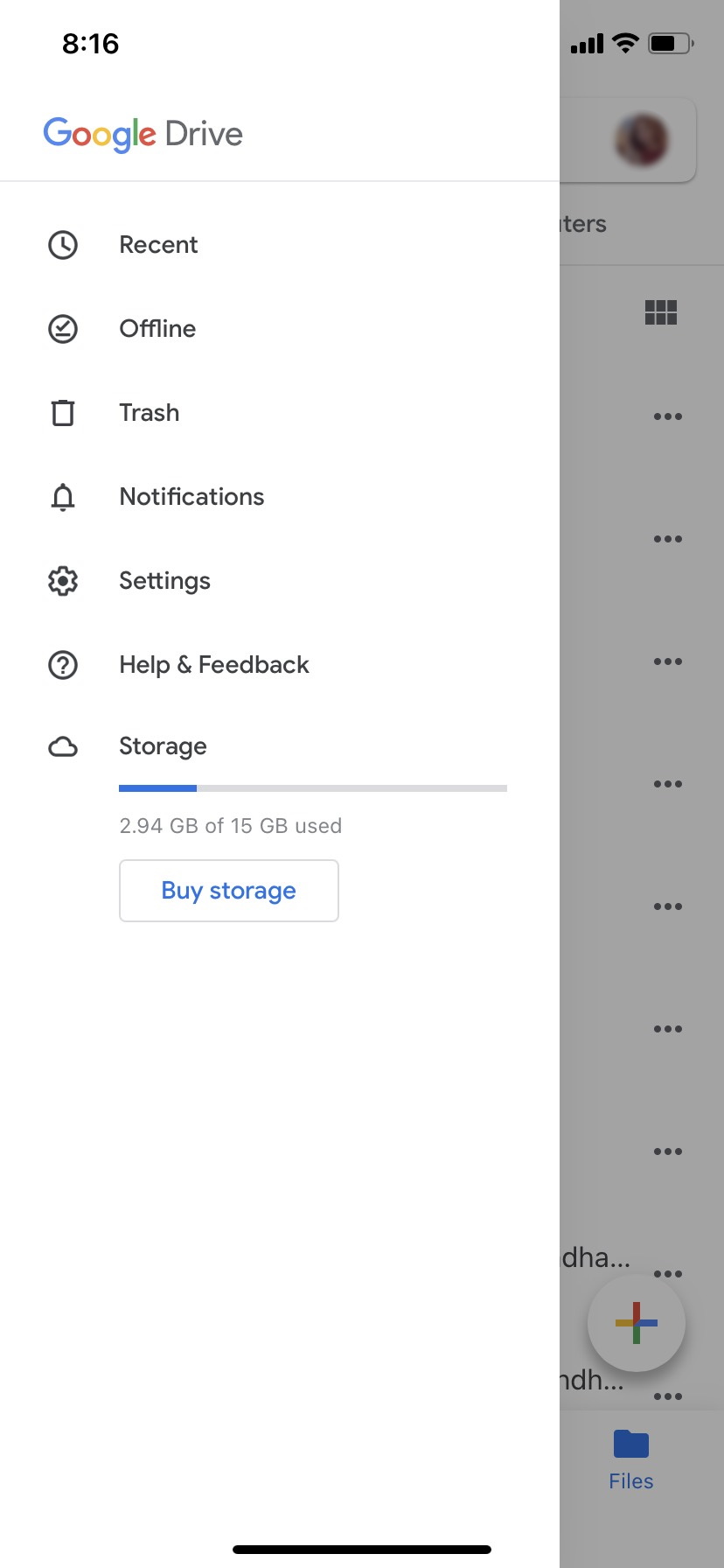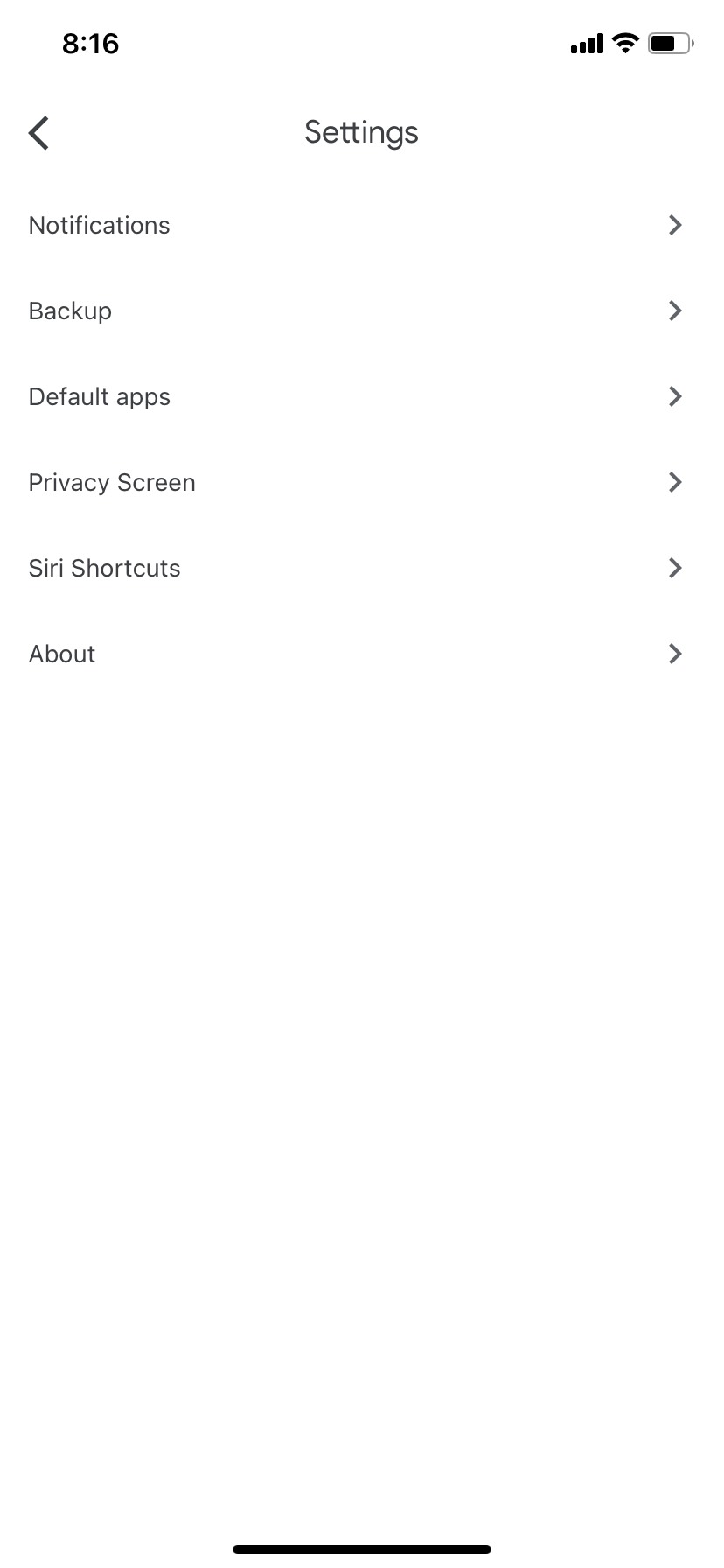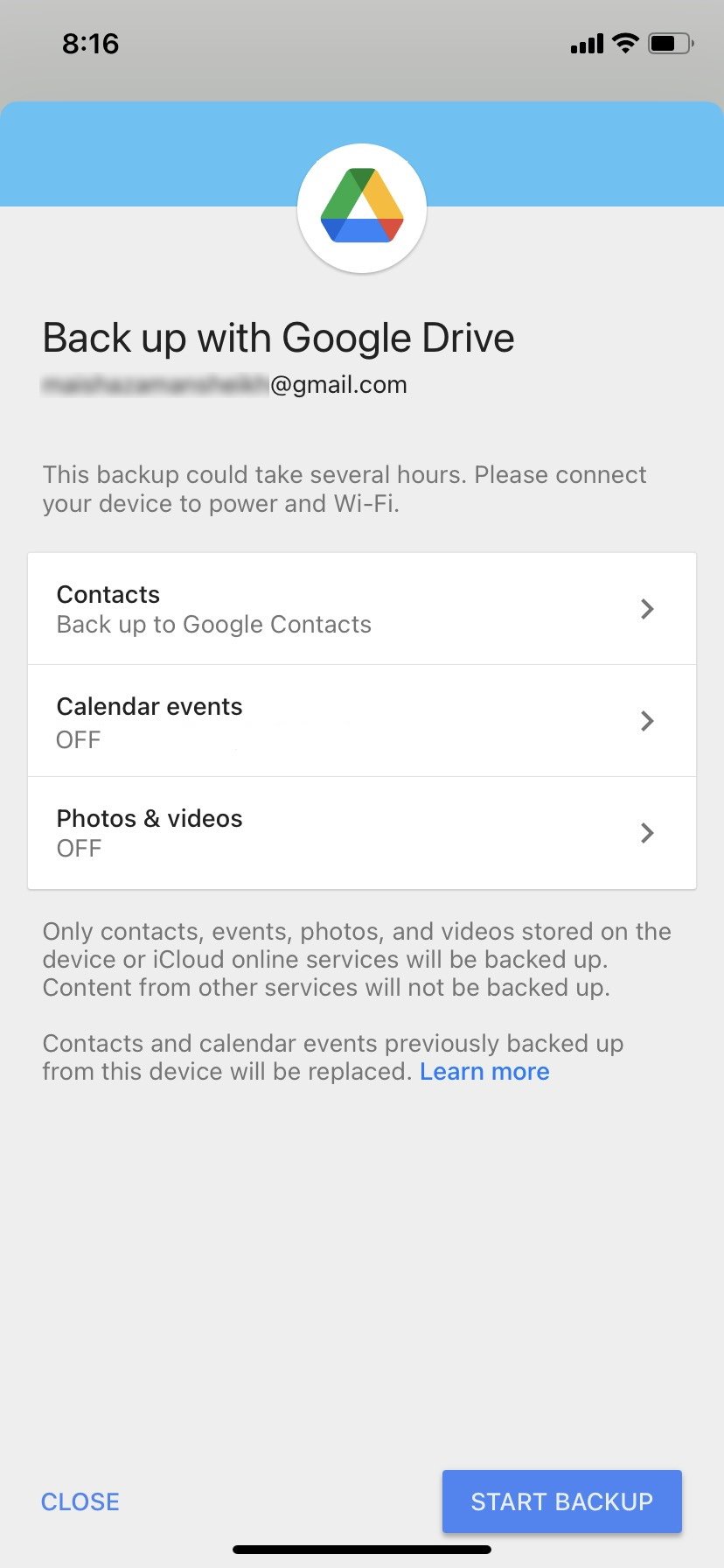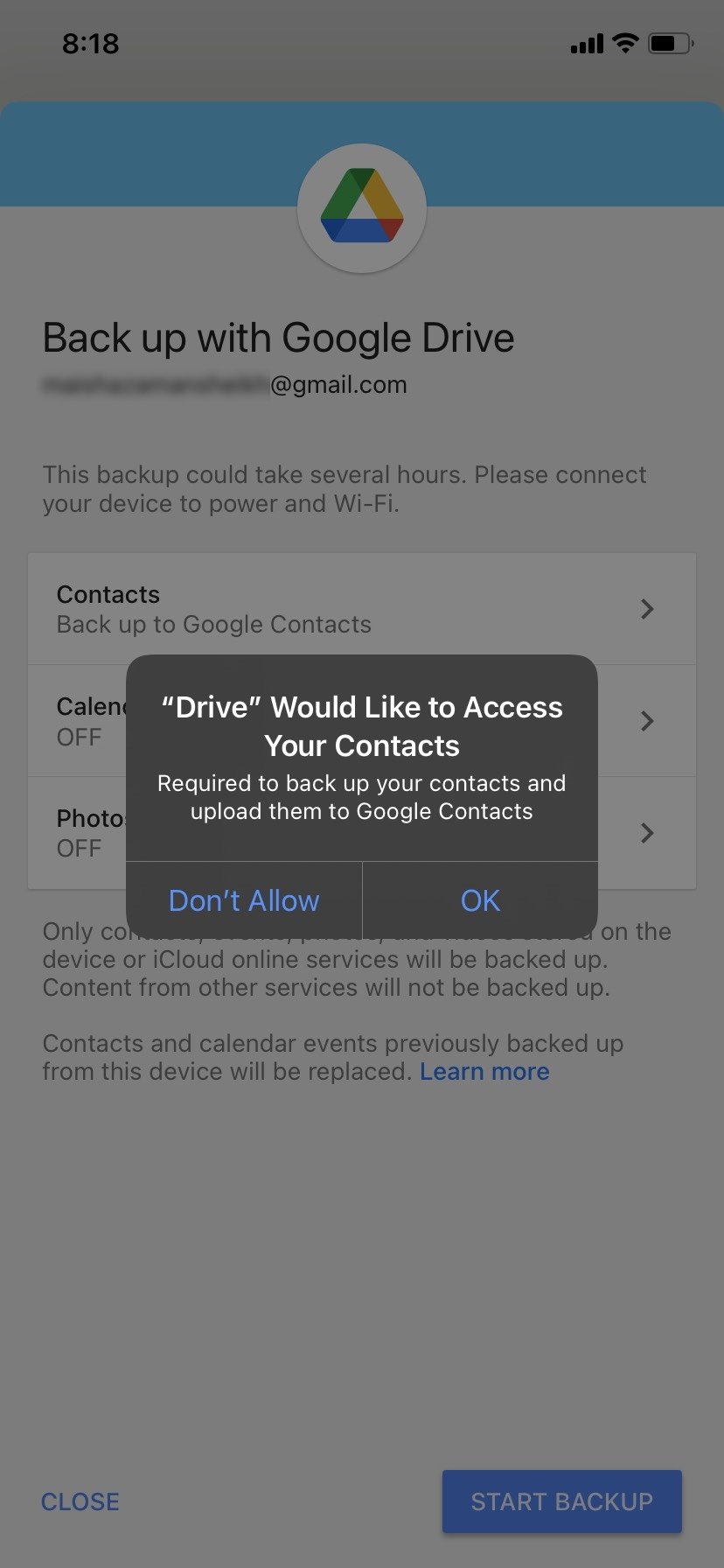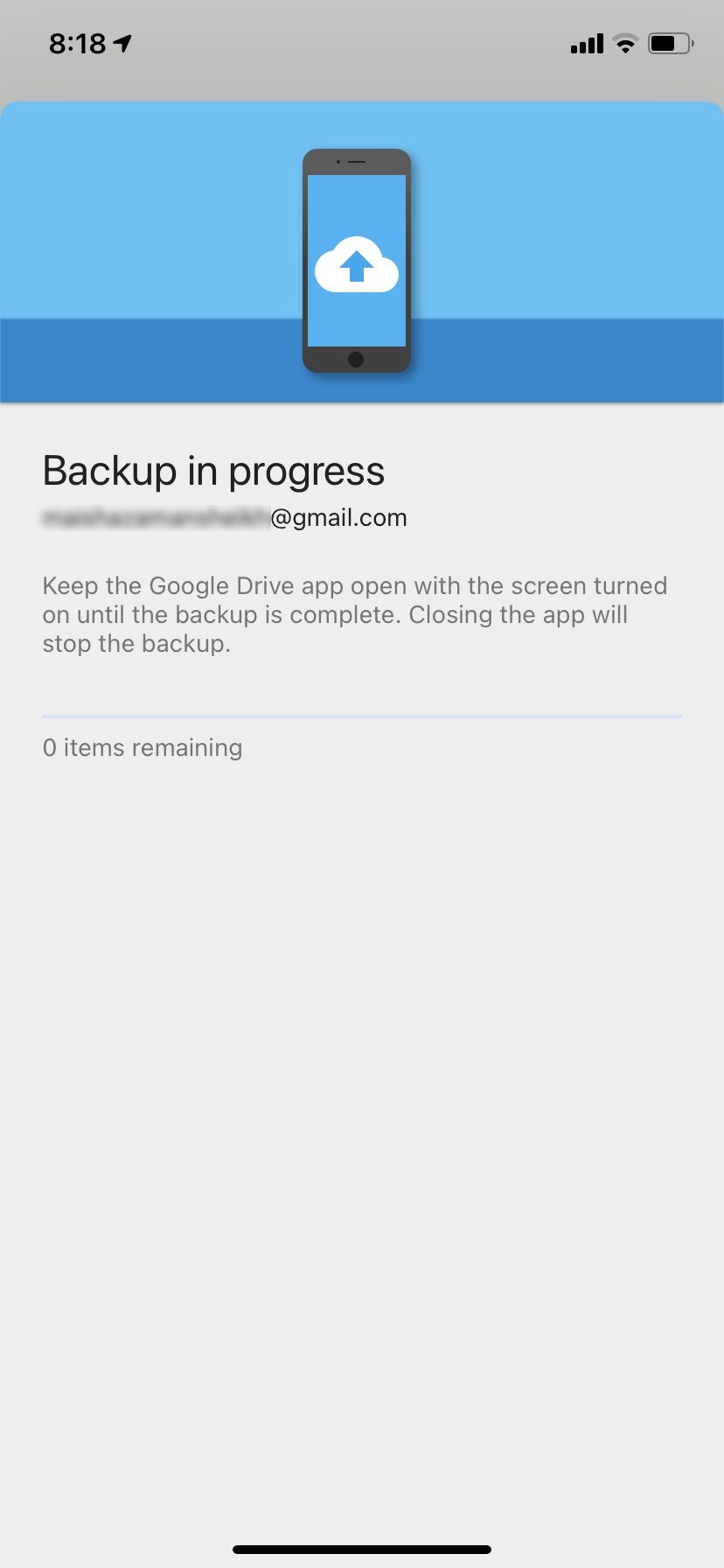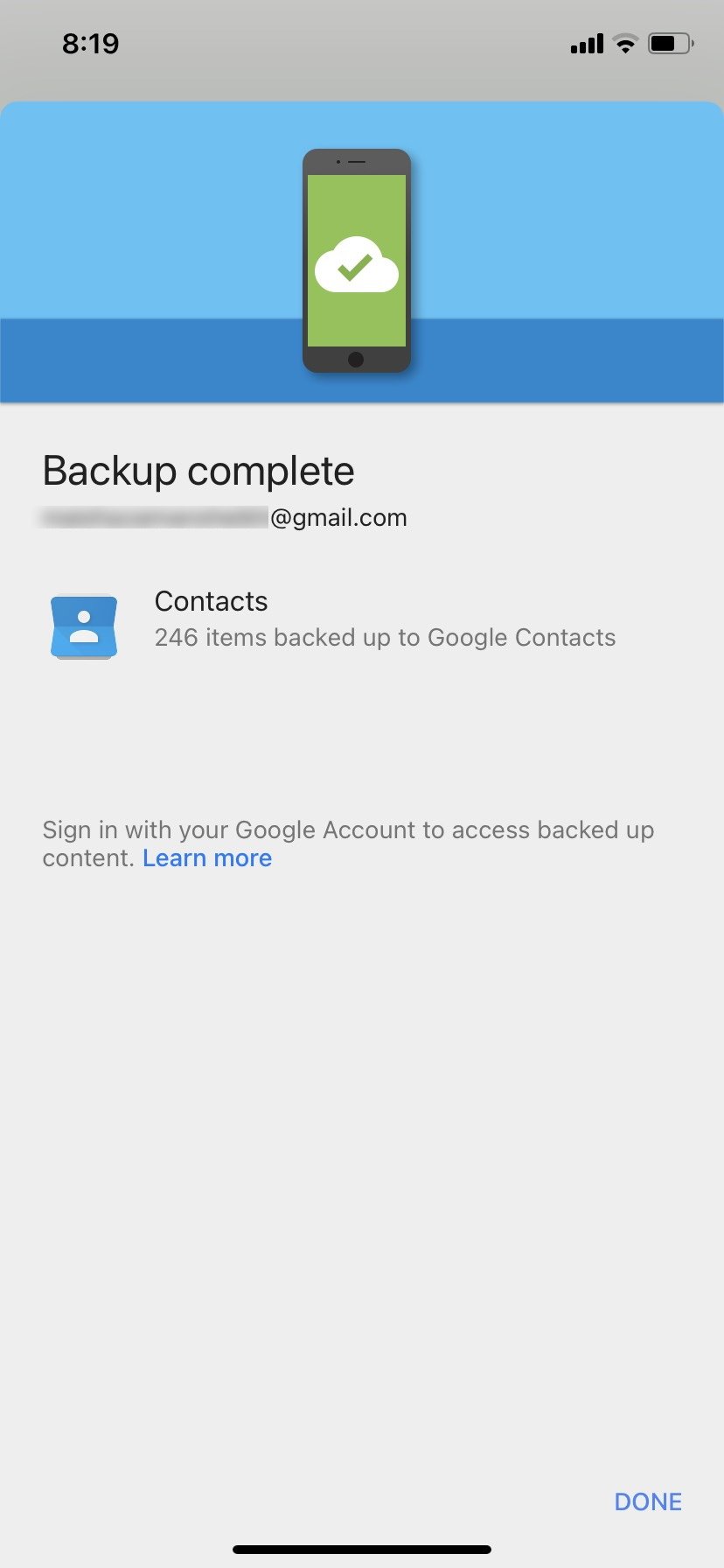Here's how you can back up iPhone contacts to a Google account
We know this is Android Central, but it's hard to ignore such a large segment of users (even if they do end up changing sides more often than not). So if you're an iPhone user looking to save your contacts on your Google account, we've got you covered. This tutorial will show you how to back up your iPhone contacts to your Google account in a jiffy.
Products used in this guideThe go-to cloud storage for most people: Google Drive (Free at App Store)
How to back up iPhone contacts to a Google account through account settingsUsually, your iPhone will automatically save your contacts to the default account on your Apple phone. If this has been set as your Google account, all your contacts should already be saved to it. Here's how to turn this option on in case your default account isn't your Google account. Make sure you've signed in to your Gmail before proceeding with the following steps.
Now that you've set Gmail as the place to sync your iPhone contacts, they will automatically be saved there. If you don't want to set your Google account as the default place to store your iPhone contacts, you can save them on Google Drive instead.
How to back up iPhone contacts to a Google account through Google DriveFor those users who don't want their contacts going to their Google account automatically, this is an alternative. You can download the Google Drive app on your iPhone and back up your contact list to your Google account through it.
- Download and open Google Drive.
- Tap the Google Drive logo on the upper left corner.
- Tap Settings.
Tap Backup.
- Make sure the Contacts option is set to Back up to Google Contacts.
- Tap Start Backup.
Tap OK to give necessary access to the app and the backup will begin.
Once you've done all this, a copy of all your iPhone contacts will successfully be backed up to your Google account.
Better safe than sorryIt's always safer to have a good number of backups of your crucial data on diverse platforms. For example, you may be an iPhone user with your Apple ID as your default account, but having a secondary backup of your contacts is wise. In case things go awry with iCloud or for whatever reason you can't transfer your contacts from your iPhone to an Android phone, keep a copy of your contact list on your Google account. Prevention is better than cure, after all.
Free cloud storage at your fingertipsGoogle DriveGotta store it all
Google Drive has become a common household name when it comes to cloud storage platforms. Keep all your data in one place and access it from everywhere: your phone, laptop, smart TV, and just about anywhere!