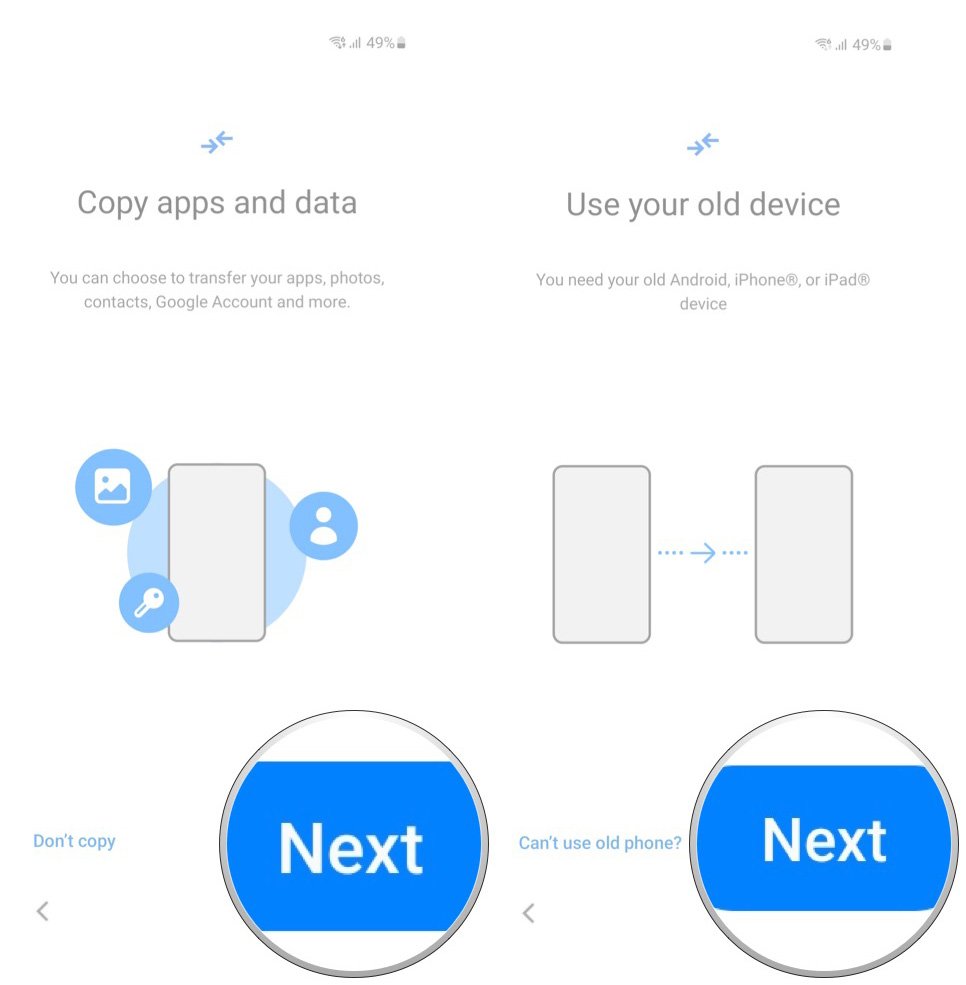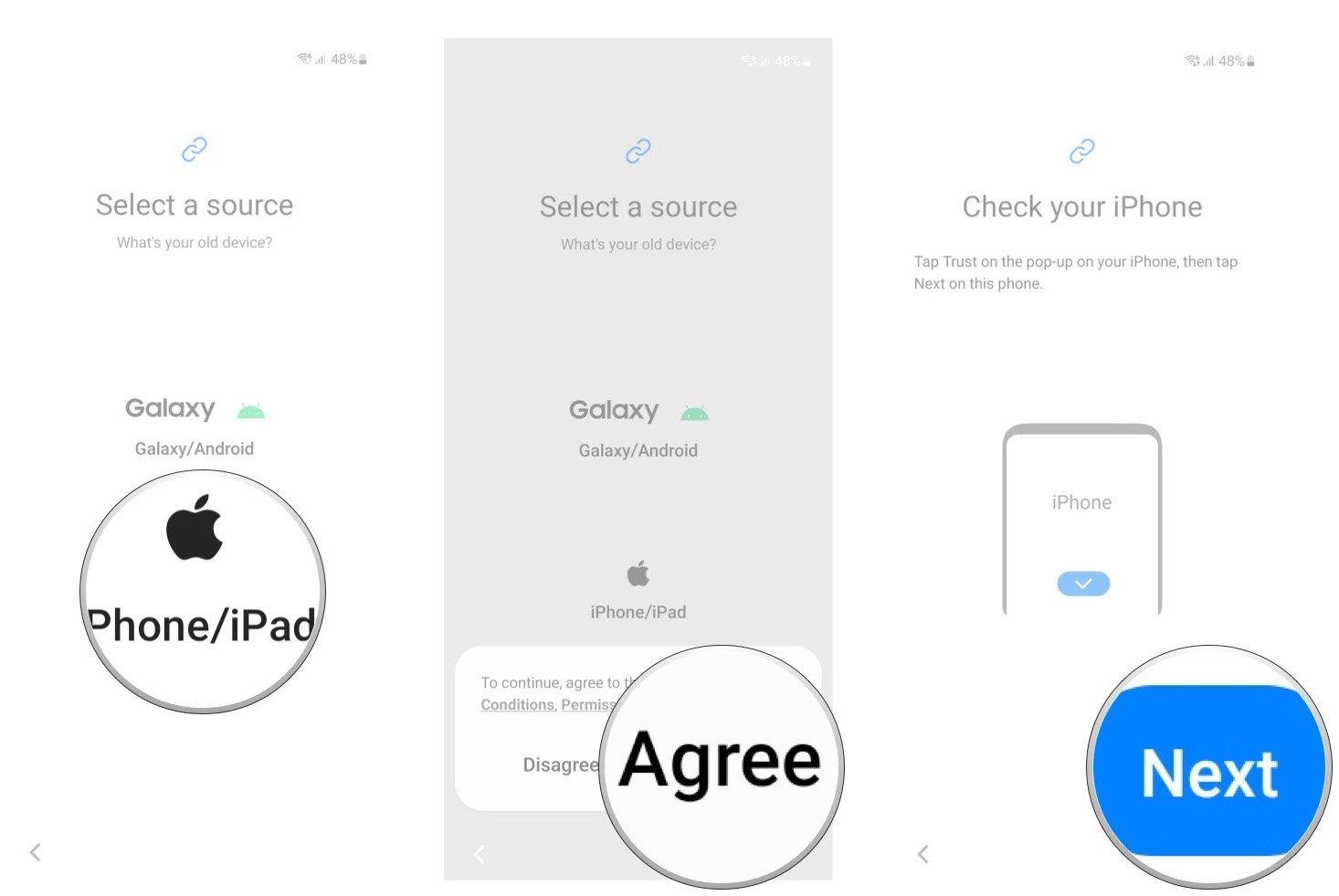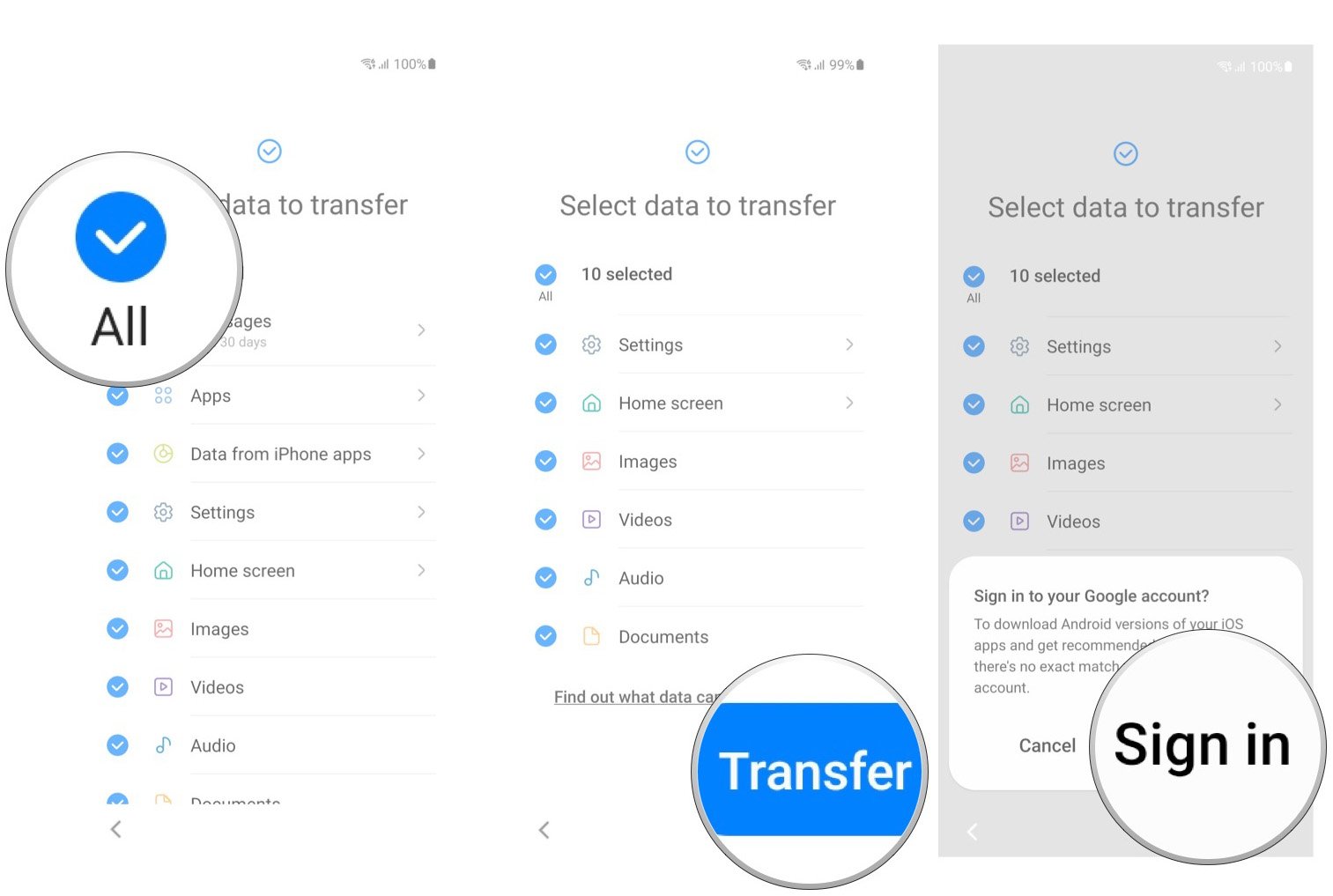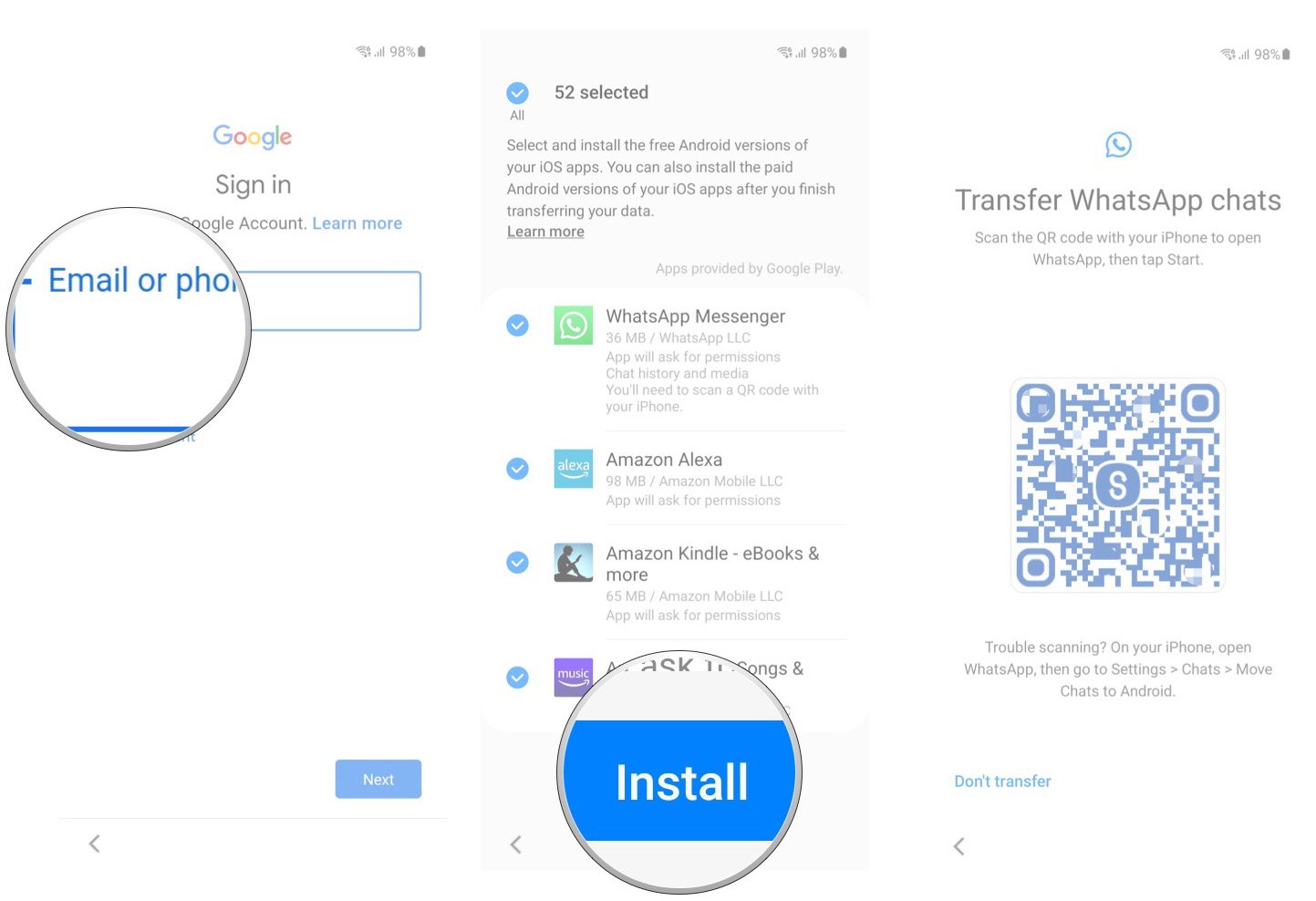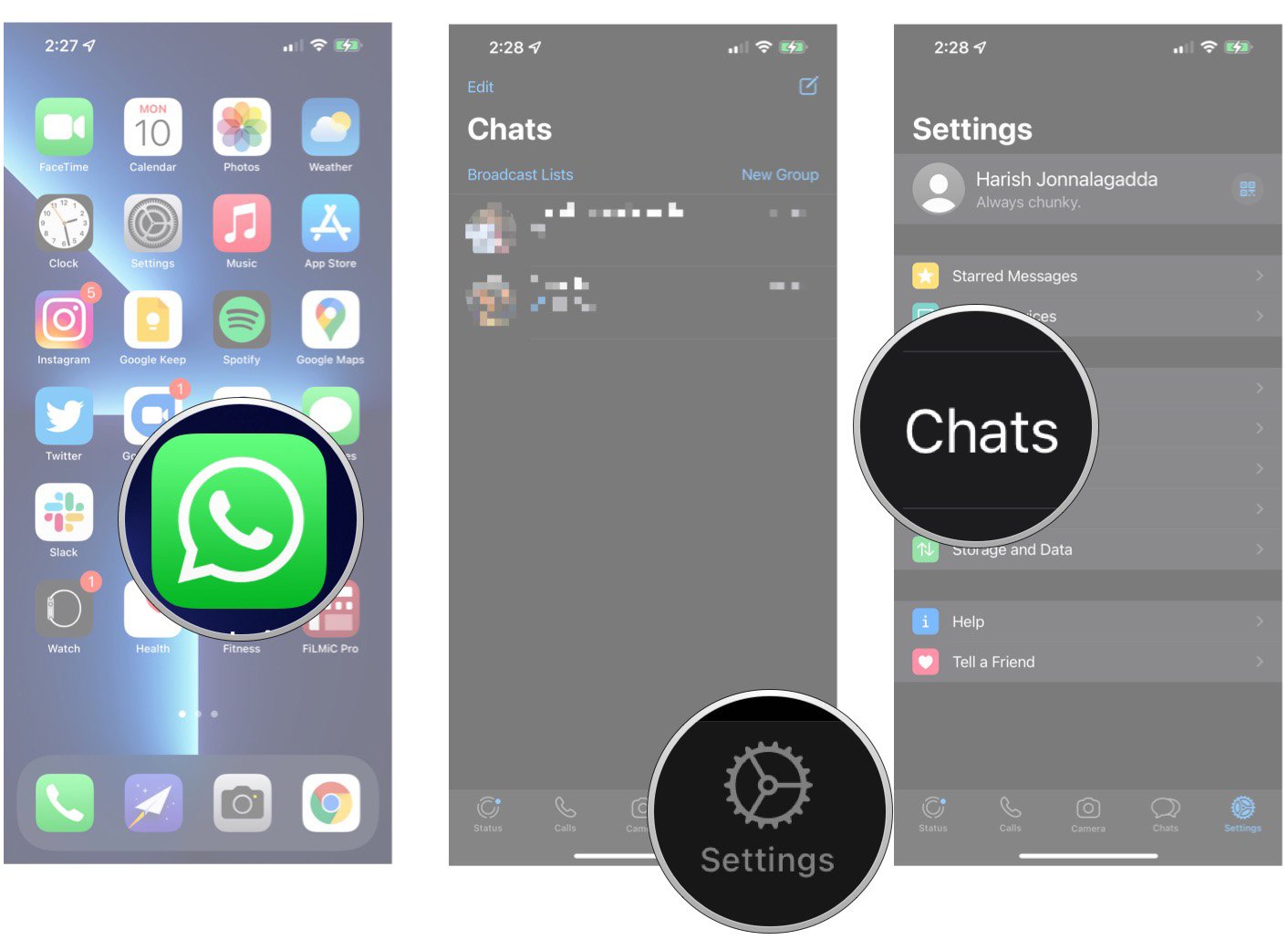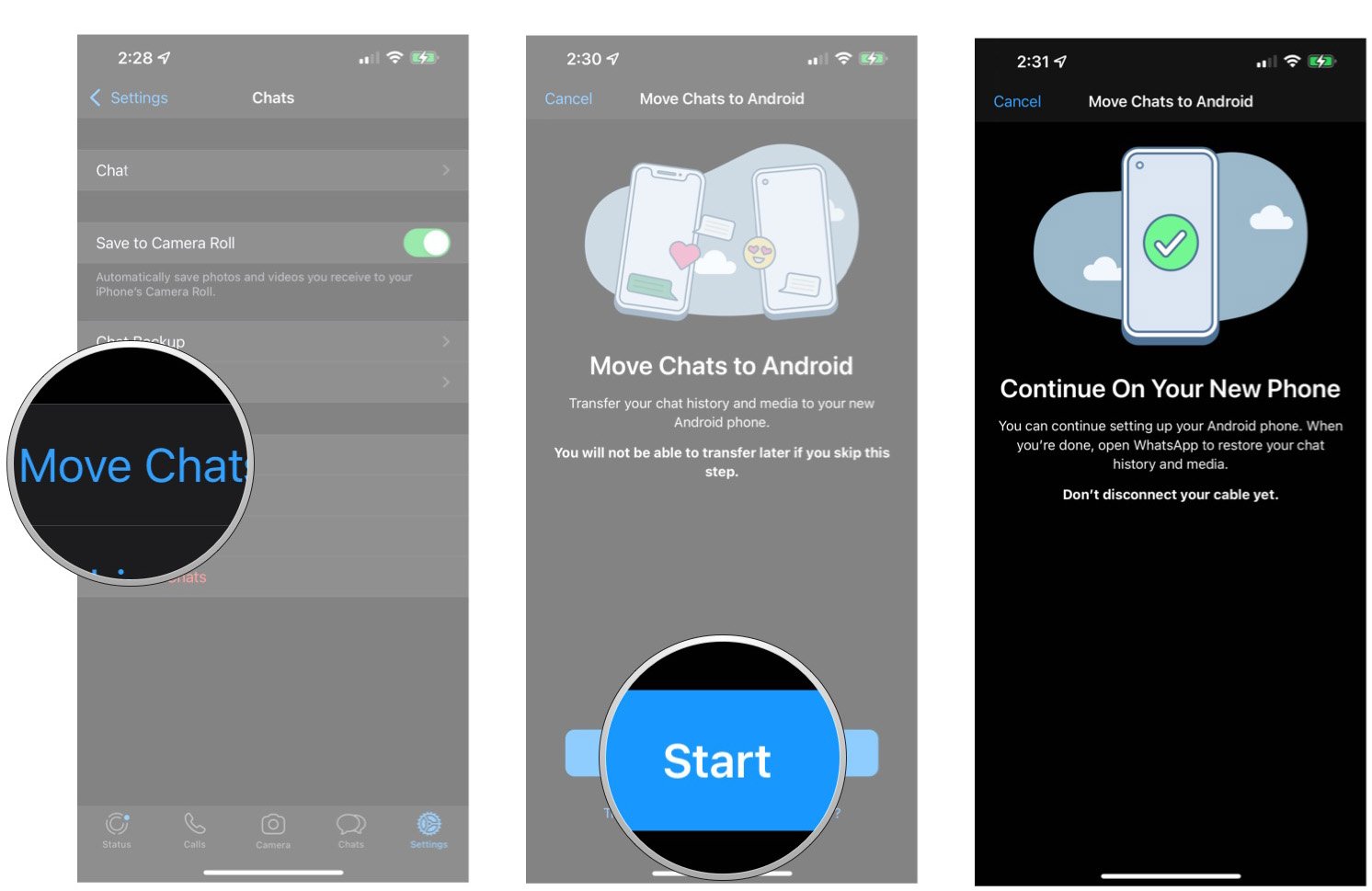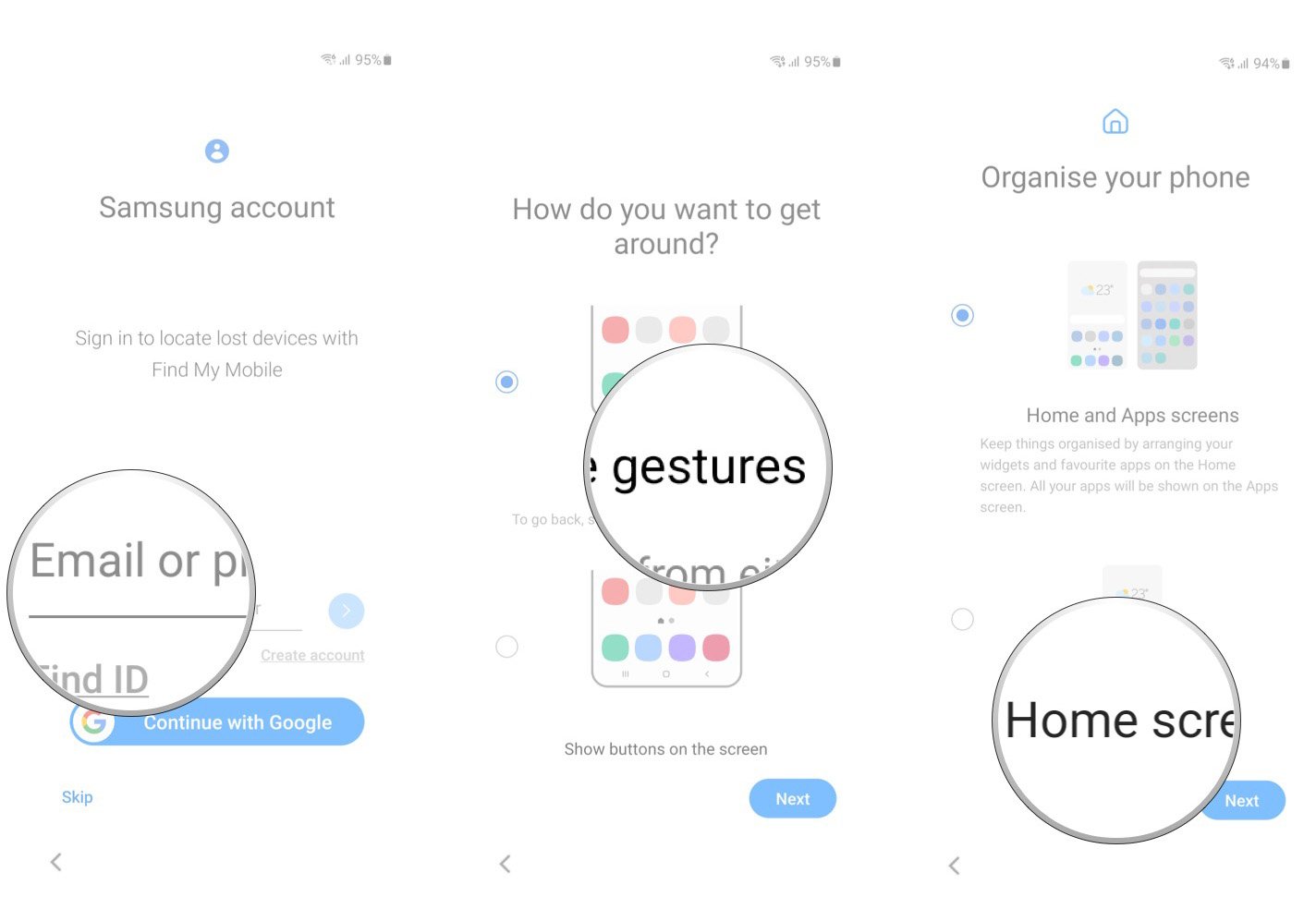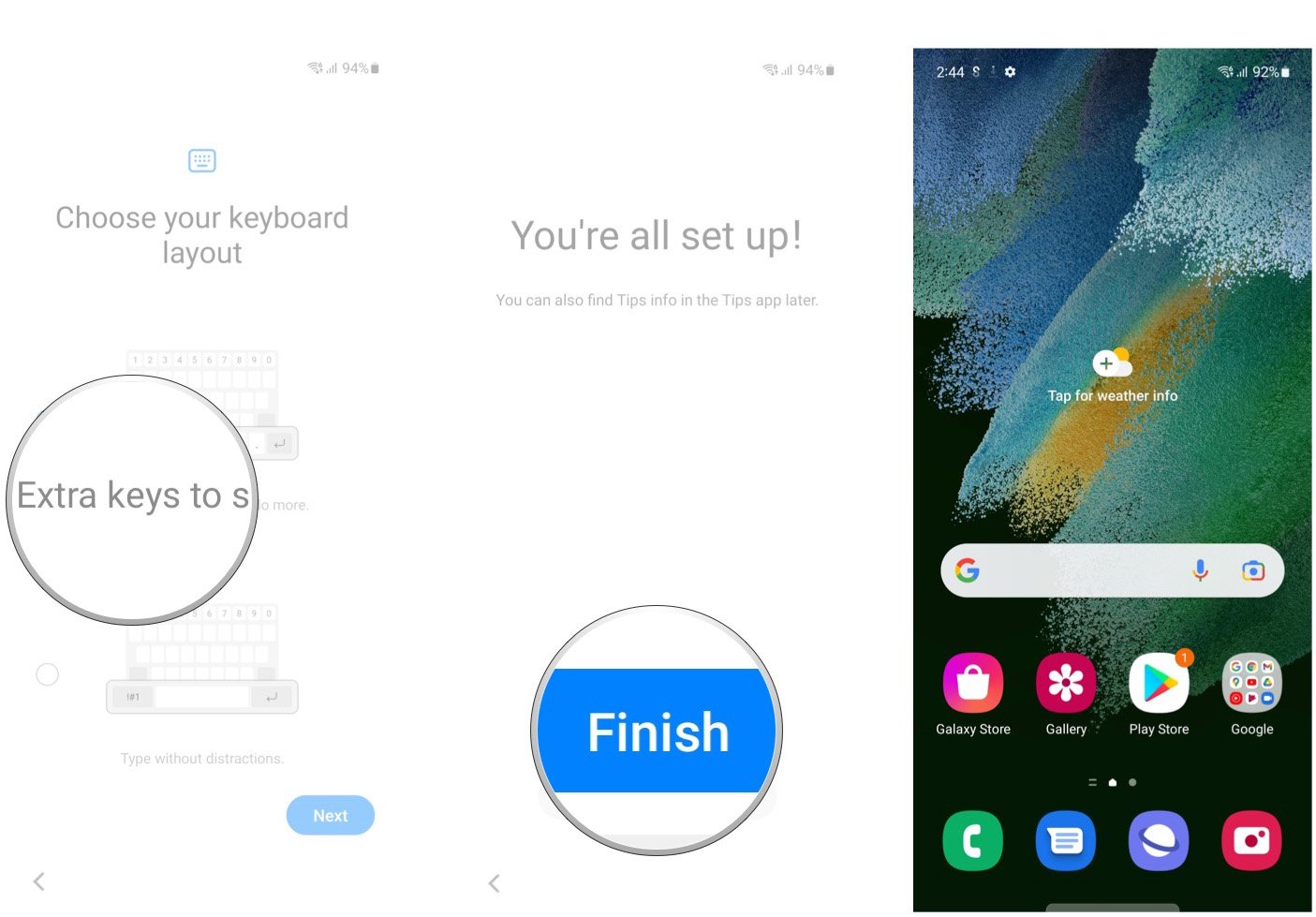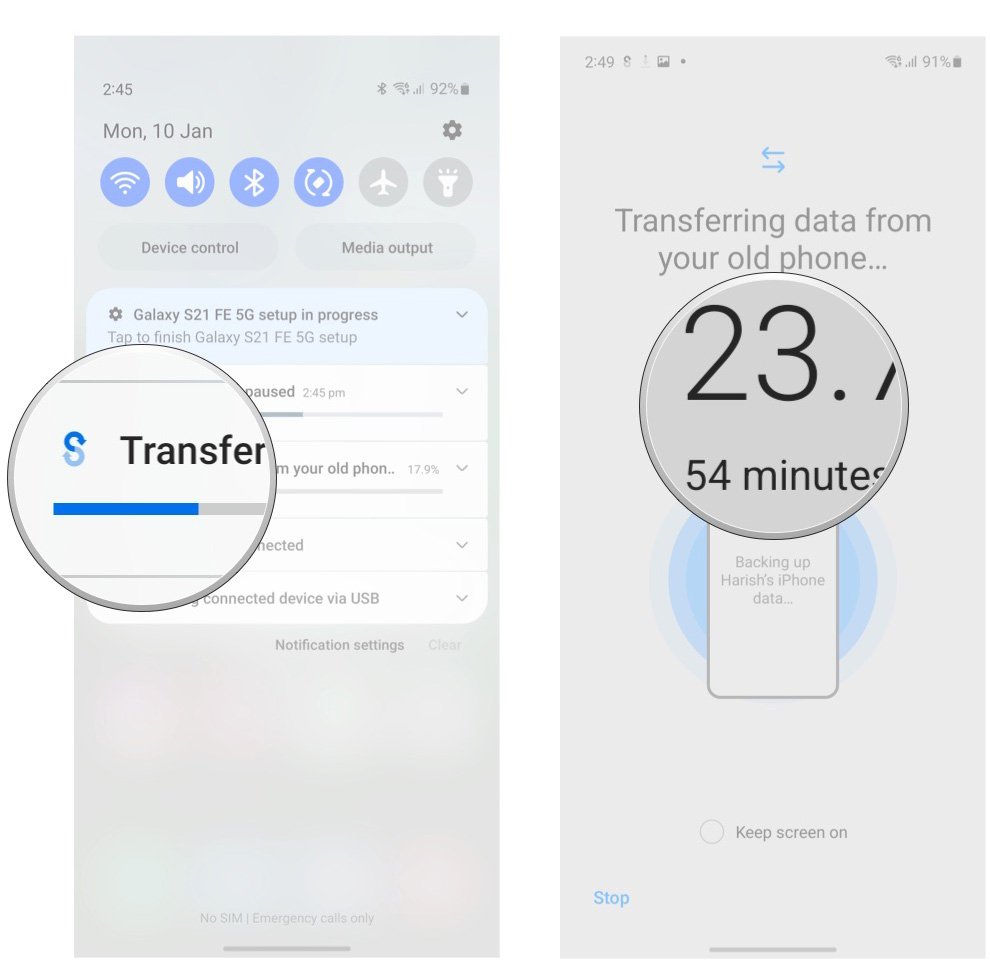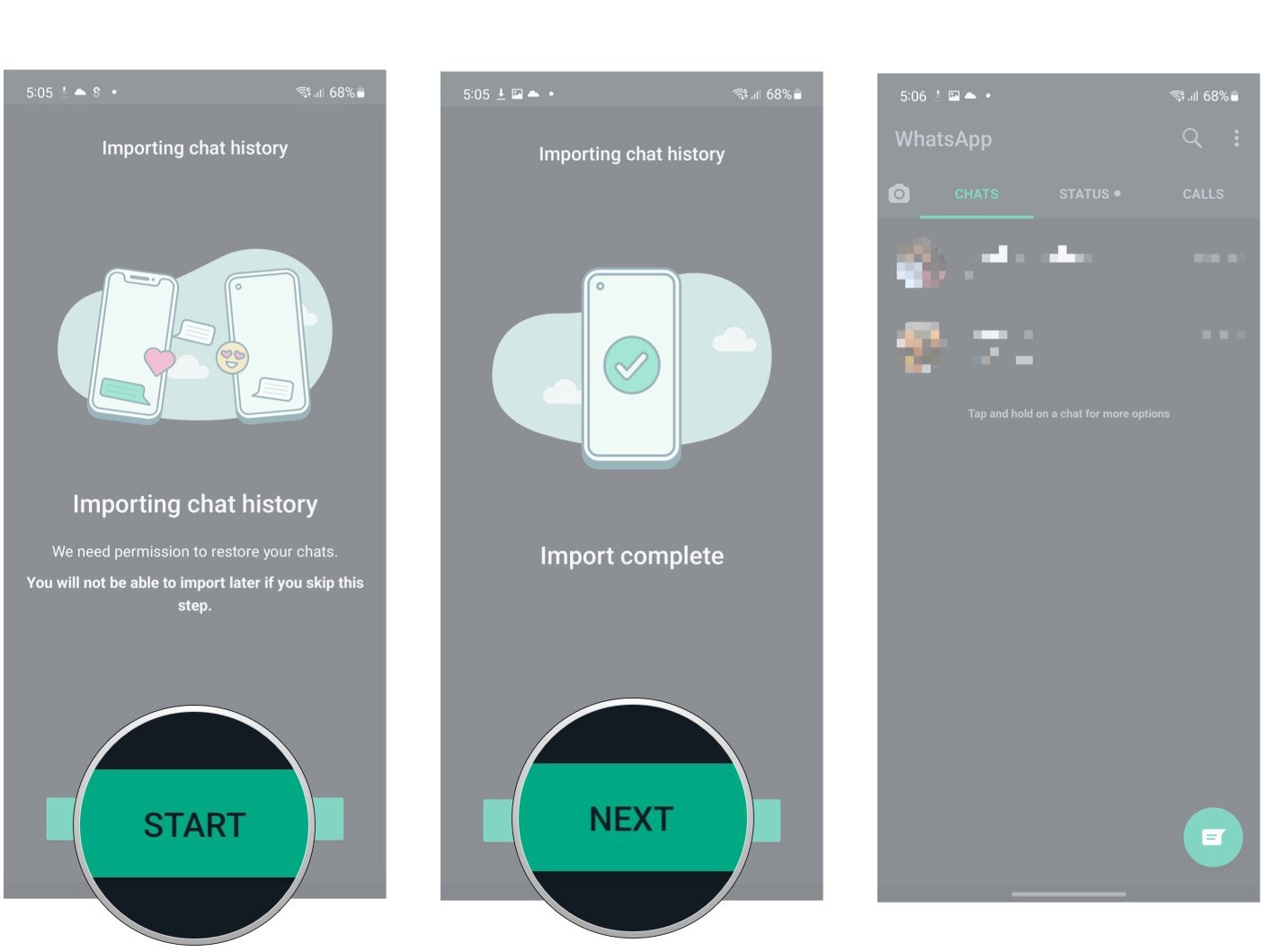How to transfer your WhatsApp chat history from an iPhone to Android
WhatsApp is one of the best messaging services available on all platforms. One of its most useful features is that it seamlessly backs up all chat history to Google Drive, including photos and videos, making it a breeze to reinstall on new devices. Now, WhatsApp does the same on iOS, but it uses iCloud to store messages, photos, and videos. Unfortunately, this meant there wasn't a sufficient way to transfer message history from one platform to another, so if switching from iOS to Android, or vice versa, users had to start from scratch. While few services claim to transfer data from iOS to Android, they're not reliable. Thankfully, WhatsApp tackles this issue with its migration utility so you can move data from iOS to Android easily. Here's how you can take advantage of this helpful feature.
WhatsApp migration tool device eligibilityWhatsApp's migration tool is available on Samsung phones by default, and it uses Smart Switch to migrate the data. The ability to do so is also rolling out to Pixels - provided they're on Android 12. Google clarified that all Android devices that launch with Android 12 would be able to use the migration tool.
So, for now, the list of devices eligible for this feature includes Samsung phones and Pixels on Android 12. As more devices make the switch to Android 12, they should be able to use the migration tool.
As for the utility itself, WhatsApp notes that it lets you move your entire chat history in one go, including photos and conversations, and that it has worked with device manufacturers to enable the feature:
How to transfer your WhatsApp message history from iPhone to AndroidWhatsApp is introducing the ability to move your entire WhatsApp chat history - including voice notes, photos, and conversations - in a seamless and secure way if you choose to switch mobile operating systems. The feature means that people will be able to switch between the platforms of their choice and take their WhatsApp history with them.
This has been one of our most requested features from users for years, and we worked together with operating systems and device manufacturers to solve it.
I'm using the Galaxy S21 FE and the iPhone 13 Pro Max for this guide, but any combination of devices from the two brands will work. The migration tool relies on moving data offline because of the inherent differences in how WhatsApp stores Android and iOS, the migration tool relies on moving data offline - you'll need to connect the two devices via a cable.
Before we start, here's what you need:
- An iPhone with the latest version of WhatsApp (tested version: 2.21.211.2, minimum version: 2.21.160.17)
- A Samsung Galaxy phone
- Samsung Smart Switch. Installed by default on all Samsung phones
- USB-C to Lightning cable to connect both devices
You'll need to factory reset your Android device for the migration tool to work. So if you just bought a device, you can set up the WhatsApp transfer while configuring your device for the first time; but if you're already using Android, you'll have to do a factory reset and use the data from the iPhone as the source. This is the only way for the migration to work - and you'll have to do it while setting up the phone as the migration tool uses Samsung's Smart Switch.
Make sure that the battery on both devices is at least 80%. Otherwise, you'll just get a warning about insufficient battery life, and the transfer doesn't work. Once the Android phone is reset, you'll have to hit Start to set it up, agree to the legal terms, and connect it to your home Wi-Fi. After this is complete, we get to the section where you can transfer data from an iPhone.
What we're doing here is transferring the existing data from your iPhone over to Android. Other than calls, all data - including the photos, videos, audio, documents, contacts, and even apps - will migrate to your Android phone. This is what you need to do:
- In the Copy apps and data page, hit Next.
- You'll now get to a page that says Use your old device. Choose Next.
Doing so will install Smart Switch automatically. Now connect the USB-C to Lightning cable between your iPhone and Android phone.
- Once Smart Switch is installed, you'll get to the Select a source page. In here, choose iPhone/iPad.
- Select Agree to continue.
Your iPhone should be automatically detected, and you'll see a Check your iPhone page. Go to your iPhone, and you'll find a dialog box that asks you whether you trust the device. Choose Trust and enter your iPhone's passcode to continue.
- Now, you get to a screen that lets you select the data to transfer. Select All to transfer all the photos, videos, contacts, and other data from your iPhone over to Android.
- Hit Transfer to continue.
You'll be asked to sign in to your Google account. Select Sign in.
- Enter your Google account details and continue with the installation. You can select what additional features you'd like to use - like backing up data with Google Drive - at this point.
- At the next screen, you'll see a message to install apps from the Play Store. Choose Install to get started.
Now, you get a QR code that will allow you to transfer your WhatsApp history from iPhone to Android. You'll need to do the next part on your iPhone.
- Launch WhatsApp from the home screen of your iPhone.
- Go to Settings.
Select Chats.
- Choose the setting that says Move Chats to Android.
- Select Start to initiate the transfer.
Now, you'll see a Continue on your new phone message on the iPhone. This means the data is being migrated over to the new Android phone, and you can continue setting up that phone. Do not remove the cable just yet.
- Now, we're back to continue the initial configuration of your Android device. Next, you can set up biometric authentication for your phone just like you would when you're setting up a device from scratch.
- Then, you'll see the page for Google Assistant. Hit I agree if you want to use Assistant.
Now, you should see a Getting your phone ready page. This may take a few minutes based on your internet connection.
- After that, you can log in to your Samsung account. Select Create account if you don't already have one.
- Samsung lets you choose to use gestures or the legacy button navigation system. If you're coming from an iPhone, you'll be comfortable with the gestures. Hit Next to continue.
You can also choose if you want an app drawer or use the default iPhone system where all the apps show up on the home screen. Make your pick and choose Next.
- Finally, choose a Keyboard layout and hit Next.
- You should see a message that says You're all set up. Hit Finish to finalize the installation and go to the home screen.
The data from the iPhone is now being transferred in the background, following which Google will install the apps from the Play Store.
Smart Switch will take anywhere from 30 minutes to an hour based on the number of photos, videos, and other content that's being transferred over from your iPhone. You can select the notification to see how long the migration will take.
Once the data has transferred over and Google has installed the apps, you will need to log in to your WhatsApp account on your Android device. You have to use the same phone number registered with the iOS version of WhatsApp; otherwise, the migration won't work. This is how that works:
- Log in to WhatsApp on your Android device with the same phone number that you used with iOS. You'll see the Importing chat history page as soon as you log in. Hit Start to initiate the transfer.
- You'll see a progress bar showing how long the transfer will take. Based on your WhatsApp chat history, this may take 10 to 15 minutes.
- You'll get a message once the transfer completes. Hit Next to finish the migration.
You will have to add your name and profile photo once again, and once that's done, you'll be taken to the WhatsApp home screen. You should see all your iOS chats in this window.
It's not straightforward to switch platforms on WhatsApp. You have to use the data from your iPhone to set up your Android device if you want to do so. This is a good option if you're moving from iOS to Android, but not ideal if you've used Android for a while and just need a way to move your WhatsApp data over.
Can you transfer your WhatsApp history from Android to iOS?The WhatsApp migration tool works well for switching from iOS to Android, but it doesn't work the other way around. So at this moment, there's no reliable way to move your WhatsApp data from your existing Android phone to an iPhone.
The transfer from iPhone to Android works because Samsung already offers an easy way to move data from iOS to a new Galaxy phone, and the WhatsApp migration tool is piggybacking off of that utility. There's no easy way to do the same from Android to iPhone, so you will have to start from scratch.
On that note, if you've decided that you want to migrate your data from an iPhone to Android and haven't picked a phone just yet, the Galaxy S21 FE is a great overall option to consider. It has the potential to be one of the best Android phones of the year, and that's down to the robust hardware on offer combined with the fact that you get Android 12 out of the box.
Regardless of whatever phone you're going with, the fact that there's now an official way to move your WhatsApp chat history from iOS to Android is a huge deal. Of course, now I want the feature to work in reverse, but that doesn't seem likely at the moment.
More for lessSamsung Galaxy S21 FETicking all the right boxes
You get a gorgeous 120Hz AMOLED screen, high-end internal hardware, cameras that take great photos, and a large 4500mAh battery with 25W fast charging. The best part is that it comes with Android 12 out of the box, and you get three Android version updates and four years of security patches.