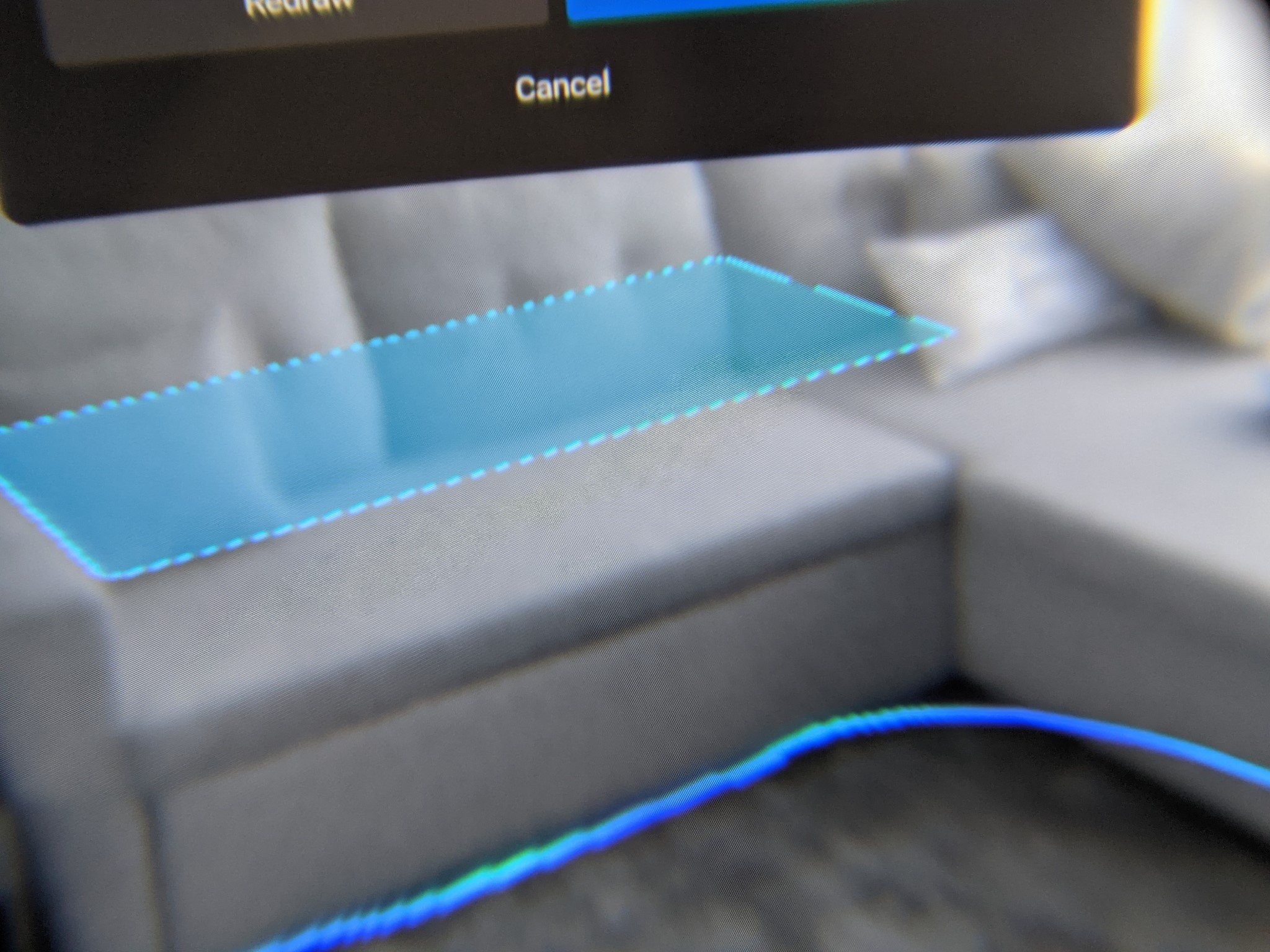First 12 things to do with your new Oculus Quest 2
Our Quest 2 beginner's guide will help orient you with your new device so you can dive right into the fun.
Whether you bought the Meta Quest 2 for yourself or received it as a present, you have every reason to be excited. It's a joy to use, and unlike wired VR headsets, it's a device you can basically pick up and play without much fuss or setup.
That being said, the Quest 2 has a surprising amount of depth if you know where to look, from experimental features like wireless PC VR gaming to handy shortcuts that aren't written down in the startup guide. Then there's its huge library of hundreds of games, many quite expensive or intense for first-time VR gamers, making it hard to know where to start. And the Quest 2 can be uncomfortable to use for long periods without the proper Quest 2 accessories to support you.
We've used the Quest and Quest 2 for years, and know all of its tricks, shortcuts, and settings you'll need to get the most fun out of it as possible. Armed with our Quest 2 beginner's guide, you can't go wrong.
Jump to:- Set up accounts
- Create a safe VR space
- Games for beginners
- Enjoy your virtual theater
- Enable voice commands
- Friends, parties, and casting
- Try beta features
- Connect your smartphone
- Upgrade your strap and cover
- Protect from sun damage
- Play PC VR games
- Grow library with App Lab
One thing we appreciate about the Quest 2 is that its set-up process is incredibly straightforward. Once you unbox it, plug it in to full power, until the indicator light on the headset's right side switches from orange to green. While you wait, use a ruler to measure your eyes' interpupillary distance (IPD). The Quest 2's lenses have three IPD settings - 58mm, 63mm, and 68mm - and you'll want to slide them to the close-together, middle, or far-apart presets based on your measurement.
Once that's done, download the Oculus app on your Android phone or iPhone. For now, you'll need a Facebook account to sign up and create your Oculus account, though Meta will remove the requirement sometime in 2022. With your Facebook/Oculus credentials, you'll be ready to put your headset on; from there, it'll guide you step-by-step until it's ready to use.
If you live alone or are the only VR fan in your household, you can dive right in. But if your other family members want to hop in on the fun, you'll want to set up multiple Quest 2 accounts. This ensures each user has their own partitioned save files and leaderboard scores for games; and because the Quest 2 supports app sharing, any game bought on the primary account is free to access on the other accounts.
Map out your VR environmentThe more you become immersed in virtual reality, the harder it becomes to remain aware of your real-world surroundings. To avoid breaking your TV or hurting yourself in VR, you'll need to clear out a safe space in your home free of obstacles. Ideally, you'd want a circle of cleared space with a 9-foot diameter, but many people make do with far less space.
When you first set up your Guardian boundary, if you choose roomscale, it'll ask you to draw a circle around you where it's safe to play. After that, if your head or controller approaches the border, a barrier will appear to warn you. If you open your Settings menu and go to the Guardian section, you can adjust how close you get to the Guardian before it appears.
While the Guardian is a start, it's perilously easy to punch or dodge through the boundary before your brain registers it, especially for fast-paced games. So we suggest setting it up so there's a bit of distance between the boundary and the actual obstacles in your room.
Depending on whether you have a dedicated VR room or if people will be walking through where you play, you may want to set up Space Sense, an experimental Quest 2 feature that makes people or objects light up if they enter your Guardian space.
You'll also want to turn on the "Double Tap for Passthrough" setting, which lets you tap the side of your headset at any time so you can see your surroundings using the external cameras, without having to take off your headset. Then you just double-tap again to go back to your game. Go to the full Settings menu, select Guardian, and activate this setting.
Choose the right games for beginnersExperiencing nausea in VR can be unavoidable for beginners, especially while playing games where your character moves around via a joystick while you stand still. The discrepancy between your eyes seeing movement and your inner ear remaining still can cause simulation sickness that persists well after you take off your headset, especially if you play for too long.
The VR community calls getting used to this phenomenon gaining your "VR legs," and this takes time. So you'll want to start out with the VR games that'll ease you into the format.
Puzzle games are a great starting point since they typically keep you stationary. We'd recommend I Expect You to Die 2 - which you can play without trying the first one - A Fisherman's Tale, or Vacation Simulator as superb entry points into VR.
Once you've eased yourself in, you may want to dive into Quest 2 rhythm and exercise games as your next step - even if you're not planning on using VR for regular workouts. Beat Saber and other experiences will transition you from seated to active VR and fill your virtual surroundings with flashing lights. But your in-game movements correspond to your real-world squats and punching, so you won't experience the same nausea; plus, they're easy to lose time in, so you'll gain lots of VR endurance without even realizing it.
At this point, you should hopefully feel ready to dive into the rest of the best Quest 2 games. Many of them have full motion, which can take some getting used to; but they often also have a teleport feature that lets you move through the world without getting simulator sickness. Check the "More Info" section of its Quest Store listing to see its comfort level, and ease into the "Moderate" or "Intense" experiences.
Because you'll have a lot of games to choose from, we narrowed this list down and chose the 5 Oculus Quest 2 games to try first. Or, if your budget is limited, our picks for the best free Quest 2 games will get you acclimated without eating into your gaming budget.
Grab the popcorn and stream content in-headsetMost people buy VR headsets for gaming, but you'll find a ton of options for streaming content in-headset as well. Some of the best Quest 2 media apps include Netflix, YouTube, Prime Video, and even Vudu for renting the latest movies. You're still watching 2D content, but enjoying it in a virtual movie theater that adds to the ambiance - with a virtual screen that's much larger than what you have at home.
Navigate more easily with voice commandsEnabling voice commands takes just a couple of minutes but will make your time using the Quest 2 much more seamless. From the home menu, simply double-tap the Oculus button. You'll be asked whether you want to use a "Hey Facebook" wake word to call a voice assistant, which is mainly useful if you plan to summon it while playing hand-tracking games without a controller. Otherwise, you can decline this.
Double-tap the button again, and it'll ask if you want to enable Meta to save your voice recordings to learn from them; again, you can decline this. Then it'll ask you to choose your voice assistant's pitch and tone. Finally, you'll be able to call the assistant at any time by, you guessed it, double-tapping the Oculus button.
With this, you can open a specific game, check your friends list to see who's available, shut down the console, or start casting or recording footage without having to search through menus. Oculus Support provided a handy list of recognized voice commands to help you get started.
Make VR a social activityVR isolates you by design, but there are several ways to stay connected with loved ones or friends - whether they're physically in the room with you or hundreds of miles away.
In-person, you can cast the Quest 2 on your TV so others can see what you're doing. This ensures the people waiting for their turn to play Beat Saber can cheer you on and won't get bored watching you flail around without context; or, if you're introducing your kid to VR, it'll allow you to watch what they do and give them tips as they play.
Connecting with friends virtually should be a snap as well, assuming your Facebook friends have their own Quest 2s. Simply go to the Oculus app on your phone, go to Menu > People, and tap the search icon in the top-right. You'll see recommended friends based on your linked accounts, or you can type in your friends' names (or usernames if you know them) and send them a friend request.
Once you've built up your friends list, you can create a party chat so you can talk with them while you play a game together. Simply open the universal menu (using the "O" button) and select the People icon. You'll see an option to Create Party, or you can look at your friends list, where any joinable parties will be visible. Whichever game you choose will limit your party size, likely down to 4 (or 8 in some cases). But some social VR games like Rec Room or VRChat could allow larger groups if you prefer.
Many social VR games enable cross-play with other VR headsets or non-VR consoles and PCs. So if you want to hang out with friends who haven't jumped on the virtual train just yet, these will serve as a nice middle ground.
Lastly, if you want to share your VR accomplishments in other ways, then you can capture and share screenshots or videos. You can start a video or take a photo from the universal menu; or, as a shortcut, you can hold down the Oculus button then pull the right trigger to take a quick screenshot in-game. Then, you can open your Oculus app and enable automatic sharing of your photos and video files from your headset to the app.
Try experimental Quest 2 features like 120HzMeta likes to tinker with its OS and features with new updates every month or two, including some unfinished beta features. This includes enabling 120Hz refresh rates in games - which can decrease battery life but looks amazing - making your Apple keyboard and desk visible for working in-headset, syncing Bluetooth devices, changing the display theme for the UI, enabling Space Sense or Air Link, and other cool tricks.
To enable or disable these features, simply tap Quick Settings from the universal menu, select the full Settings in the top-right corner of the window that appears, and then go to the Experimental section. You'll find a ton of settings to tinker with.
Set up your apps and notificationsVR will immerse you in fascinating worlds so effectively that you won't notice hours pass or hear your phone buzzing with real-world concerns. Rather than remove your headset to check notifications every so often, you can set up phone notifications on the Quest 2. Once they're set up, you can decide which apps you will or won't allow to display notifications in-headset, as well as whether or not you see notifications in games or only in Oculus Home once you're done playing.
Unfortunately, you'll have to remove your headset to respond to these alerts. But the Quest 2 does support a few 2D apps like Instagram, Facebook, and Spike Email that you can fully use in-headset - so you may want to download those if you want to stay in touch with friends without taking your Quest off.
Upgrade your Quest 2 strap and face coverTo make the Quest 2 affordable, Oculus/Meta cut several design corners compared to previous headsets. Because of that, you'll find plenty of areas for improvement where you can make the headset much more comfortable. Among these, your top two priorities should be fixing the strap and face cover; swapping them out will transform your VR comfort level.
We'd recommend starting with the strap, which doesn't provide enough comfort and support and tends to let the headset slide forward unless you strap it too tight. You can buy the official Elite Strap for an upgrade, but many of these Elite Strap alternatives offered better designs and comfort for lower prices in our tests.
As for the face cover, Oculus issued a voluntary recall of its headsets due to the stock foam cover causing skin irritation. Now, all new Quest 2 units ship with a cheap silicone cover to throw over the foam, but you can absolutely do better. Our favorite Quest 2 face covers don't just improve your skin comfort; they also do a better job of blocking light seepage around your nose and venting air to prevent foggy lenses, which can be a huge problem with the default interface.
Overall, we'd suggest looking at either KIWI or VR Cover, as both make excellent covers and straps that we've tested and enjoyed using. They're our favorite brands to trust outside of Oculus itself.
Buy a case to avoid sun damageWhen you first open your Quest 2, you'll see a temporary cover over the lenses with text that warns you not to let direct sunlight touch the lenses; just a few seconds of it can irreparably damage them. You'll want to store your headset in a safe place where it can't be damaged, plus find a place to keep your controllers and accessories stored with it.
Among the best Quest 2 cases, the official Oculus model will fulfill your needs, while other third-party models offer harder, travel-ready exteriors or more room for accessories. Just be careful if you bought or plan to buy an upgraded strap, as some cases only fit the Quest 2 with the default strap.
It's time to Link your PCConnect your Quest 2 to your PC or laptop, and you'll have access to Oculus Rift or SteamVR games on your headset via Oculus Link. Of course, how well they perform will depend on whether your PC is compatible with Oculus Link, so make sure of that before you start buying PC games or cables.
With that out of the way, you'll next need to figure out how to connect your headset to your PC. The official method is using the Oculus Link cable, but that's fairly expensive. We made a guide for the best Oculus Link cable alternatives that'll help you decide if you want to use a wired or wireless connection.
If you don't want to spend any money, then you'll want to use Air Link, an experimental feature built into the Oculus UI that offers wireless PC VR up to 120Hz. It can be finicky, which our guide improving Air Link performance can help with. Or, our guide on how to play SteamVR on Oculus Quest offers some alternative methods to enable PC VR.
With that, you'll have access to a wider range of games, both inside the Oculus Store and out. If you want some tips on what to start with, try the best SteamVR games to play with Oculus Link or the best Oculus Rift games to play with Oculus Link 2021, where we've rounded up our favorite recommendations!
Build your library with the App Lab and SideQuestMeta has a strict approval process for what gets on the Quest Store that most indie developers can't pass, meaning you used to have to sideload rejected games. Now, thanks to the new App Lab initiative, you can download indie experiences to your official Quest library - they're just harder to find.
App Lab games are unlisted on the Quest Store, meaning they can only be found if you know and type in their exact names. But sites like App Lab DB and SideQuest tell you how to find the links and which ones gamers have downloaded or liked the most. Many App Lab games are either free or $10-or-less, meaning they're much better for building your library without breaking the bank.
Speaking of SideQuest, some VR games can't even pass the more lenient App Lab process, such as if they're mods of SteamVR games. So if you want to play those on your Quest, you'll need to enable app sideloading to access them. Then, you can take your pick of the best App Lab and sideloaded games available.
Dive down the rabbit holeMeta Quest 2$299 at Amazon$299 at Best Buy$299 at Oculus
An endless supply of entertainment
From App Lab to Air Link, virtual movie theaters to exercise apps, the Quest 2 has a wealth of content for you to find and enjoy.