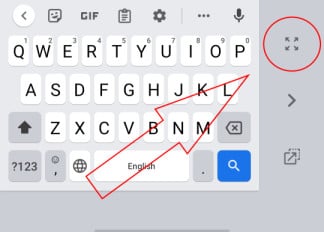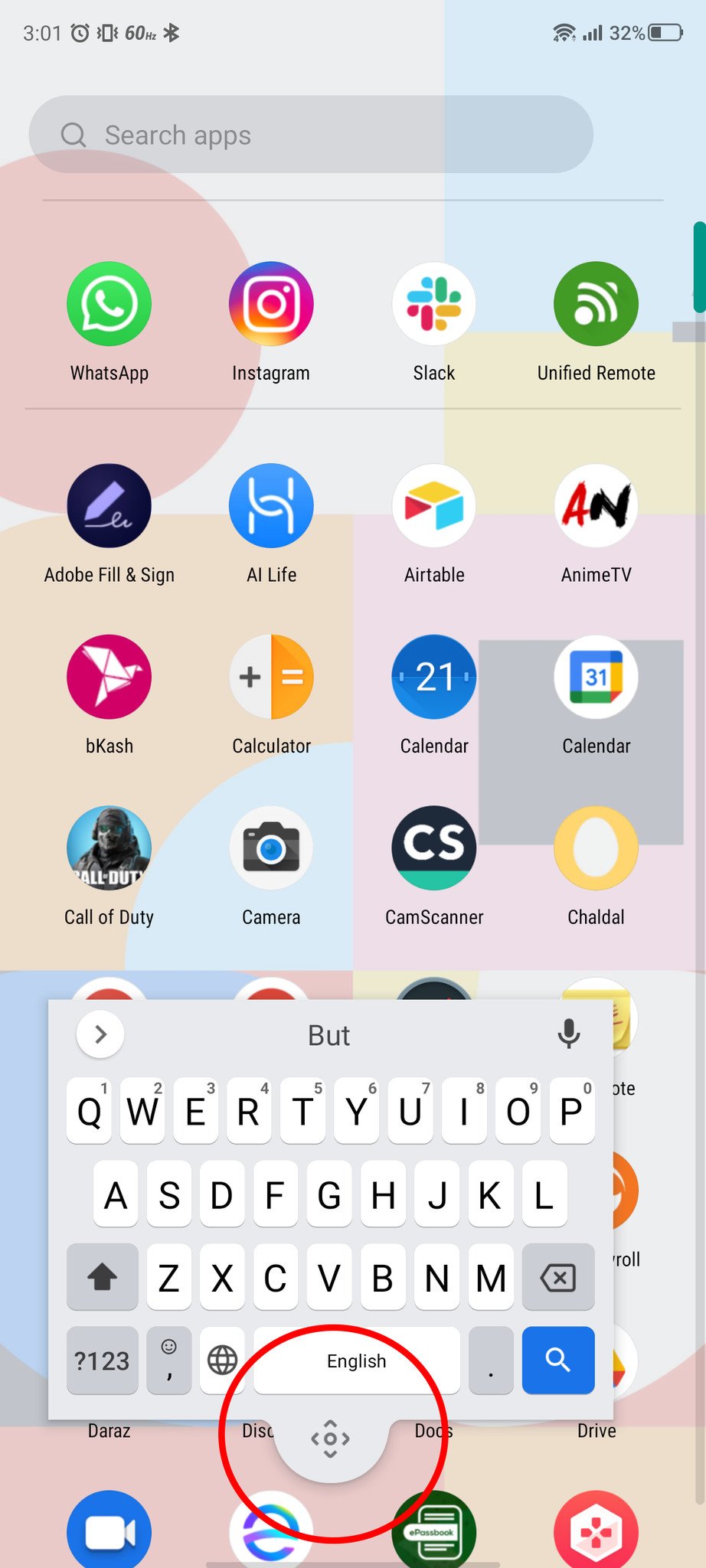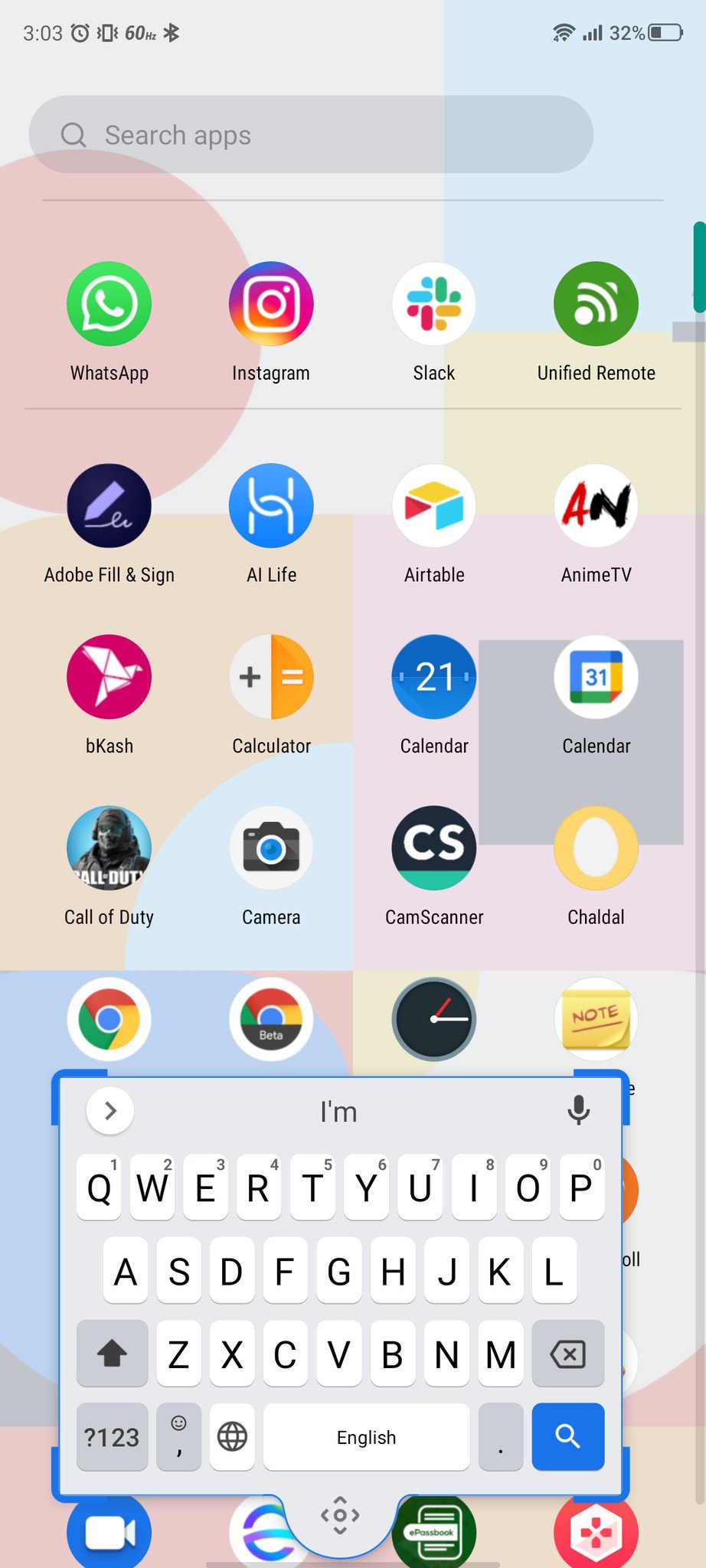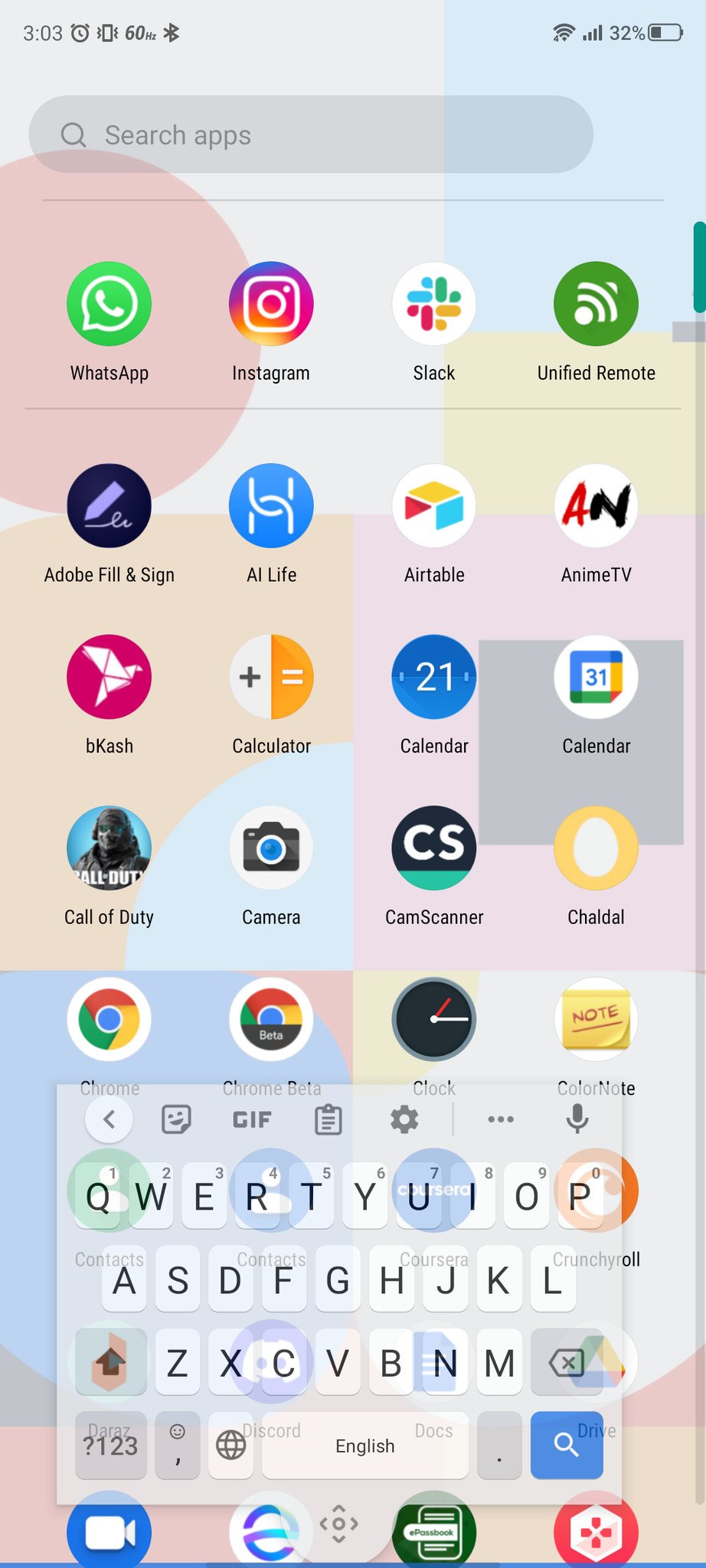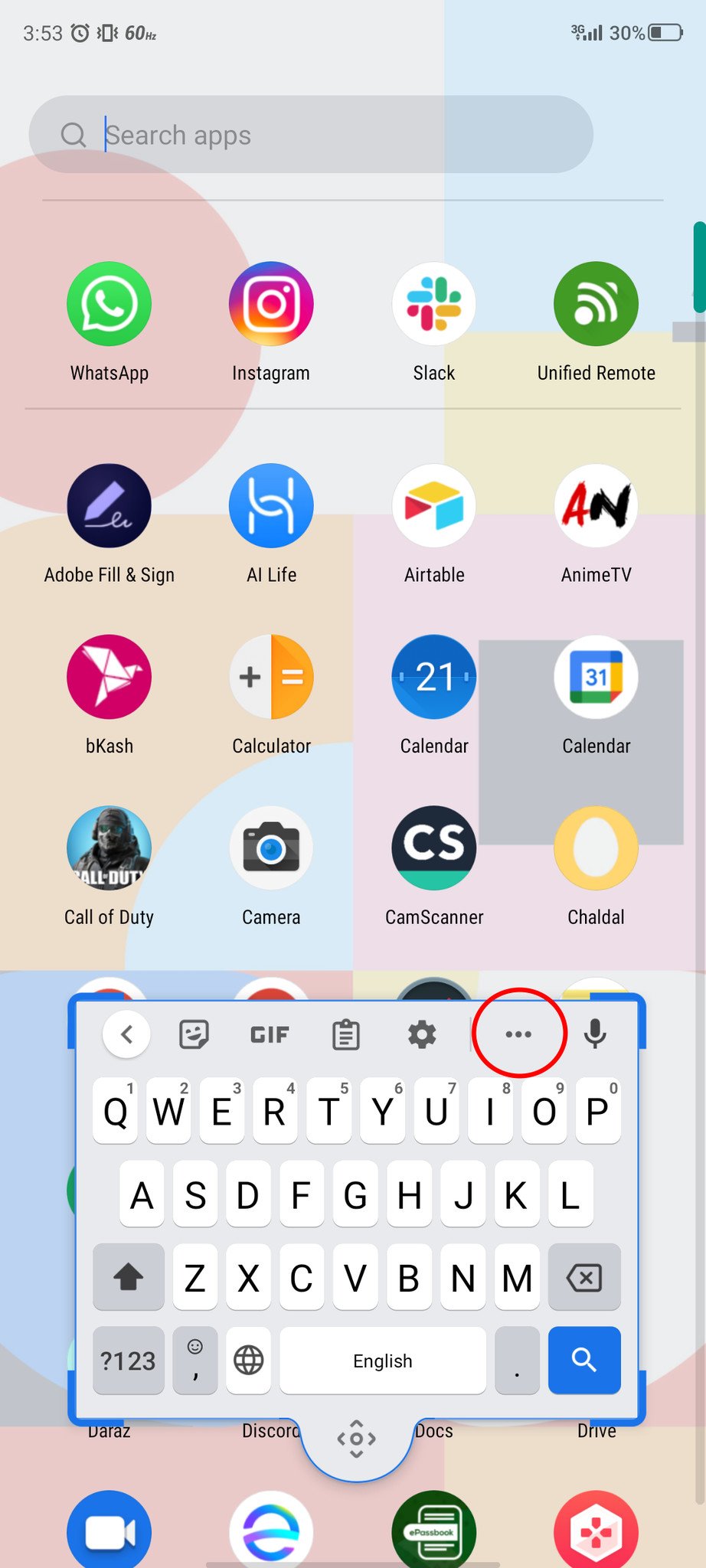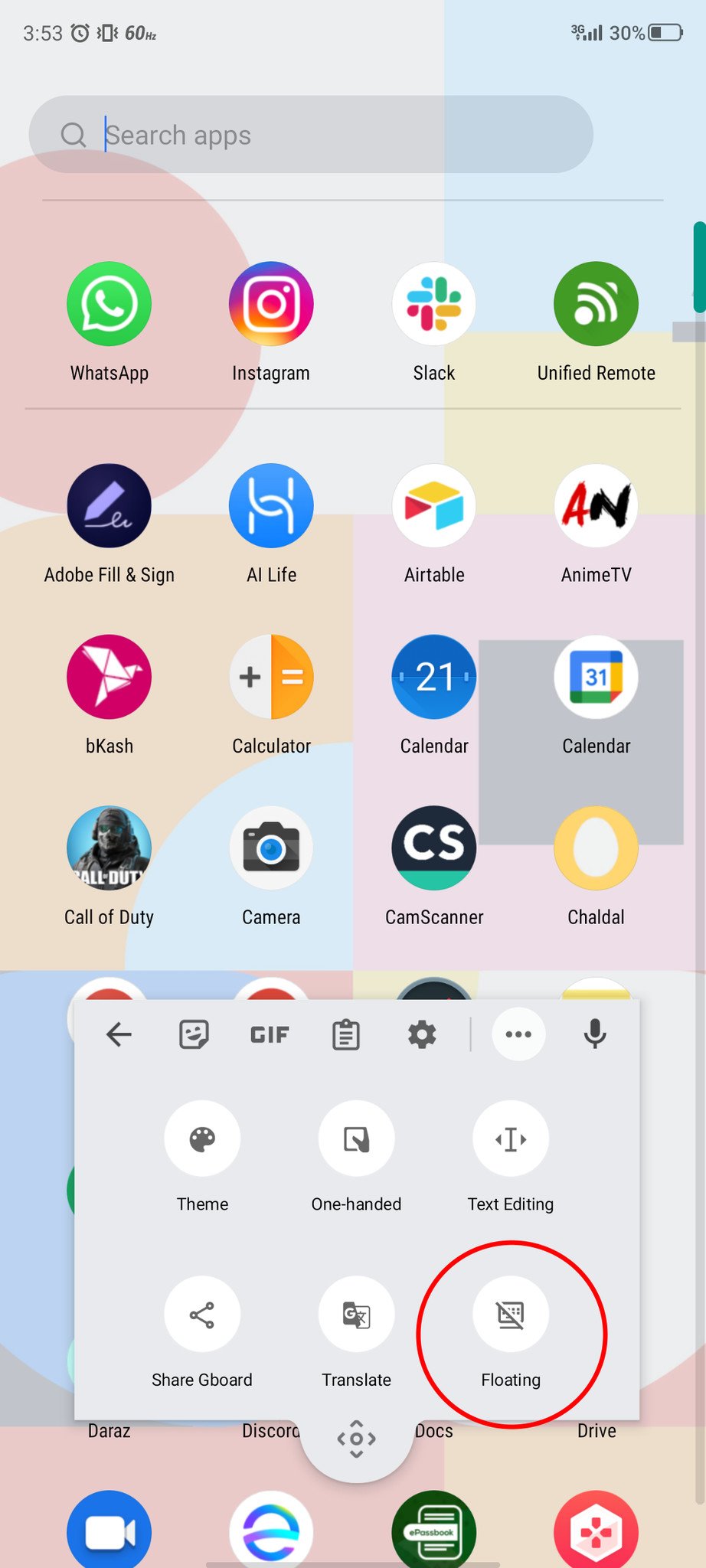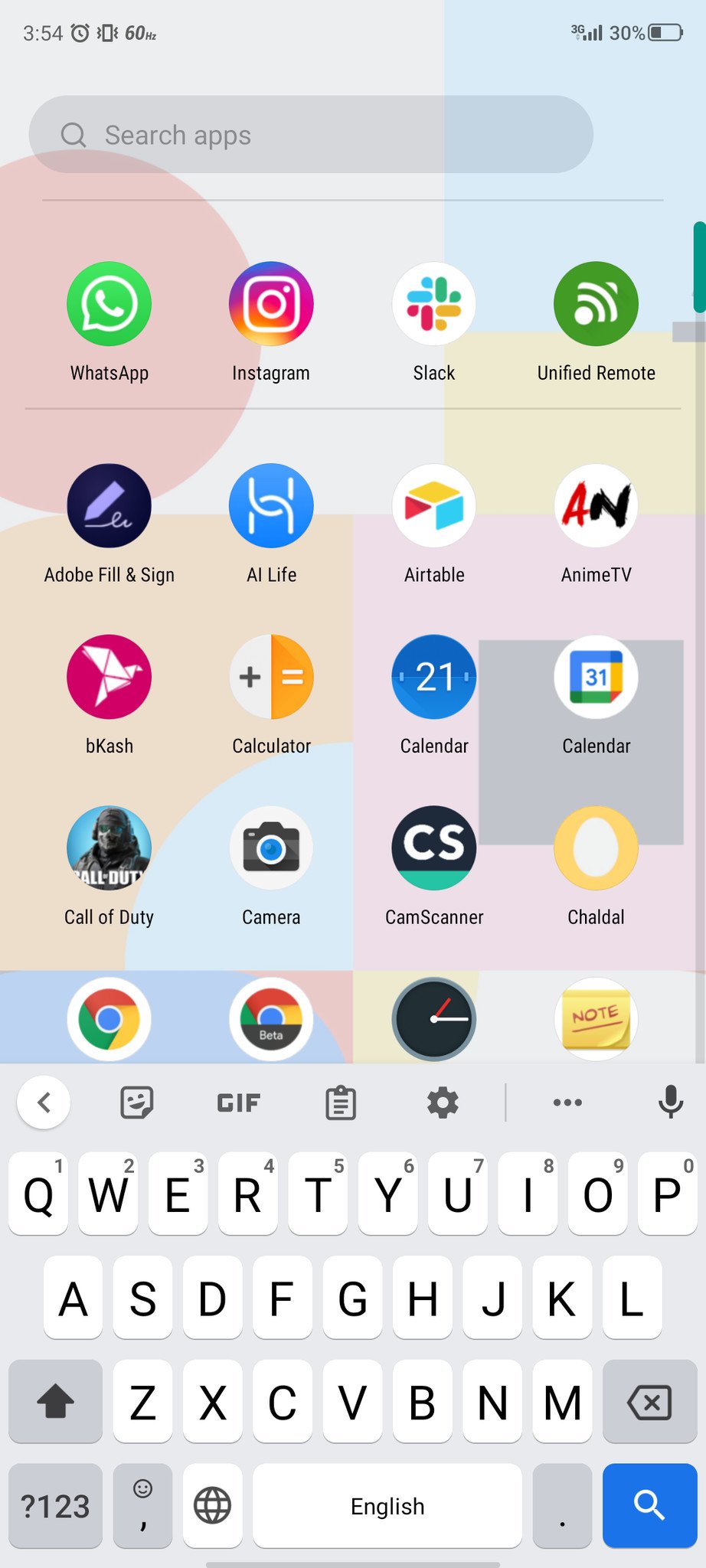Exit one-handed mode or floating mode in Gboard in a few taps
Gboard may be the best keyboard app for Android, but it's not infallible. Don't you hate it when you somehow end up in one-handed or floating mode in Gboard? If you're in a similar rut and don't know how to revert back to the full-fledged keyboard, we can help you out. Here's how to get out of one-handed mode or floating mode in Gboard.
How to get out of one-handed mode in GboardWhile one-handed mode is designed for ease of use, many find it challenging to exit out of it. Thankfully, getting out of one-handed mode in Gboard is extremely simple and a matter of seconds.
Once you've tapped on the expand icon, you'll be out of the one-handed mode in a jiffy. After you've found it the first time, you'll realize how easy it really was to exit the one-handed mode.
How to get out of floating mode in Gboard the easy wayGetting out of the floating mode in Gboard isn't nearly as straightforward. For starters, there's no button to press to exit floating mode. Instead, there are two ways to return to the full-fledged Gboard layout. Here's how you can get out of floating mode in Gboard easily.
- Open any app and start typing so you can open Gboard.
- Tap and hold the little button at the bottom of the floating keyboard.
Drag the floating keyboard downward.
- Keep moving the keyboard to the bottom of your screen until it docks in the usual place.
- Open any app and start typing so you can open Gboard.
- Tap the three horizontal dots in the upper-right corner of your keyboard.
Tap the Floating icon to exit floating mode.
This second way isn't very drawn out, but it's relatively longer than the first version. If for whatever reason, you have a hard time dragging and docking your floating keyboard, it's a failsafe method to achieve the same result.
Our top equipment picksAside from helpful accessibility settings, saving your words, swipe texting, and smart auto-replies, Gboard also has a ton of other fun features. For example, you can mash up emojis to create your own and get blob emojis in Gboard using a hidden trick. Download and install Gboard to use it as your keyboard of choice today - if you aren't already, that is.
The best Android keyboardGboardMake your own emoji
Gboard comes with plenty of fun and cute stickers, gifs, and emoji support. You can even mash two emojis together to create your own unique creations. The smart keyboard learns your texting patterns and predicts text to enable faster replies, and the overall design and menu layouts are super user-friendly.