How to Use YouTube's 'Stats for Nerds'
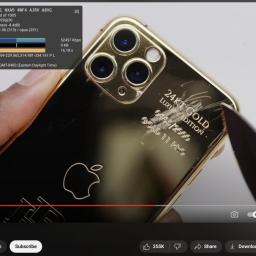
Despite its name, YouTube's Stats for Nerds" feature isn't just for nerds. The option is turned off by default in all YouTube videos, but when enabled, a small window appears over your video with information like current video quality, buffering information, not to mention a bunch of technical mumbo jumbo. That mumbo jumbo, however, can prove to be quite useful.
What each stat for nerds actually meansIf you're having a problem with playback on YouTube, or you're just curious about your video's stats, these details can be quite informative. Here's what each one means:
Video ID / sCPN: The video's ID in YouTube's database and the code for your specific playback instance.
Viewport / Frames: The video player's resolution (not the video's resolution) and the current frame you're on.
Current / Optimal Res: The video's current resolution versus its original resolution.
Volume / Normalized: The current volume of the video you're watching and how much the audio is normalized." Normalization matches louder and quieter parts of the sound more closely to protect the listener's ears and speakers. The parenthesis shows how loud the video is compared to YouTube's baseline.
Codecs: The media's video and audio compression codecs.
Color: This shows the current color range of the content you're watching.
Connection Speed: Your device's network connection.
Network Activity: The data transmission from YouTube's servers to your device. The higher a video's resolution, the higher the network activity will be.
Buffer Health: How much YouTube is able to buffer the video to avoid playback hitches and dropouts due to poor connection speed.
Mystery Text: A long string of text whose meaning is not clear at first. More on this below.
Date: The current date and time for the viewer.
YouTube doesn't disclose exactly what Mystery Text is, and many have guessed at its meaning. But the top comment on a previous version of this article, posted by Raphael Chalk, broke each section down for the Mystery Text example of s:4 t:1759.84 b:1459.421-1884.549 P pbs:3354:
s:4: The stream number or segment number.
t:1759.84: The video's current timestamp, in seconds.
b:1459.421-1884.549: Denotes the video's buffer range, in seconds. 1459.421 is the beginning of the buffer, while 1884.549 is the end. It shows how much of the video is actually buffered.
P: This appears whenever the video is paused.
pbs:3354: pbs stands for "Playback Session," and identifies the current session of video playback.
Some of this information is neat, but most of it will look like techno gibberish for average users. That doesn't mean it isn't helpful, however. The network information is useful if you're having playback issues and can't pinpoint what's causing it.
However, Stats for Nerds' main use is for aiding YouTube's engineers with troubleshooting bugs. If you ever encounter YouTube problems like sudden app crashes, slow video buffering, or other issues, snap a screenshot of the Stats for Nerds window and send it to YouTube support with a bug report.
Stats for Nerds is useful, but finding and turning it on will differ slightly based on the device you're using.
Desktop (Windows, Linux, Mac)
Open YouTube.com in your browser of choice.
Start watching a video.
Right-click the video once to open the video menu.
Select Stats for Nerds to toggle the overlay.
Android
In the YouTube app, go to Settings > General > Enable Stats for nerds.
Next, play a video.
Tap the three-dot More button in the video player.
Tap the Stats button.
iOS and iPadOS
Open the YouTube app
Go to Settings > General.
Enable Stats for Nerds.
Play a video.
Tap the video, then tap settings gear, then tap Additional Settings.
Tap Stats for nerds.
SmartTVs, gaming consoles, and streaming devices
In general, toggling Stats for Nerds should work the same on these devices.
Open the app on your device.
Start a video.
Bring up the video playback controls (usually by pressing your remote/controller's default select" button).
Tab over and select Settings.
Scroll over and select Stats for Nerds.