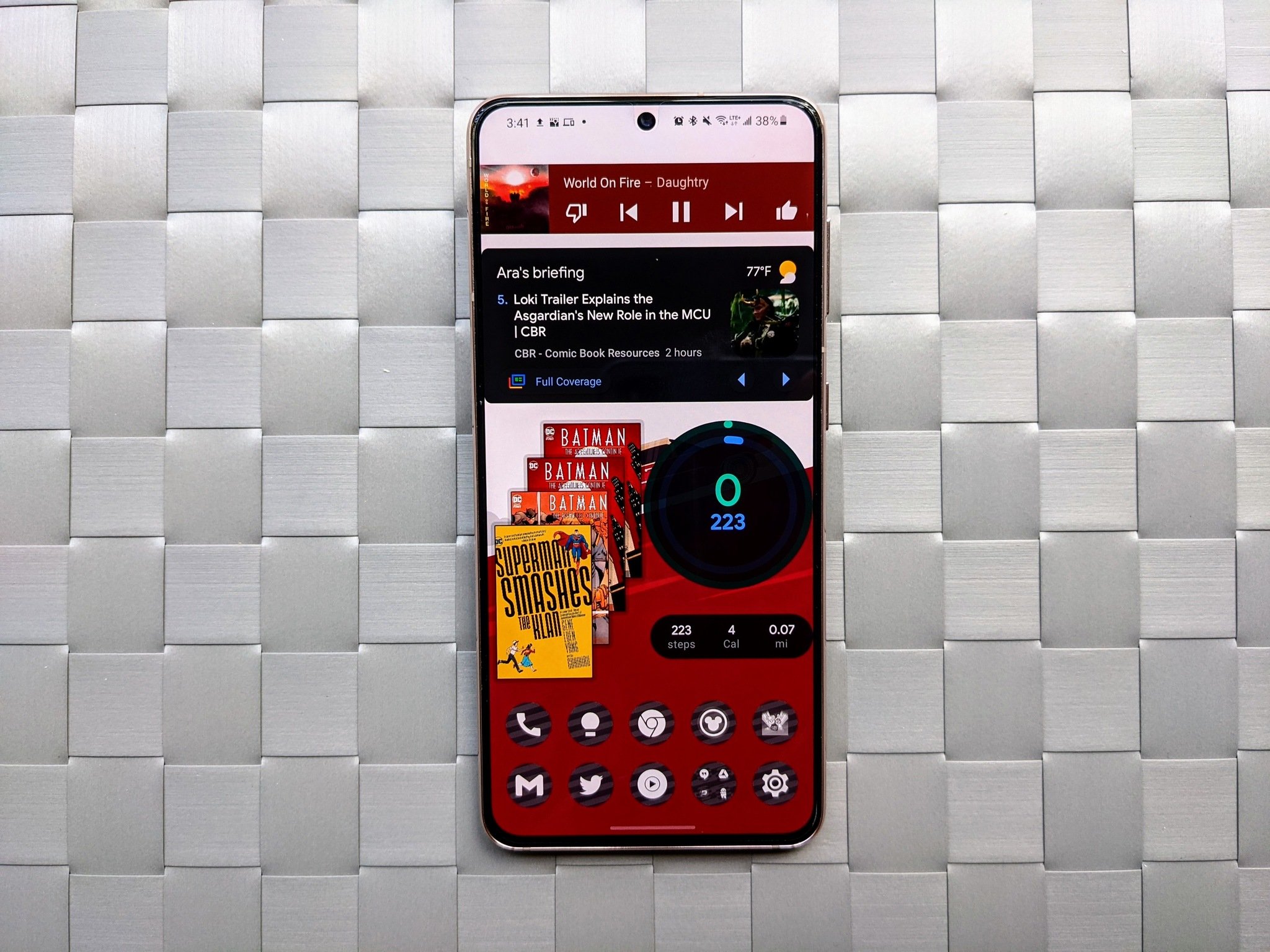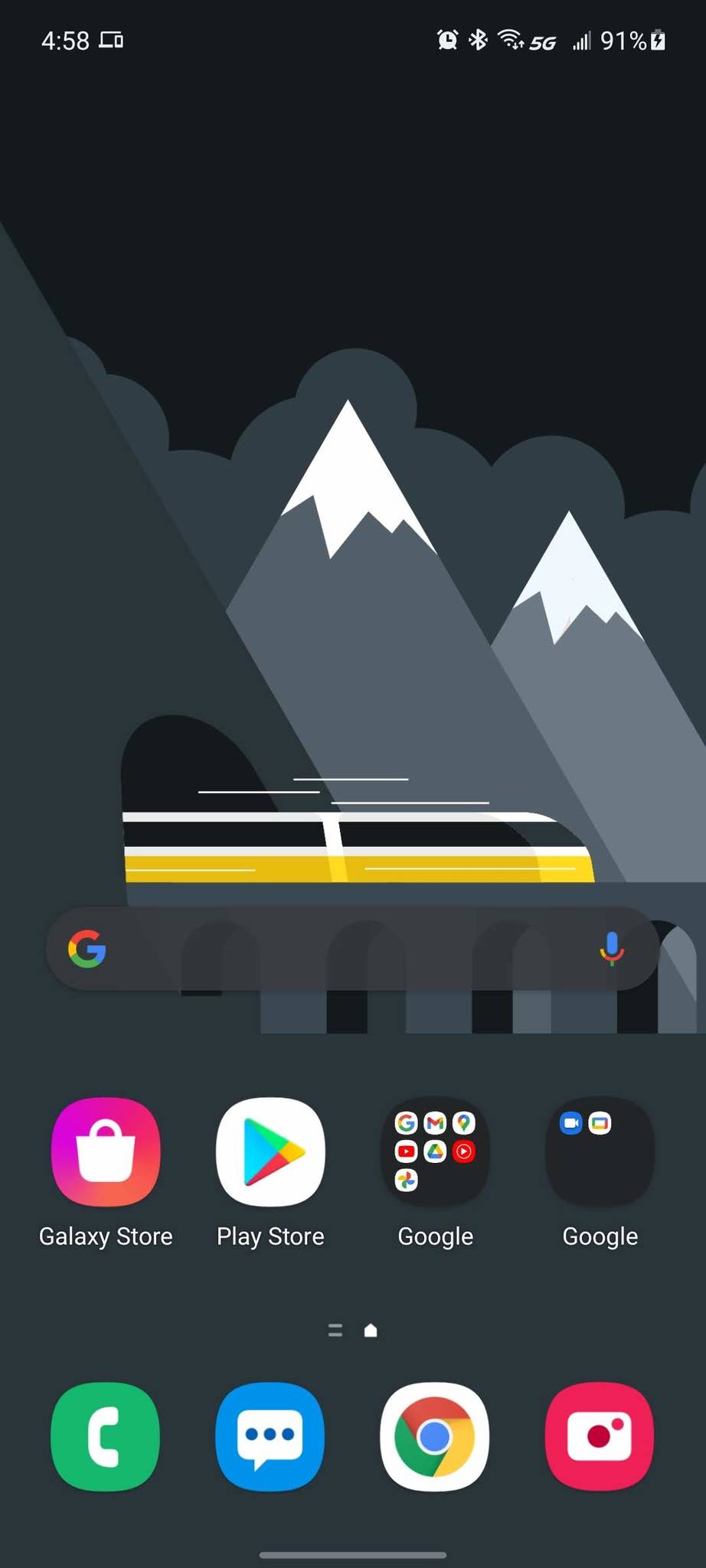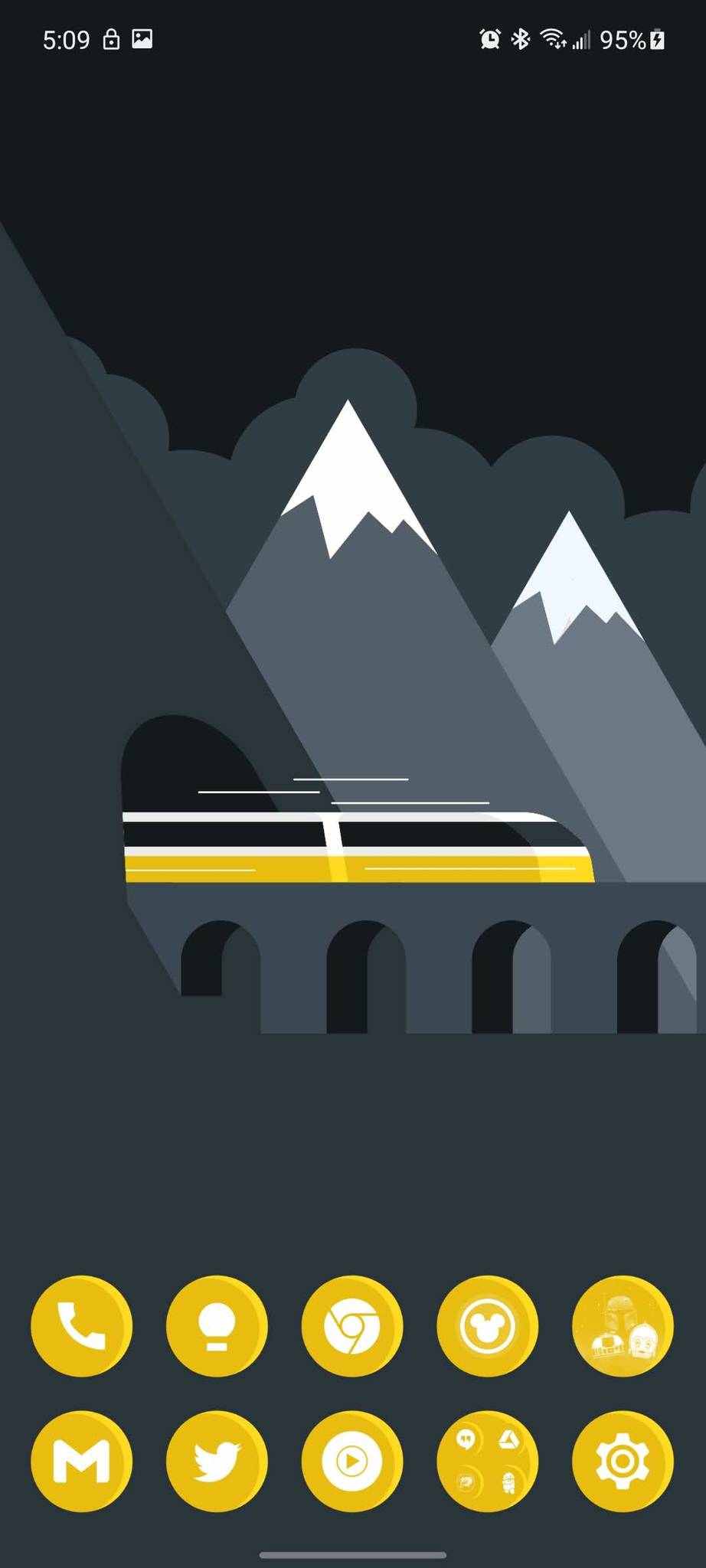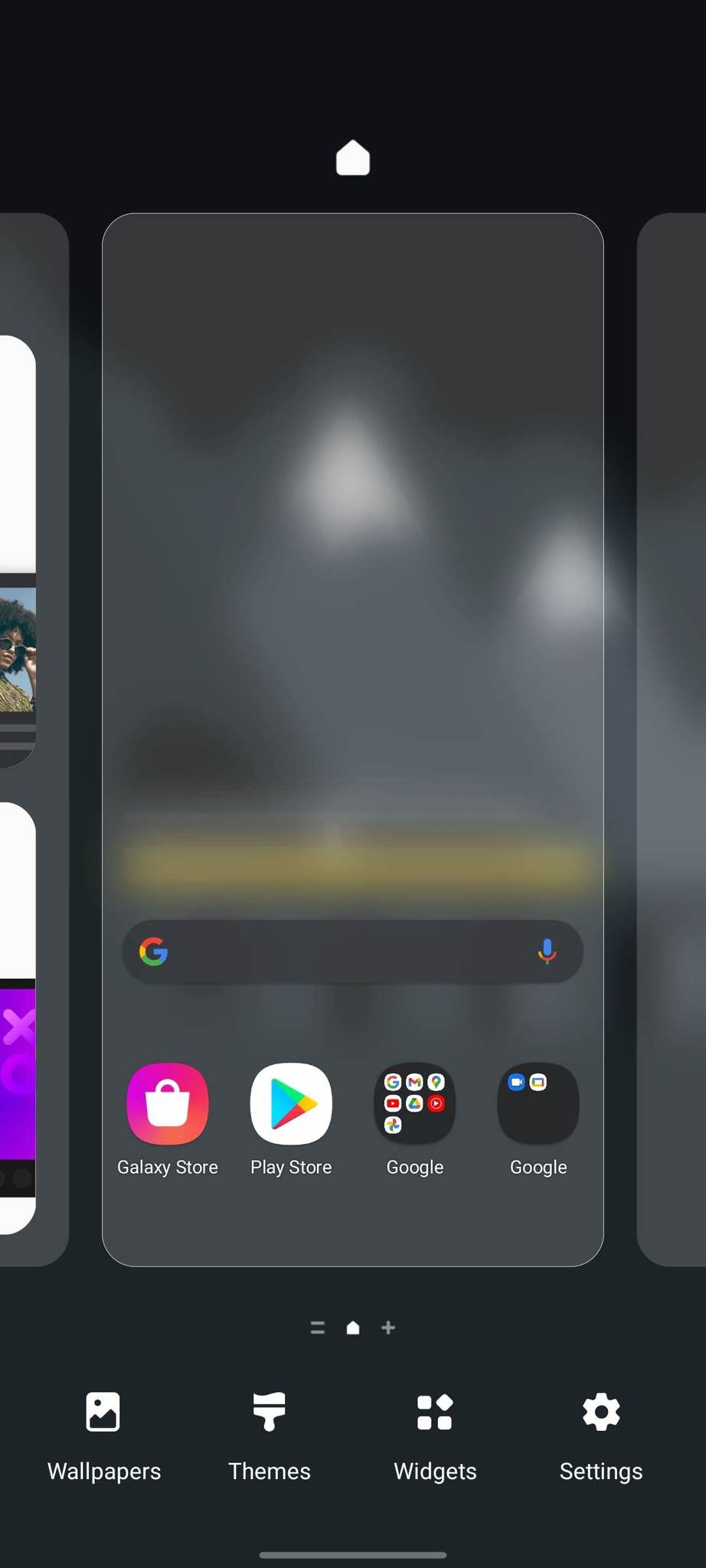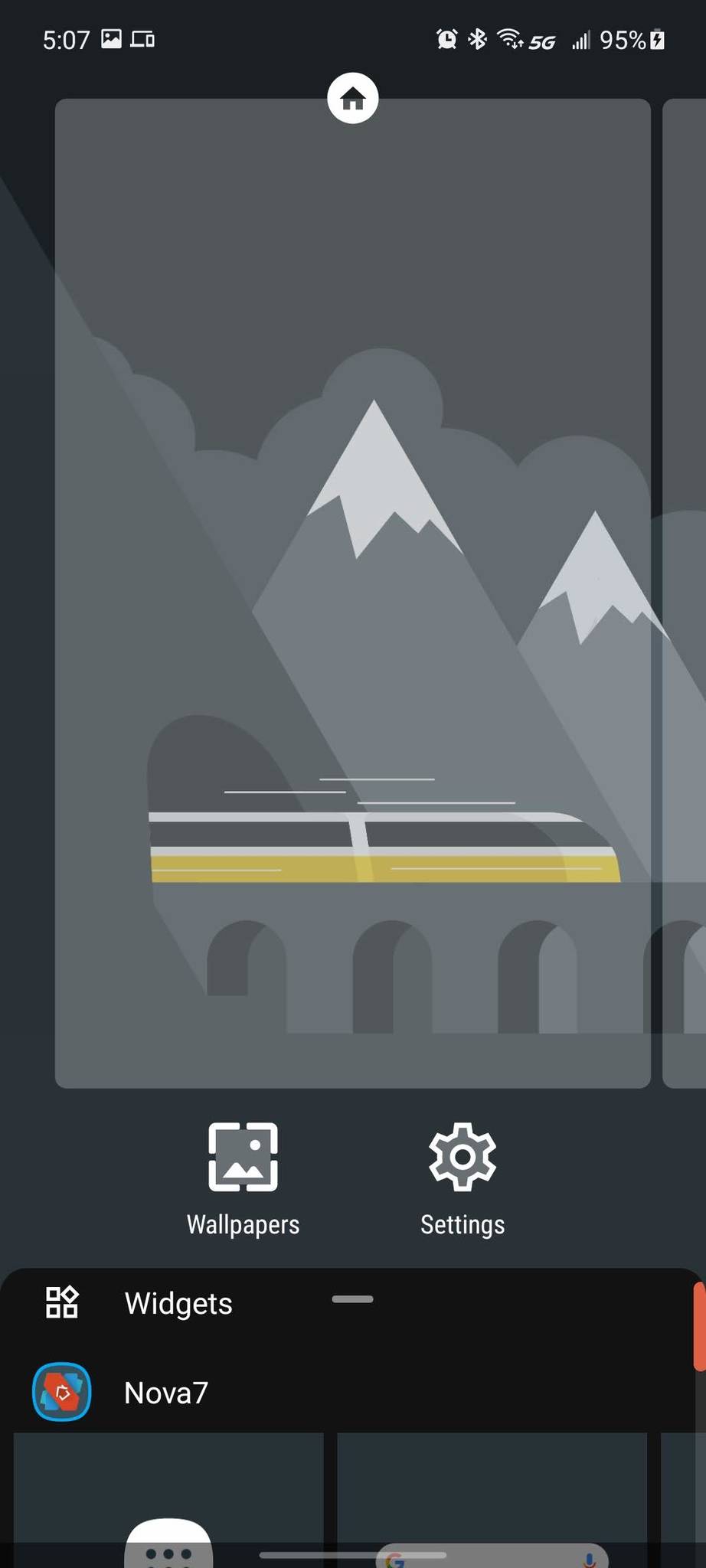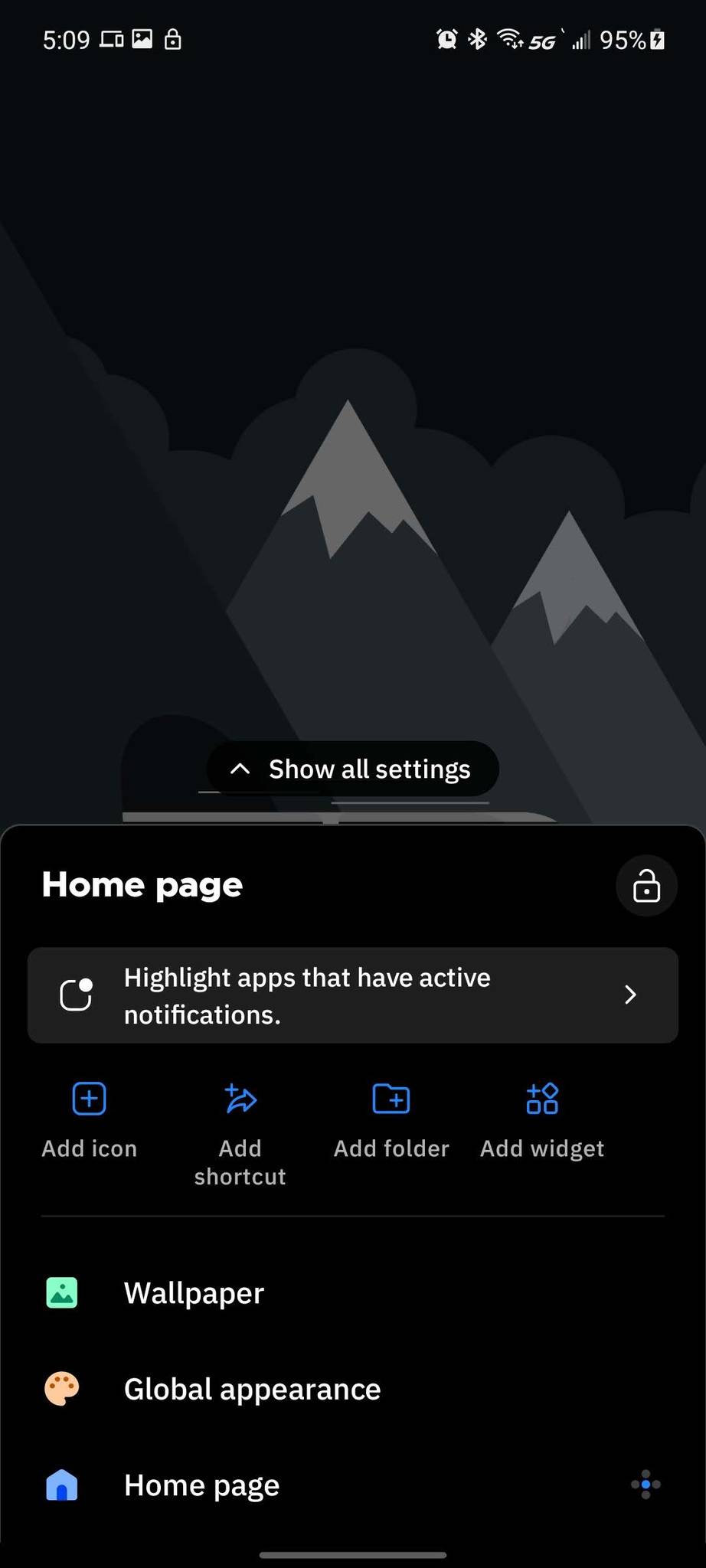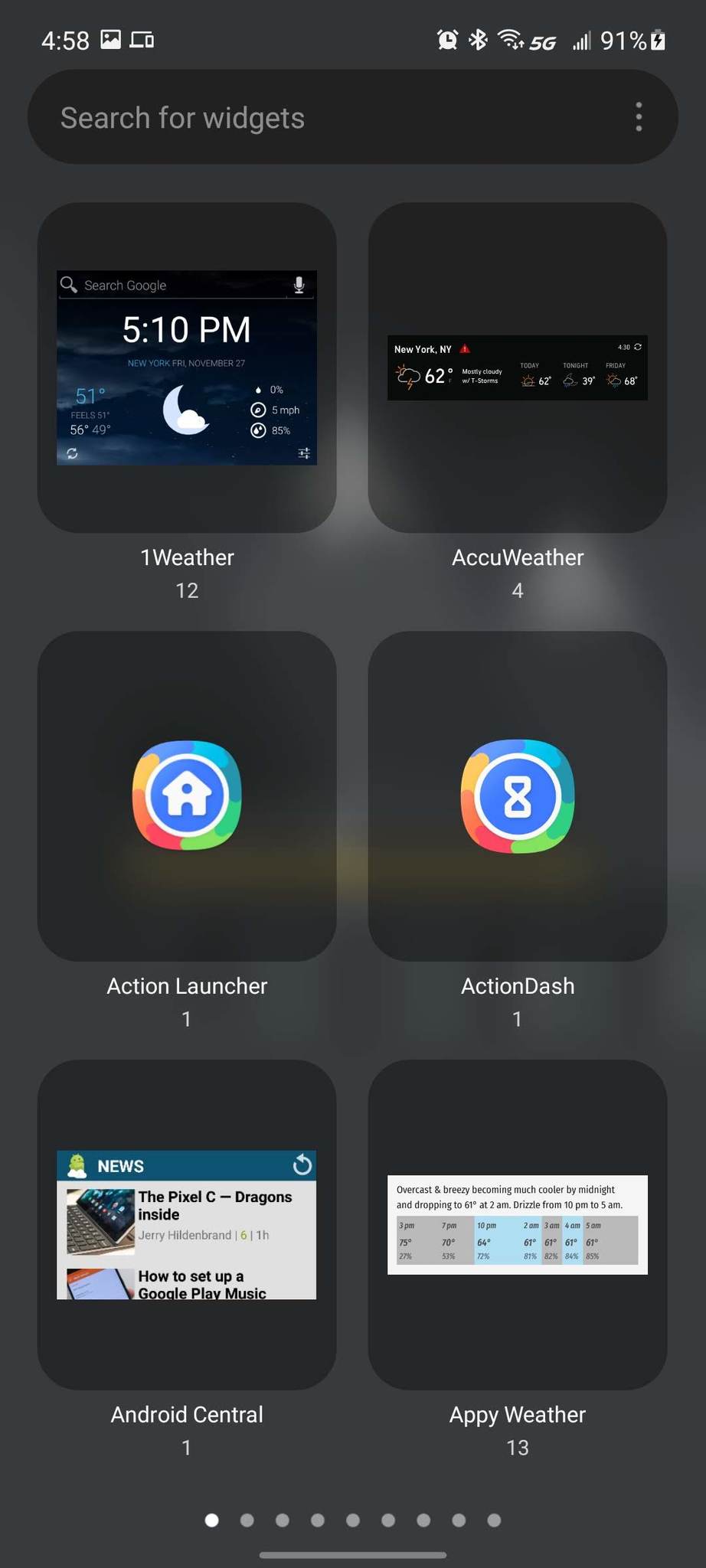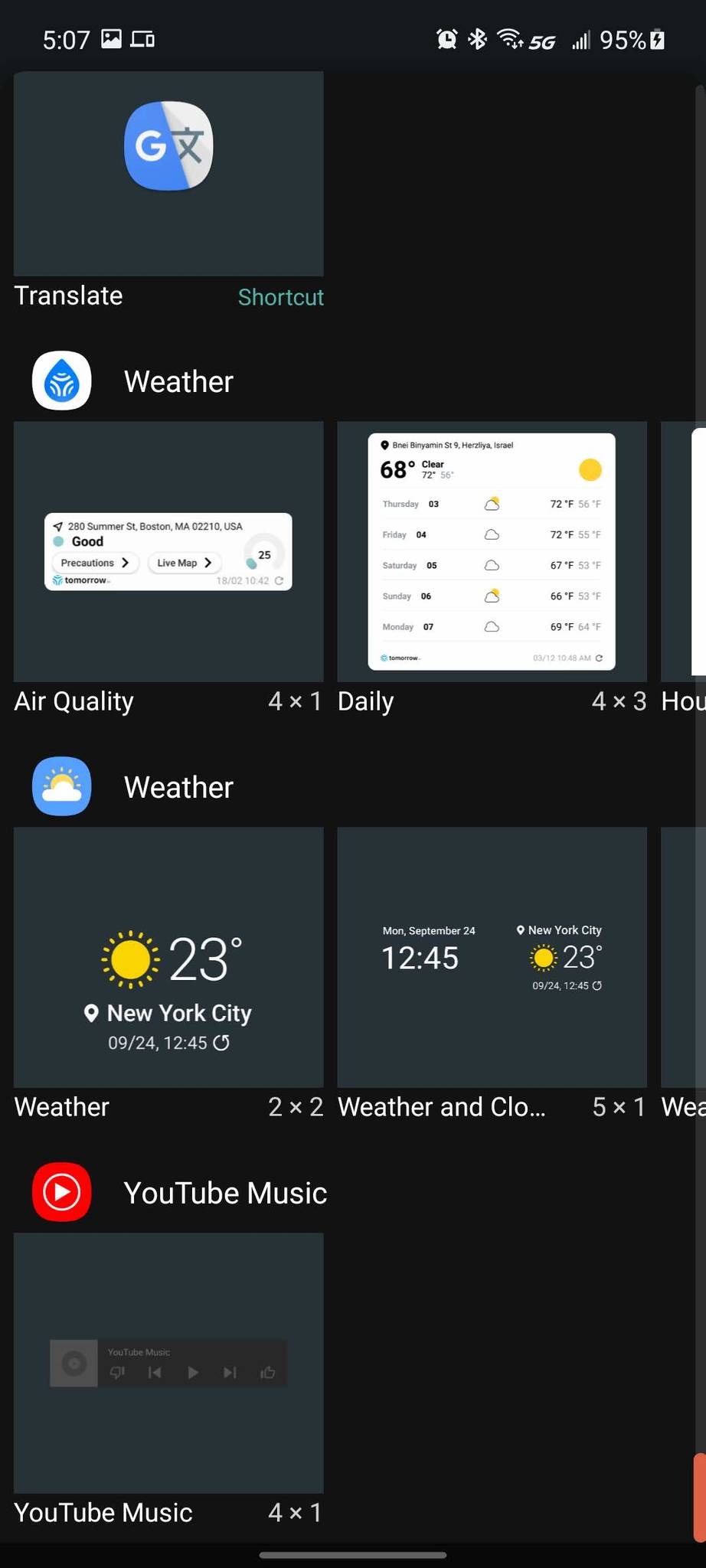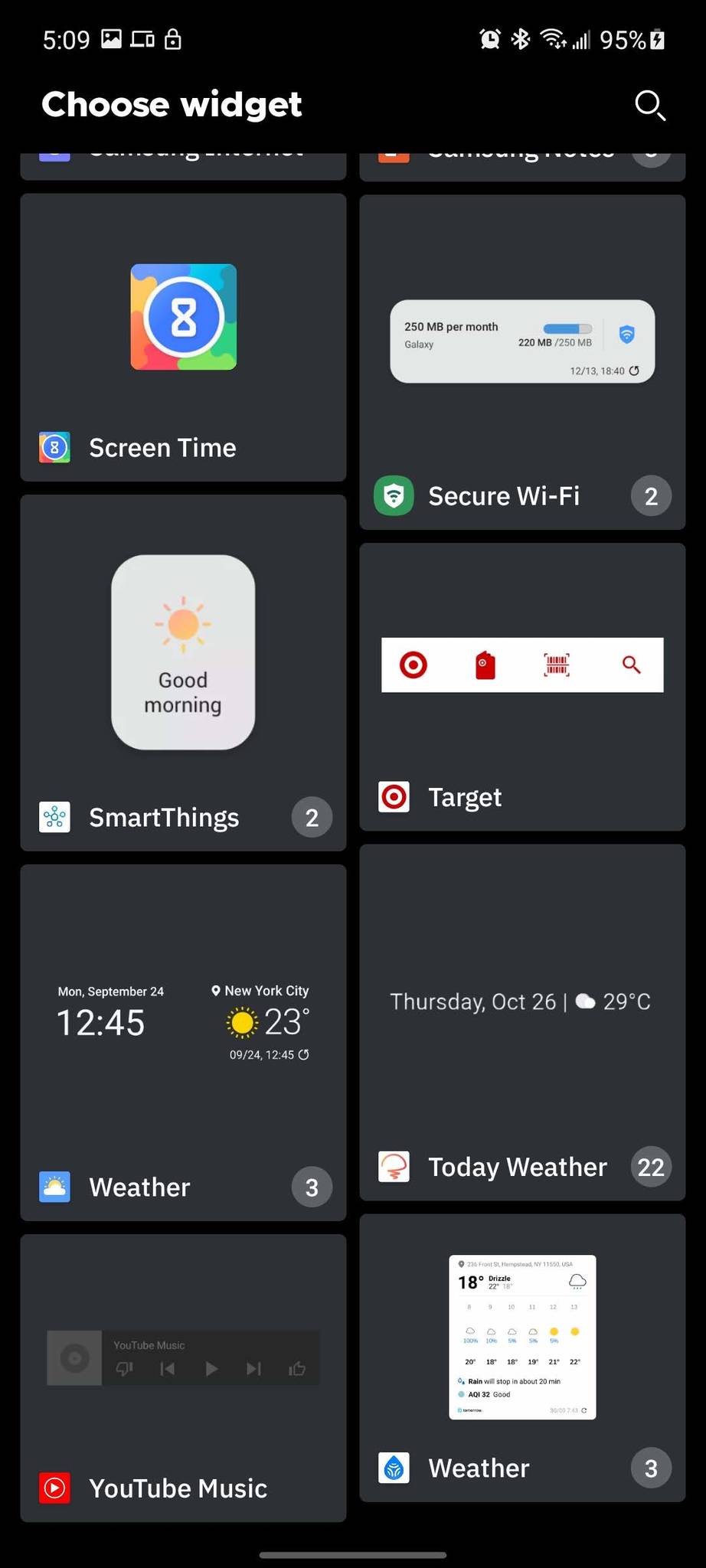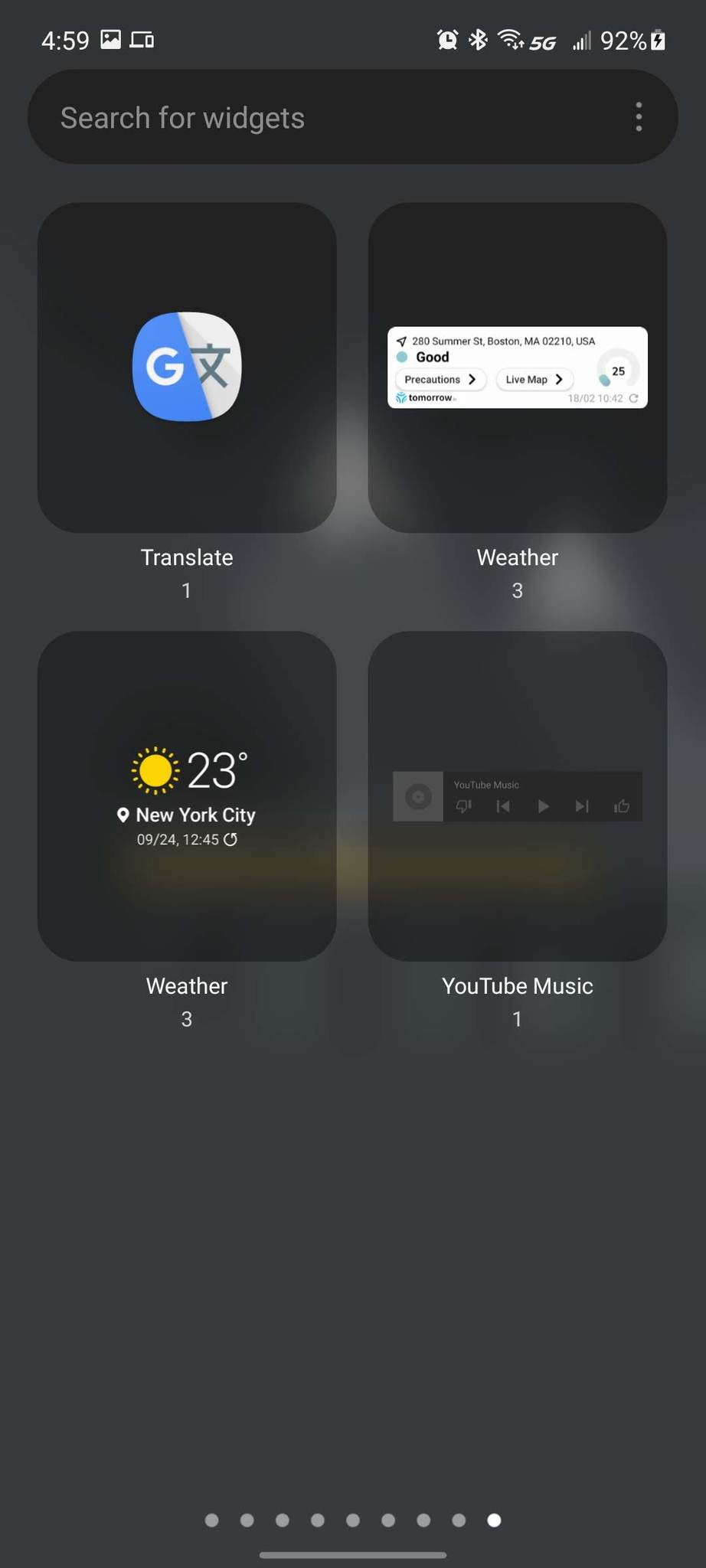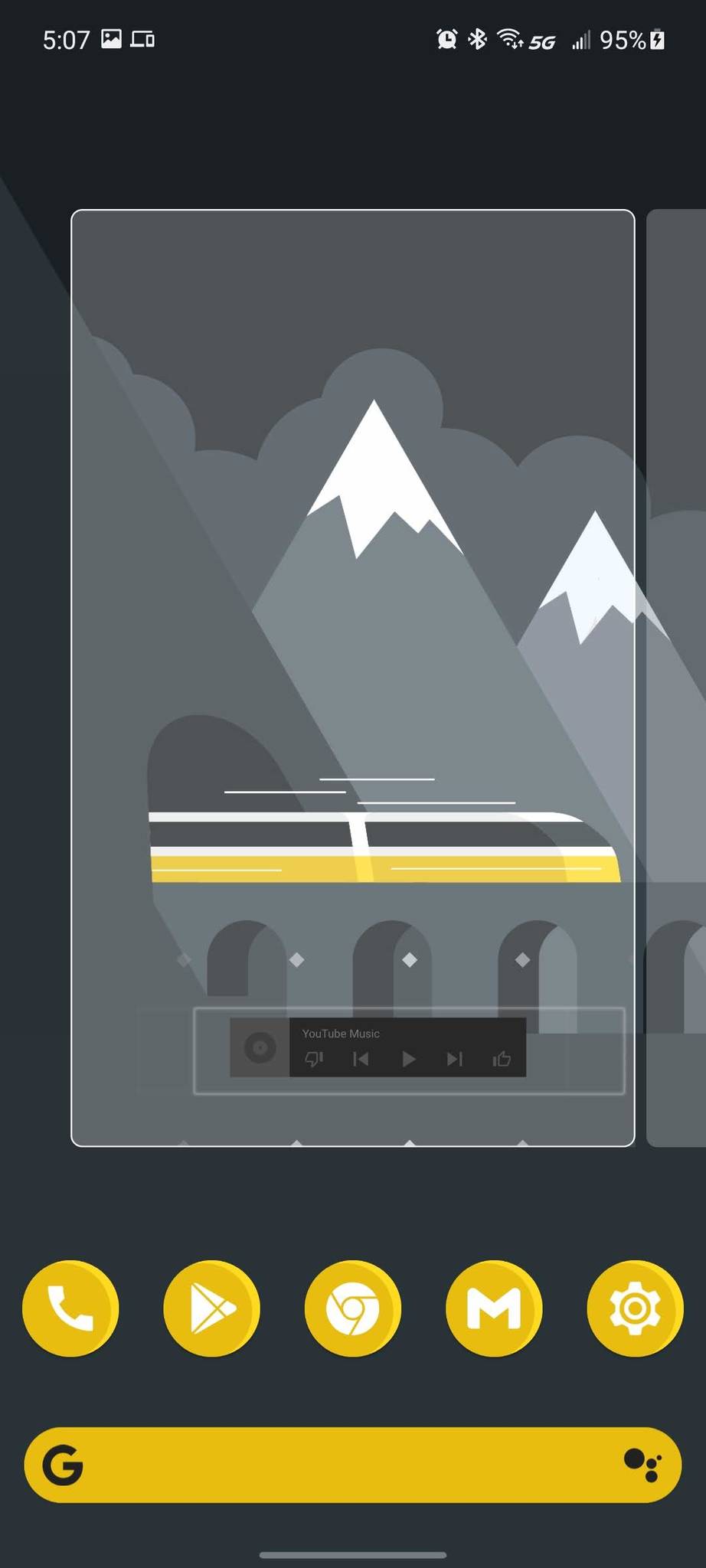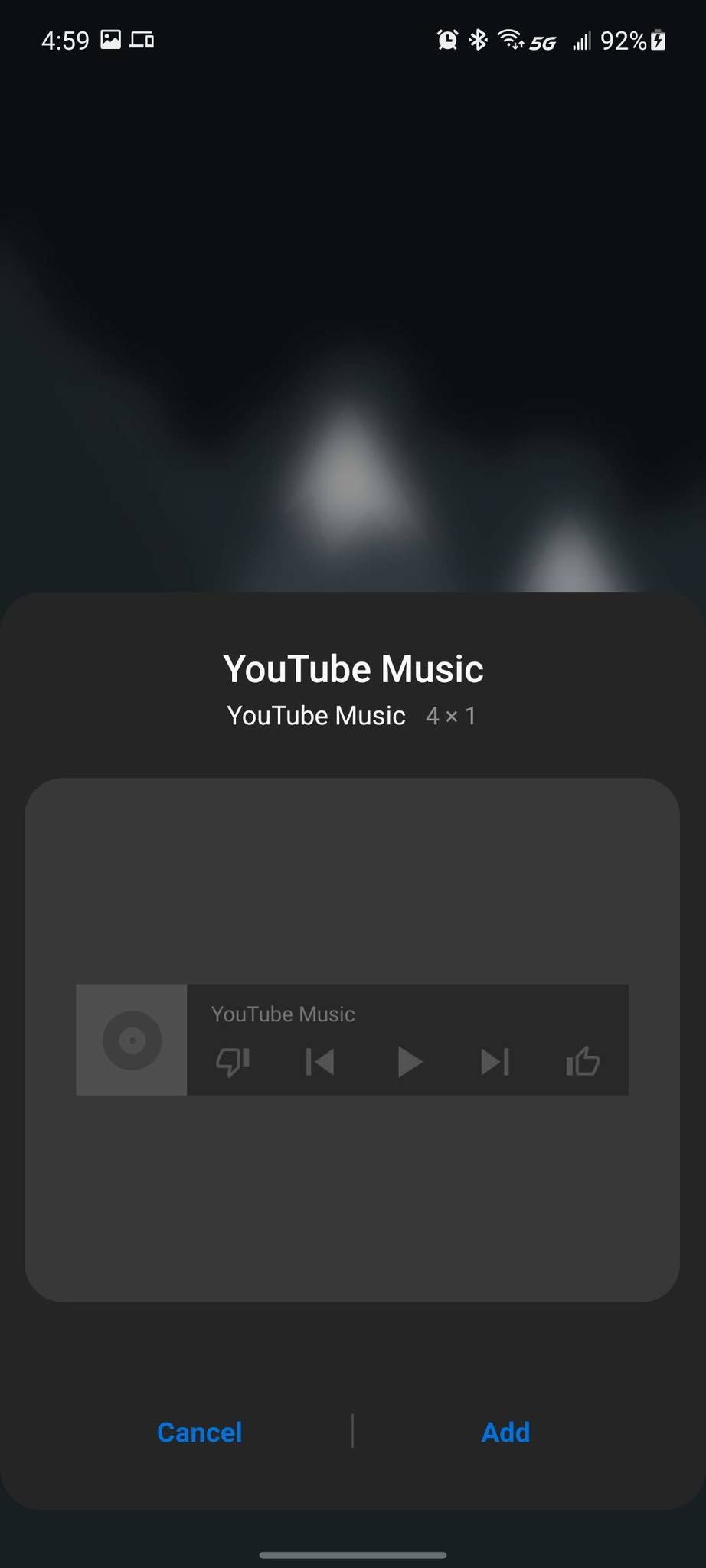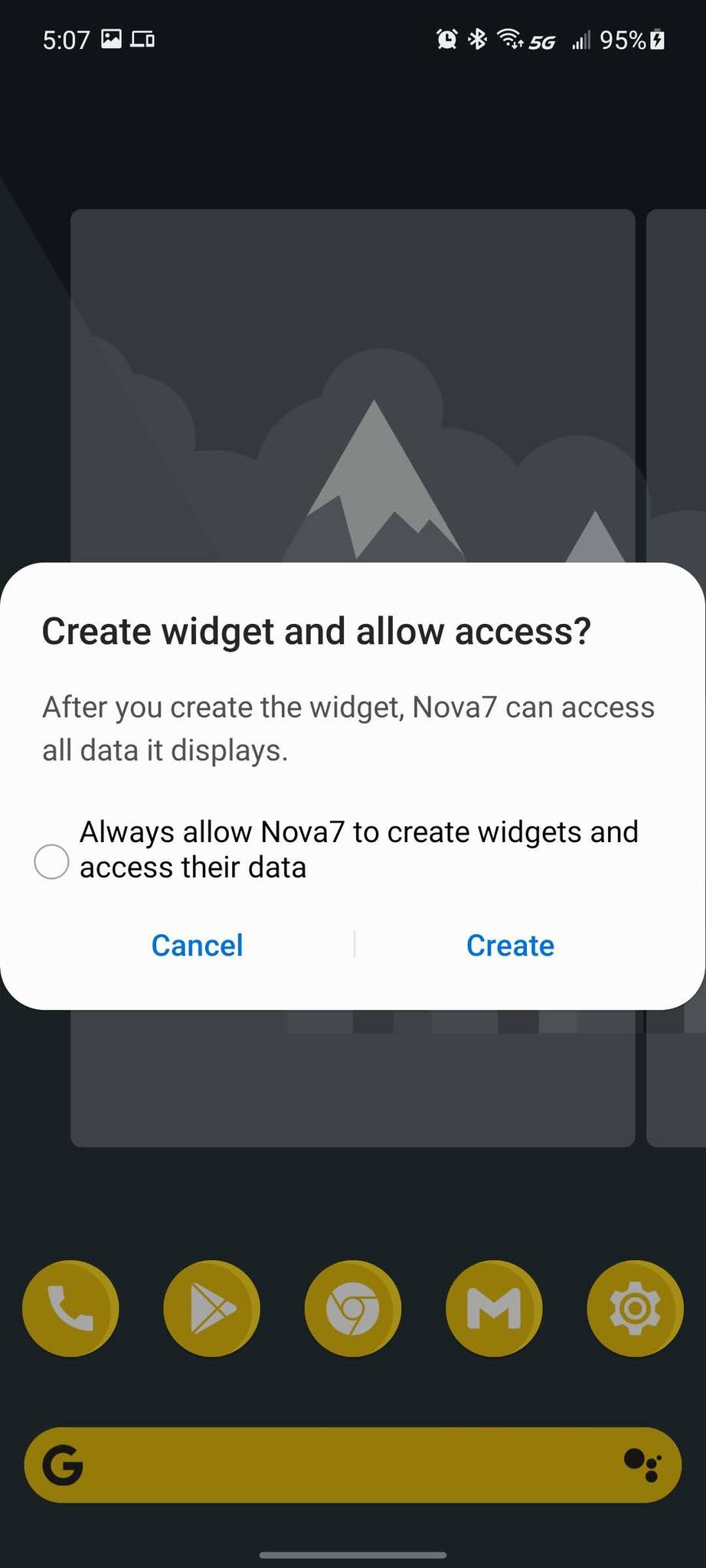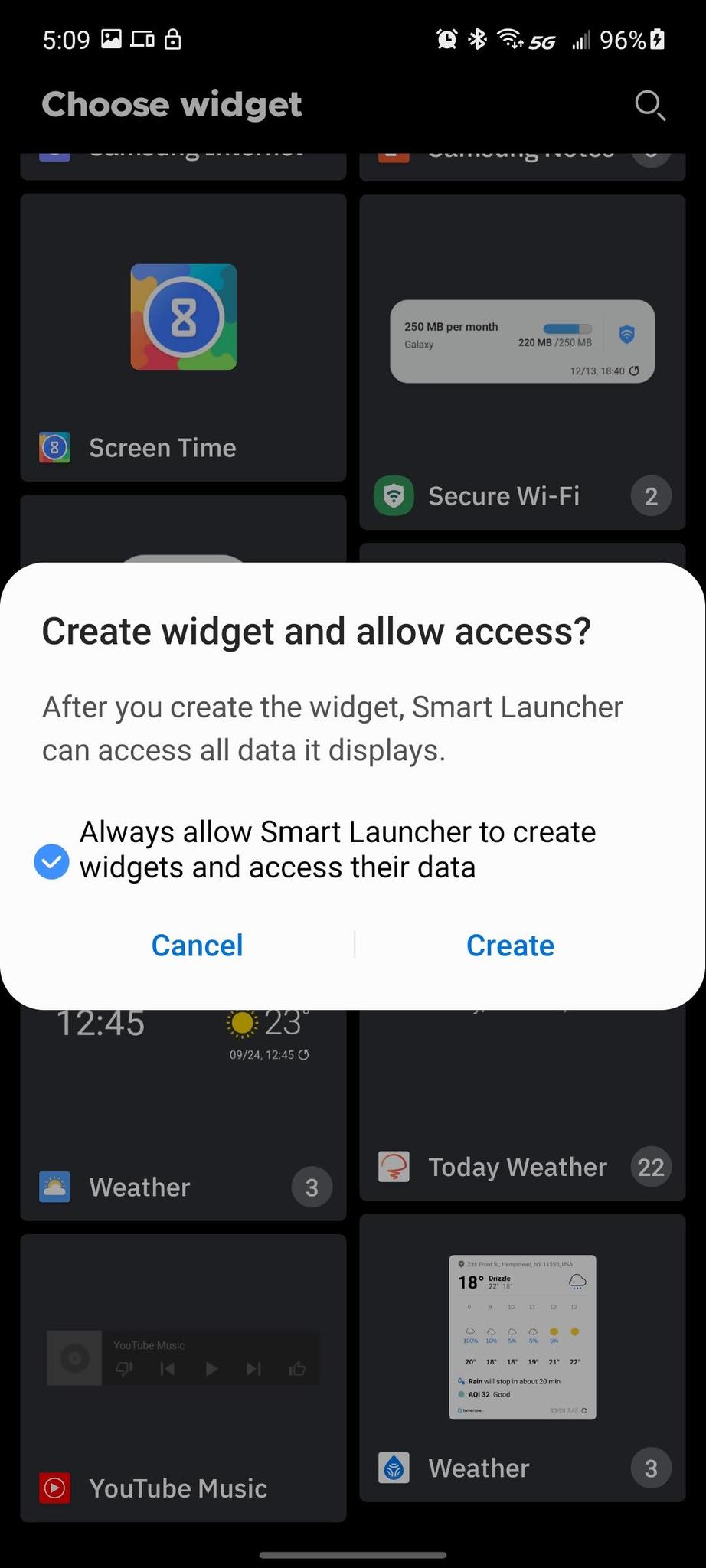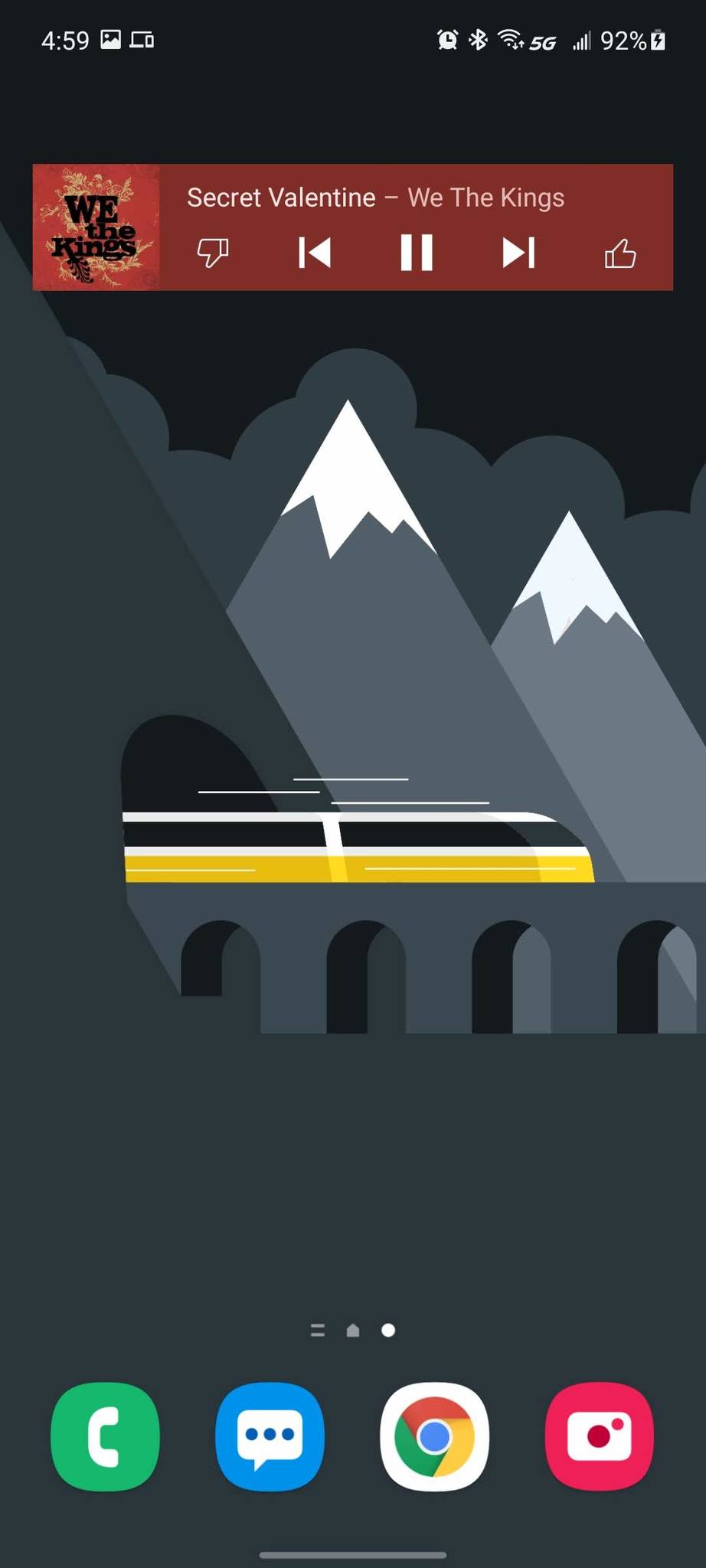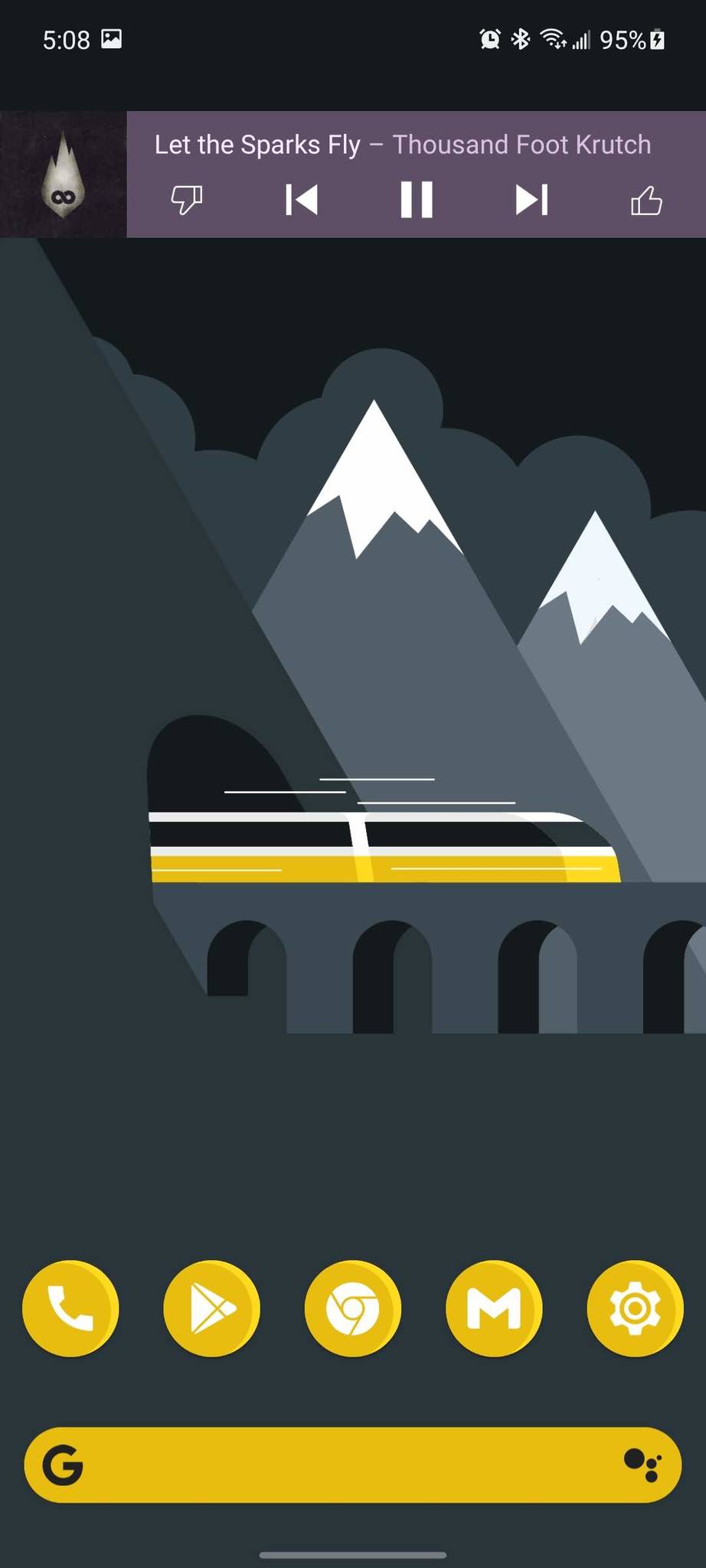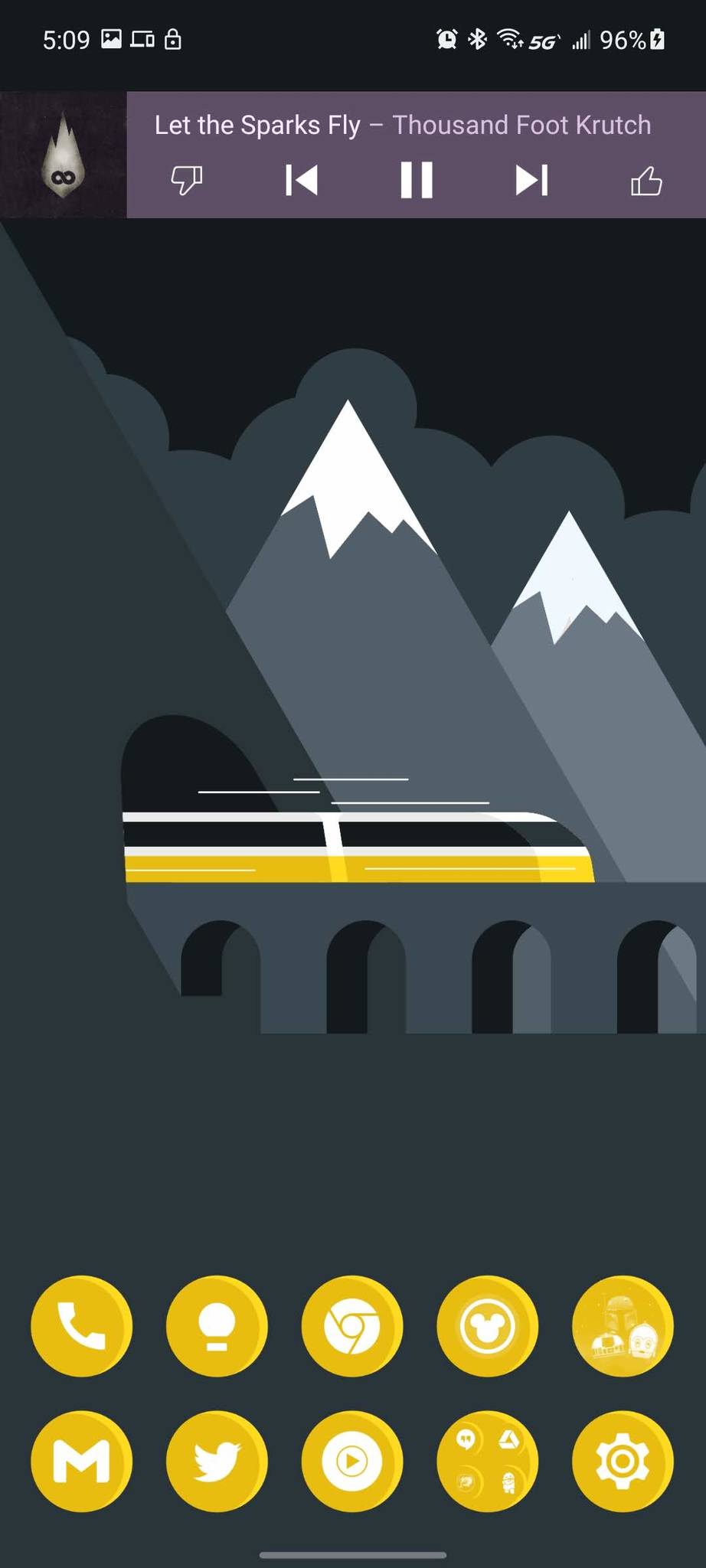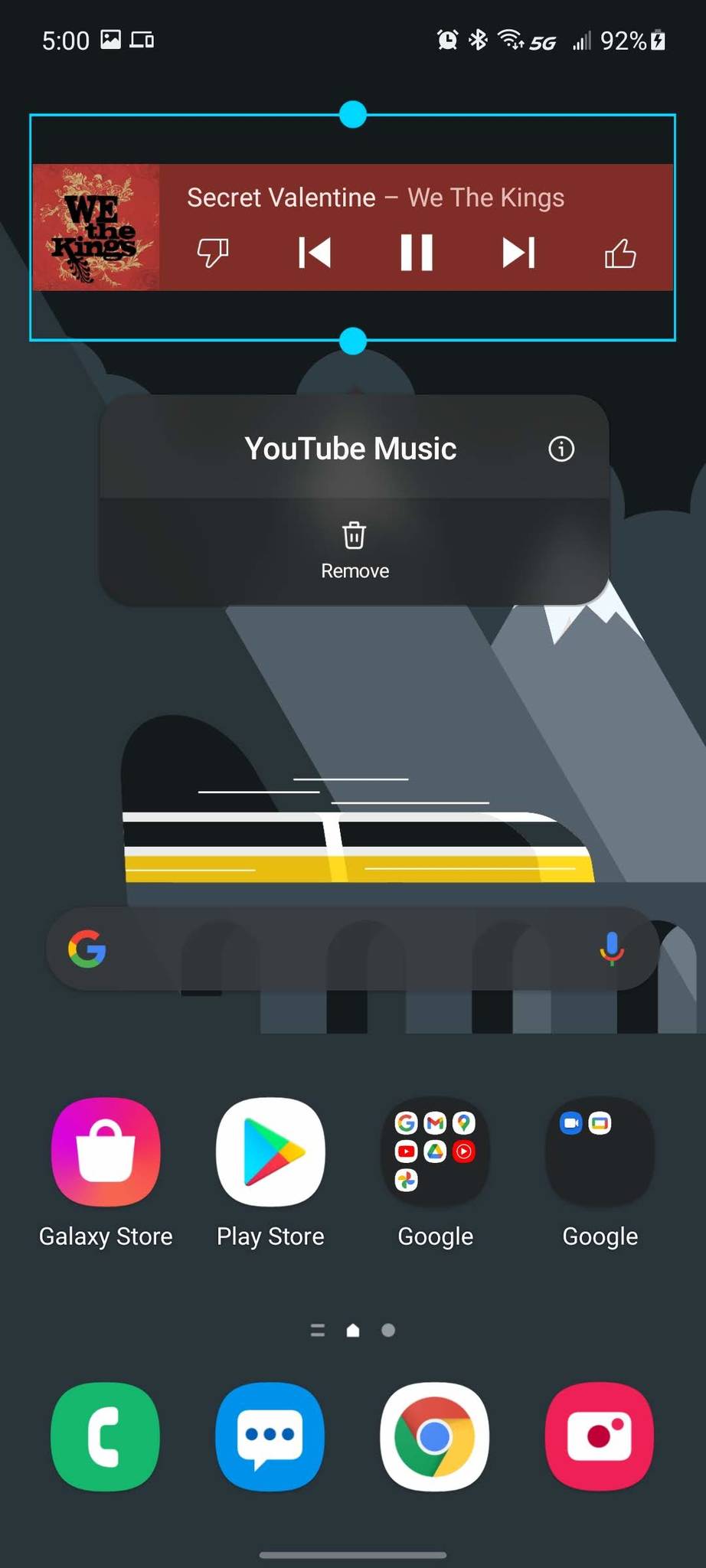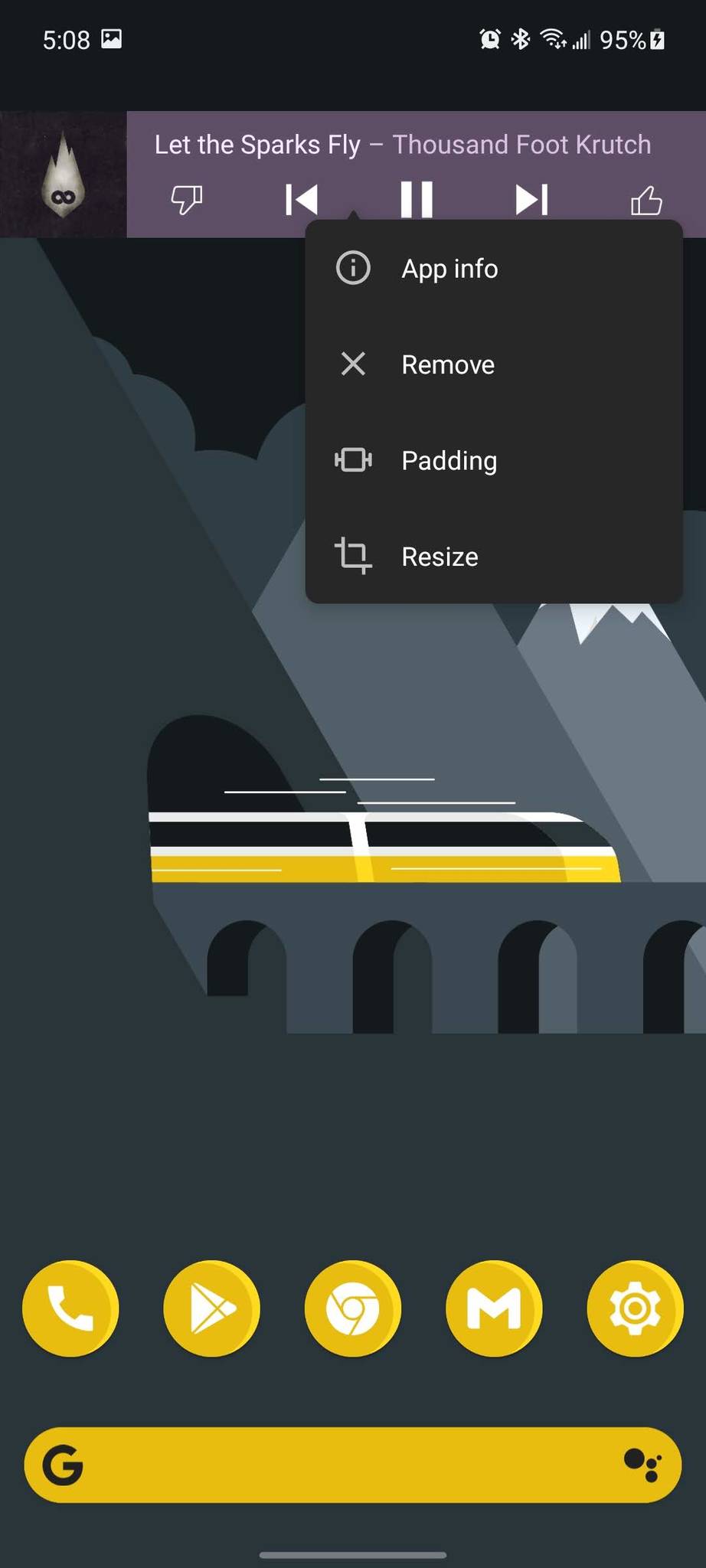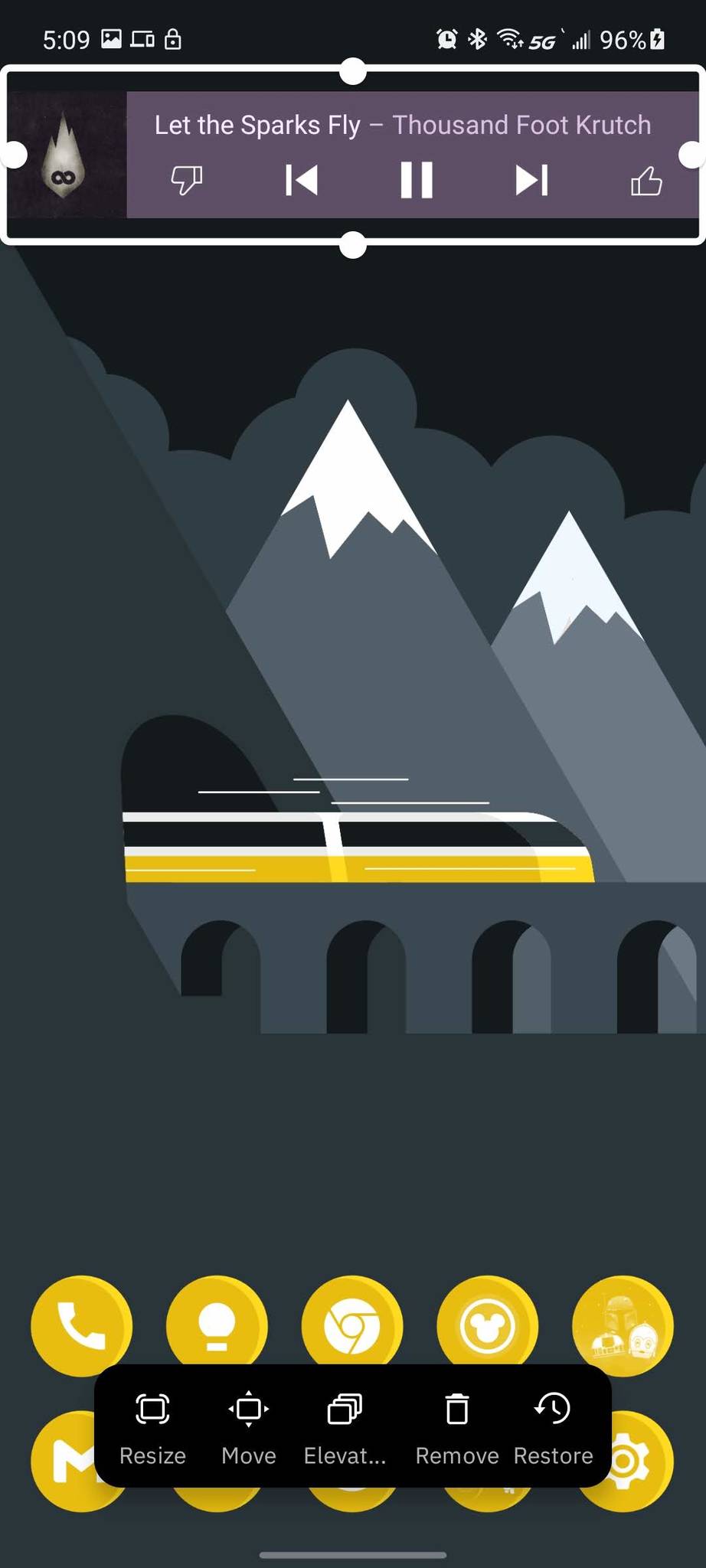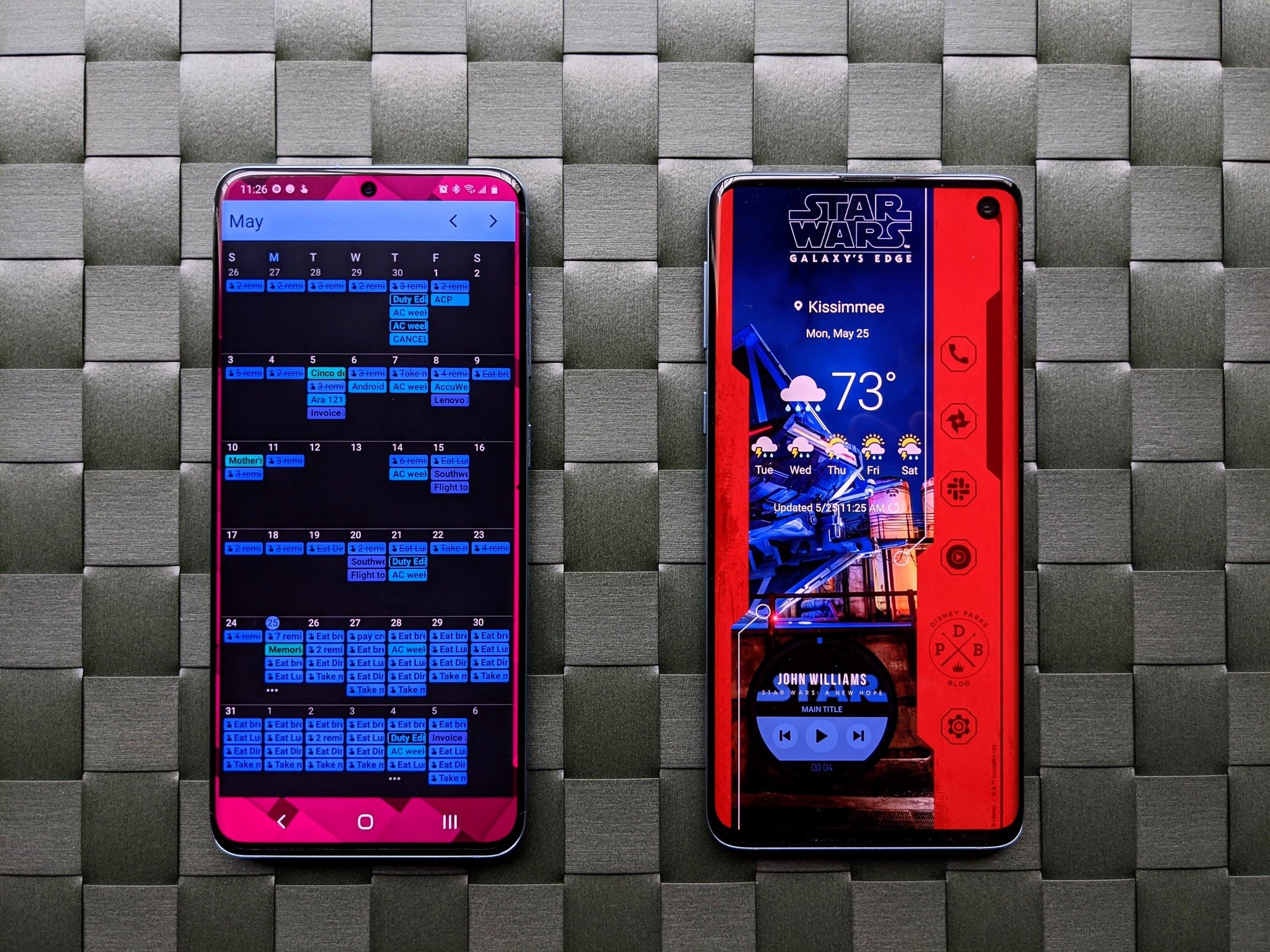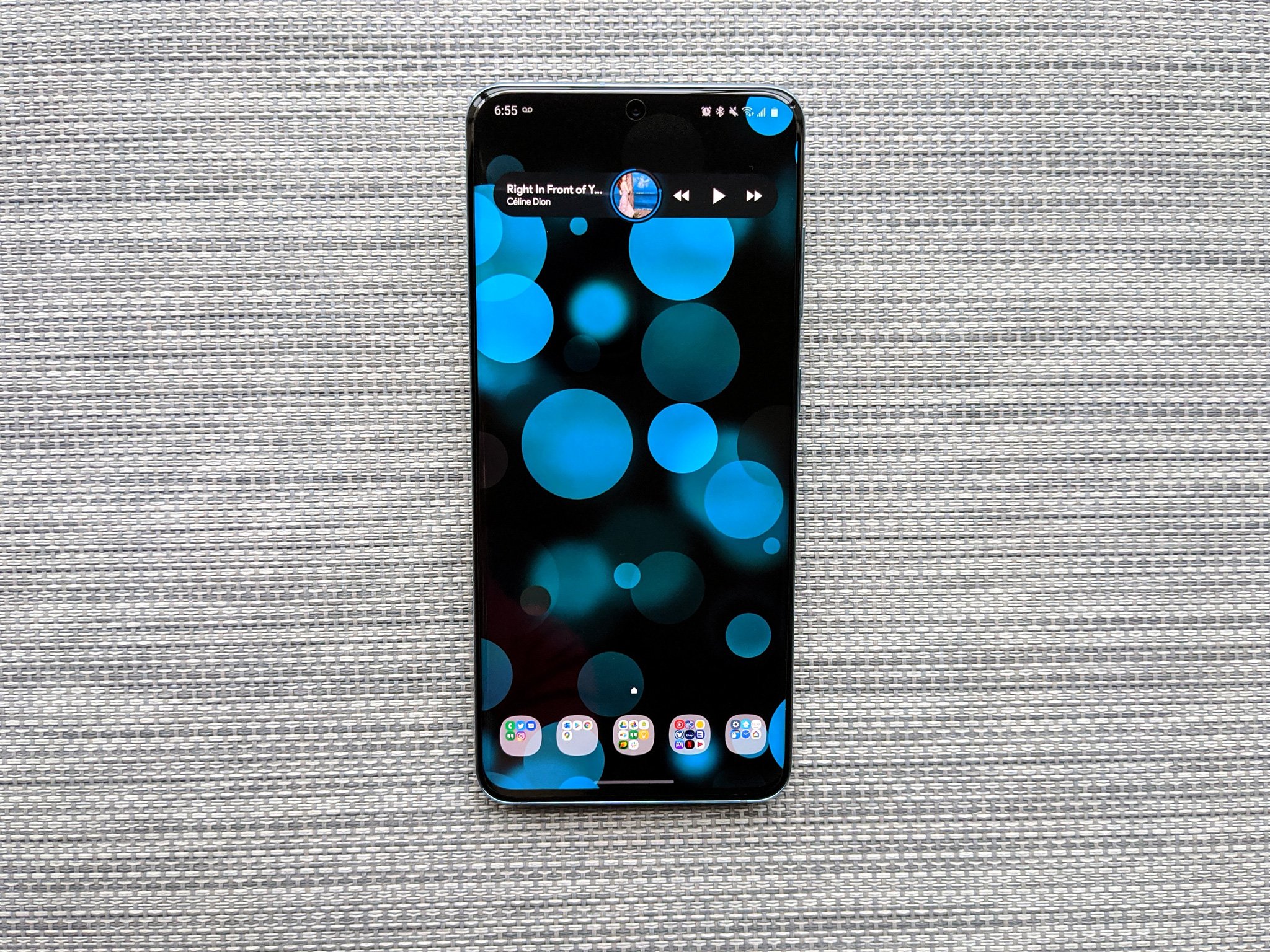Here's how to add and remove widgets on your Android phone's home screen
What I love about Android more than anything else is that you can use wallpapers, Android launchers, icon packs, and widgets to turn your phone into a truly unique and custom experience. Widgets are basically miniature applications that run on your home screen, displaying information so that you don't have to dip into the weather app just to see the temperature or see the next calendar appointment. Widgets can also be used to control your music, toggle quick settings, or even interact with your smart home without leaving your home screen. Here's how to add new widgets or remove the widgets that came pre-installed on your Android phone.
How to add a new widget to your home screenWidgets are handled slightly differently between launchers - the app that actually runs your home screen - but most launchers follow the same basic process for adding widgets. The layout might be slightly different depending on your phone's manufacturer, whether you're using a third-party launcher, and what Android version your phone has.
These screenshots were taken with a Samsung Galaxy A52 5G and the Samsung One UI Home launcher (left), Nova Launcher (center), and Smart Launcher 5 (right).
Long-press an empty space on your home screen.
Tap Widgets or Add widget. Nova users, swipe up on Widgets to open the menu.
Scroll through widget pages to find the widget you want to add.
Tap the widget to add it to your home screen. Some launchers will have you drag and drop the widget instead.
If you're using a third-party launcher and it's your first time placing a widget, tap Always allow and Create.
Depending on the grid size your launcher uses and the launcher itself, most widgets will be added at their native size, usually 1x1, 2x2, or 4x1. If there's not enough room where you wanted to put the widget, it might be automatically placed on the next page over.
If you want the widget to be bigger or smaller to fit, you'll need to resize it, but don't worry. That's even easier than placing the widget. Long-press the widget until a bounding box appears around it, and then drag the edges to your desired size. That's it.
How to remove a widget from your home screenIf you get sick of a widget and want to remove it, it's quick and painless. These screenshots were taken with a Samsung Galaxy A52 5G and the Samsung One UI Home launcher (left), Nova Launcher (center), and Smart Launcher 5 (right).
Long-press the widget you want to delete.
Tap Remove or the X. If you don't see that option, drag and drop the widget to the top of the screen, where a trash can should appear.
If you want to play with widgets but don't necessarily know which apps offer widgets you'll actually like, here are a few jumping-off points to help kickstart your widget experience:
- The best weather apps have multiple widgets to choose from. In particular, 1Weather, Appy Weather, and Today Weather have more than a dozen widget styles for you to chose from to get the current or future conditions on your home screen.
- Productivity apps have gotten better about widgets in the last few years, but the one that's near and dear to my heart is Google Keep. I can reference notes without opening the full app, and I can start a new to-do list with one tap.
- Any music app worth its salt will have at least one playback widget so you can pause or skip to the next song, but I'll be blunt with you, most of them suck. They're old, they're skinny, and they usually don't resize well. Instead, once you've got a little more comfortable with widgets, I recommend trying out KWGT. This is a what-you-see-is-what-you-get widget editor, and you can either make your own music widget from scratch, or you can use one of the thousands of KWGT Pro presets that are shared either in KWGT preset packs or shared by theme-makers in communities like r/androidthemes and r/kustom.
We were hoping that after Apple added home screen widgets in iOS14 that Google would get the kick in the pants it desperately needs, but almost a year later, Google's own widgets are as stale as ever. There's hope that we'll get some improved widget guidelines with Android 12, but so far, we haven't seen much outside a new Conversations widget.
If not, well, we'll always have KWGT.