11 secret tips for Firefox that will make you an internet pro
With Firefox, getting around the internet is fast, straight-forward and easy. Now you can go beyond the basics with these secret and not-so-secret tricks that make your internetting experience even more fun. Read on for some of our favorite Firefox features that you may not know about... yet.
1. Send tabs across the roomIf you've ever been reading an article, recipe or website on your phone and thought it would look better and bigger on your computer, what do you do? Email or text yourself the link, right? Friends, there is a better way to do this with Firefox. Send that tab (or several tabs) to any device where you're logged into your Firefox account, and it'll be waiting for you when you get there. It also works in reverse, so you can send a tab from your computer to your phone as well. Pick up where you left off with send tabs in Firefox.
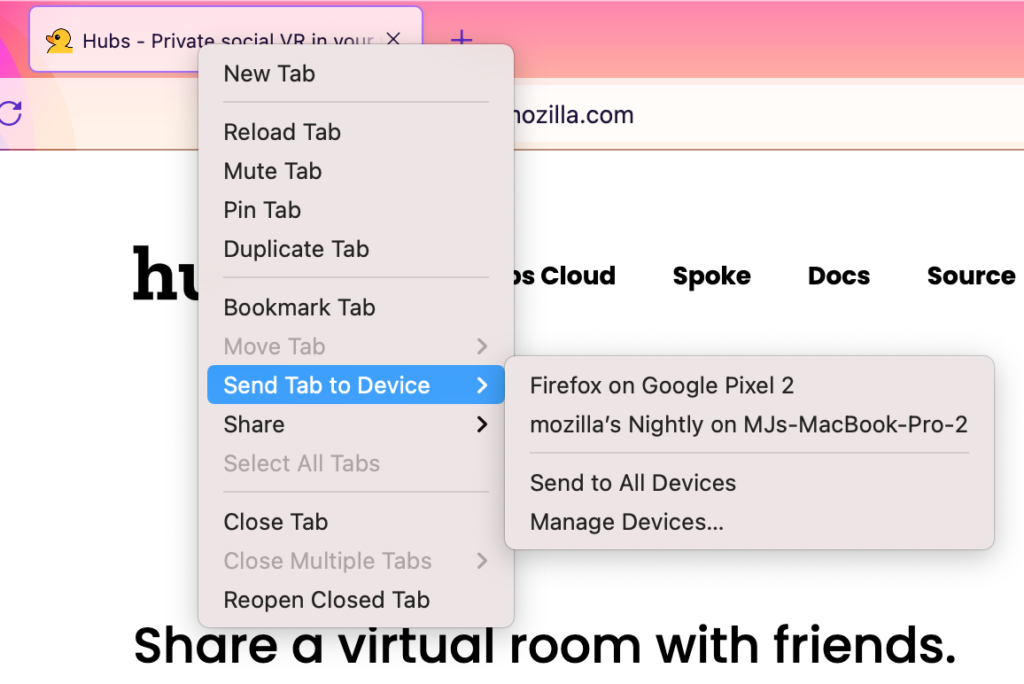
How to do it:
- From Firefox on your computer: Right-click (PC) or two-finger tap (Mac) on a tab and select Send Tab to Device.
- From Firefox on your phone: Tap the share icon, which will open up the Send to Device option.
- Don't see these options? Sign into your Firefox account on both devices, then they'll appear.
Tab hoarders, we see you. Heck, we are you. Don't ever let anyone shame you for having dozens (and dozens3) of open tabs, implying you don't have it together and can't find the right one. Instead, dazzle them with this trick. Add a % sign to your URL search bar to search specifically through all your open tabs, including tabs in different windows. Then you can click over to the already open tab instead of creating a duplicate, not that anyone has ever done that.
Bonus tip: If you love that tab search trick, try searching through your Bookmarks with * or your History with ^.
 TIP: How to set Firefox as your default browser on Windows 3. Screenshots made simple
TIP: How to set Firefox as your default browser on Windows 3. Screenshots made simpleEver need a screenshot, but don't remember how to do it? Or you snapped one successfully but lost it in the bowels of your hard drive? The built-in Firefox screenshot feature takes all the stress away. Right-click (PC) or two-finger tap (Mac) to call up the Firefox action menu (see above tip) and scroll to Take Screenshot. Bam, you're screenshotting!
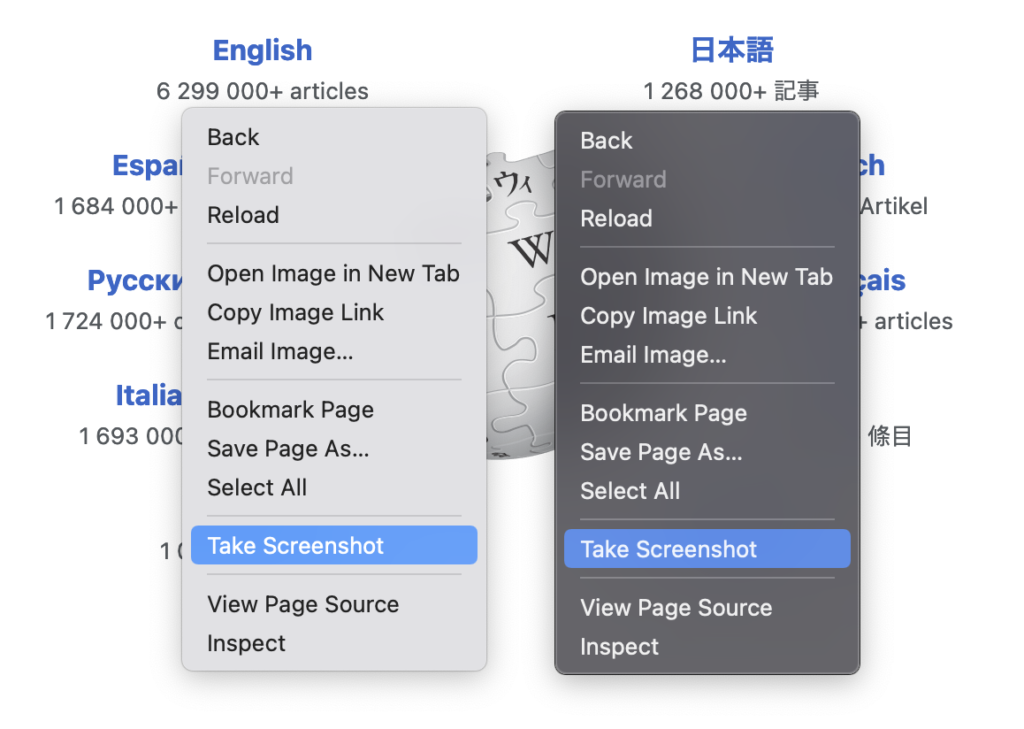
Bonus tip: Here's how to add a screenshot button to your Firefox toolbar so it's at your fingertips.
4. Reopen a closed tabTabs are life, and life is in tabs. Closing the wrong one leads to that sinking oh no feeling we know all too well. So we made a fix for that.
How to do it: Type Ctrl + shift + T for PC. Command + shift + T for Mac. Boom, tab instantly resurrected. You can even do that multiple times to reopen multiple closed tabs.
5. Pocket the best for laterThere is so much good stuff to read and watch online that you're not going to finish the internet in your lifetime. But, you can save the best for later. Click the Pocket icon to save any article, video or page straight from Firefox. Then, when you've got some extra time on your hands, it'll be waiting in the Pocket app (available for Android and iOS) on your phone. How brilliant is that?
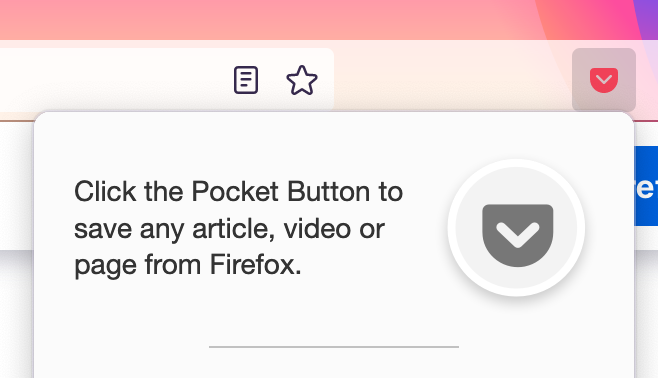
Where to get it: Look for the Pocket symbol to the right of your toolbar to get started saving any article, video or page from Firefox.
6. Video multitasking with picture-in-pictureGot things to do and games to watch? One of our most popular features, picture-in-picture, lets you pop out a video from Firefox so that it plays over the other windows on your screen. It's perfect for watching things on the side - sports, hearings, live news, soothing scenes and, even cute animals. Plus, it has multi-mode.

Where to get it: Hover over any playing video and look for the picture-in-picture icon. Try it:
7. Sample any color with the built-in eyedropperThis one is for the creators out there. The web is a colorful place, and every color has a code called a HEX value assigned to it. With the eyedropper tool built into Firefox, you can go around the web quickly sampling colors and copying the HEX value to use elsewhere.
How to use it: Click the main menu in the upper right corner, scroll to More Tools and then to the eyedropper. Have fun sampling!
8. Fuggedaboutit!There might be times when you want to erase your recent browsing history super fast, and when that time comes, Firefox is here for you with the forget feature. Instead of asking a lot of complex technical questions, forget asks you only one: how much do you want to forget? Once you tell Firefox you want to forget the last 5 minutes, or 2 hours or 24 hours, it takes care of the rest. This is extra handy if you share a computer with friends or family. Or if you forgot to open a private browsing window. Or if you just don't want your recent browsing history (royal family gossip) reappearing.

Where to get it:
- Click the main menu in the upper right corner and select More Tools.
- Next, select Customize Toolbar.
- Locate the Forget shortcut
- Grab it with your mouse and drag it up to the Toolbar.
- Then click the Done button.
- Now the Forget button is at your fingertips everywhere you go in Firefox.
If you've heard it once, you've heard it a million times - use
strong
unique
passwords. You might complain that it's easier said than done, but in Firefox it's actually so easy to do. With the built-in password generator, you can create and save strong unique passwords without ever leaving Firefox. No extra downloads, software or sketchy websites needed. Bonus tip: Sync your Firefox account between multiple devices to get your logins and passwords on your mobile.
How to use it:
- Right-click in the Password field and select Suggest Strong Password.
- To find saved passwords on your computer: Click the main menu in the upper right corner and select Passwords.
- To find saved passwords on your phone, go to your Firefox settings and select Logins and Passwords.
Bonus tip: Set up a Primary Password to guard all those strong, unique passwords.
10. Restore sessionEveryone has been through the struggle of restarting their computer or just the browser and losing tabs. It's soul draining. By default, Firefox starts with a single open window. If you want to get back to where you left off, use the session restore feature that revives everything you had open last time. Tap the main menu in the upper right. Click History, then select Restore Previous Session. Soul restored.
Make it permanent: You can set Firefox to always show the windows and tabs from your previous session each time you start Firefox. Here's how.
11. The hidden menuMaybe you know about this one, but for those who do not, it's essential. You need to know about the hidden Firefox action menu that appears and changes depending on where you open it. When you open the menu on a website, an image or the menu bar, the actions are contextual to what you're doing at the moment. Smart! Fun fact: The top 25 context menu entries cover 97% of the things people want to do.
How to use it: Right-click (PC) or two-finger tap (Mac) throughout Firefox.
Now that you're practically a pro, pass this article onto your friends to share the secret tips of Firefox.
The post 11 secret tips for Firefox that will make you an internet pro appeared first on The Mozilla Blog.