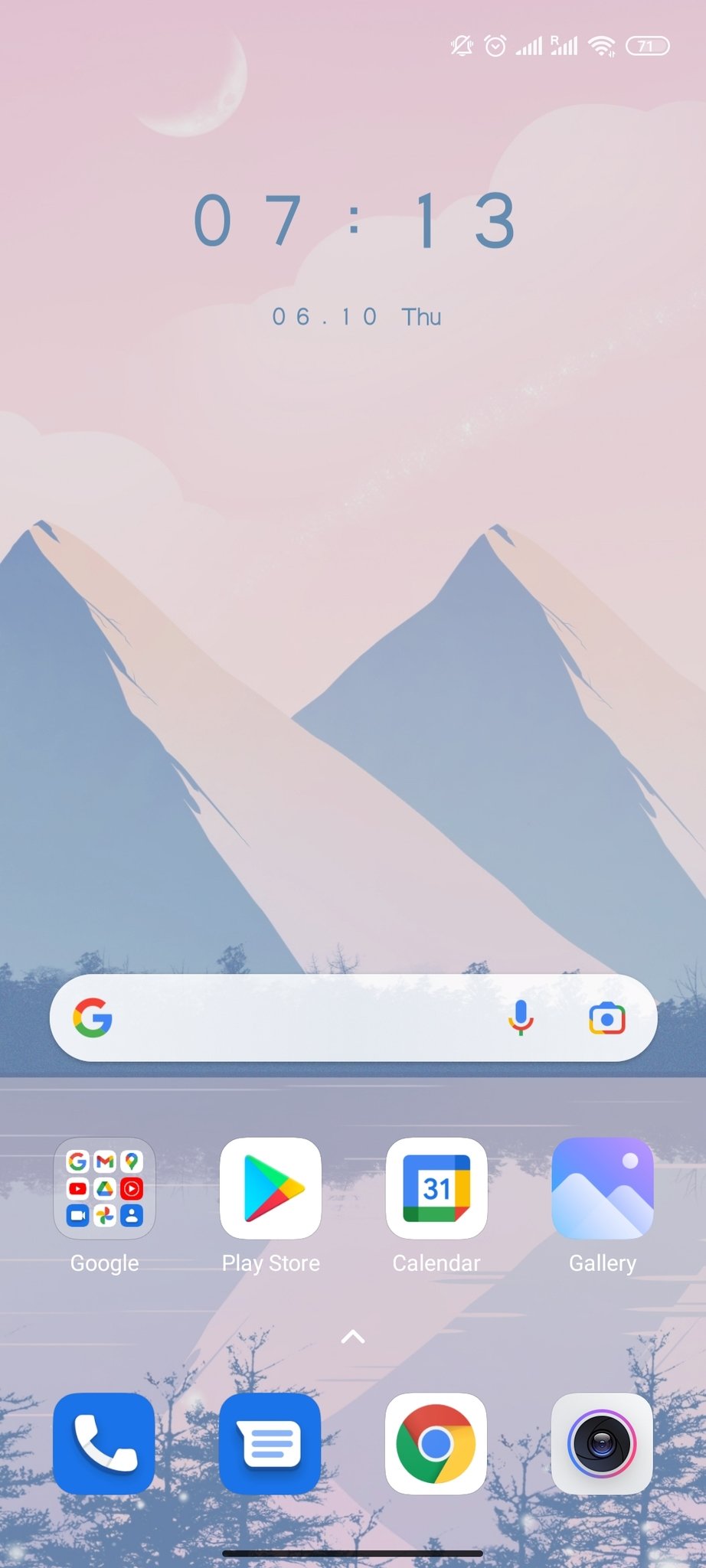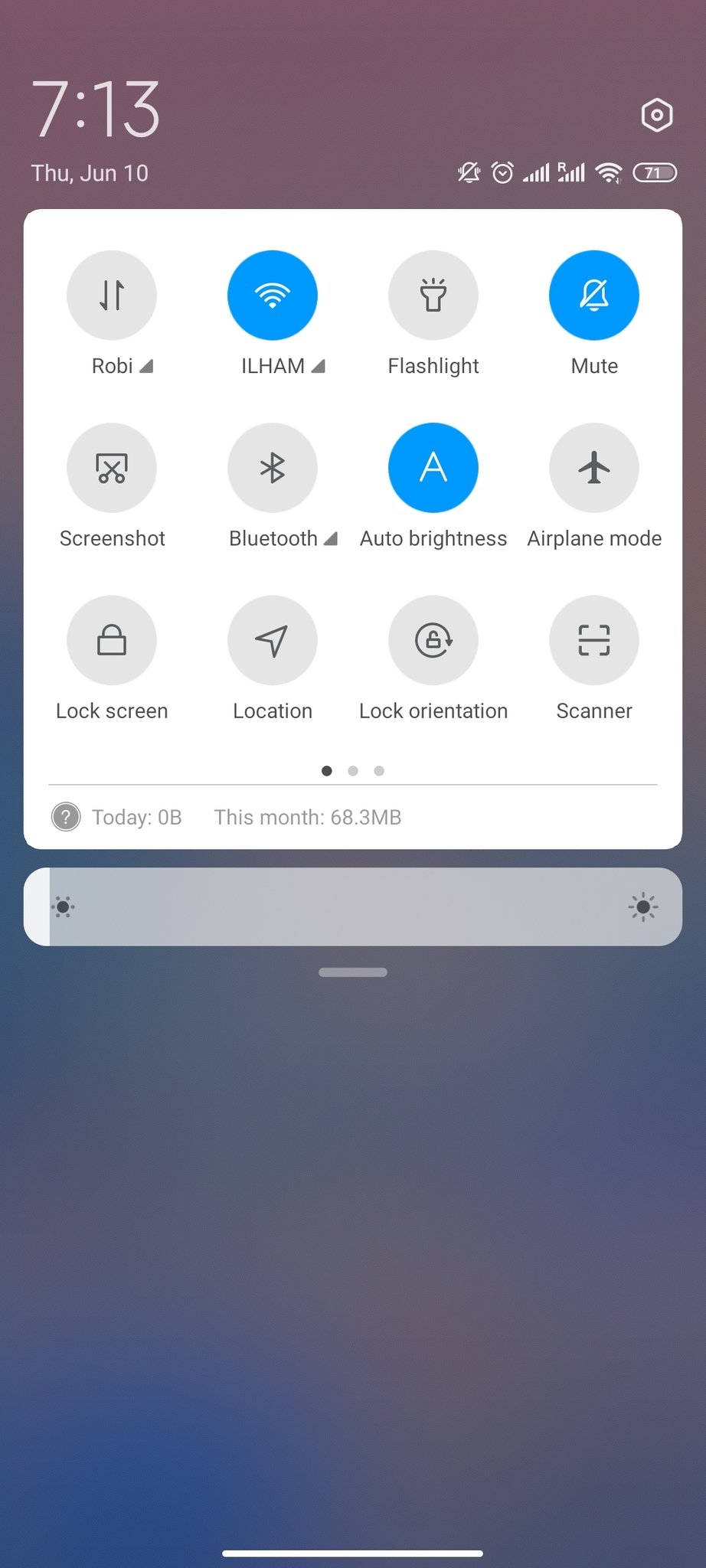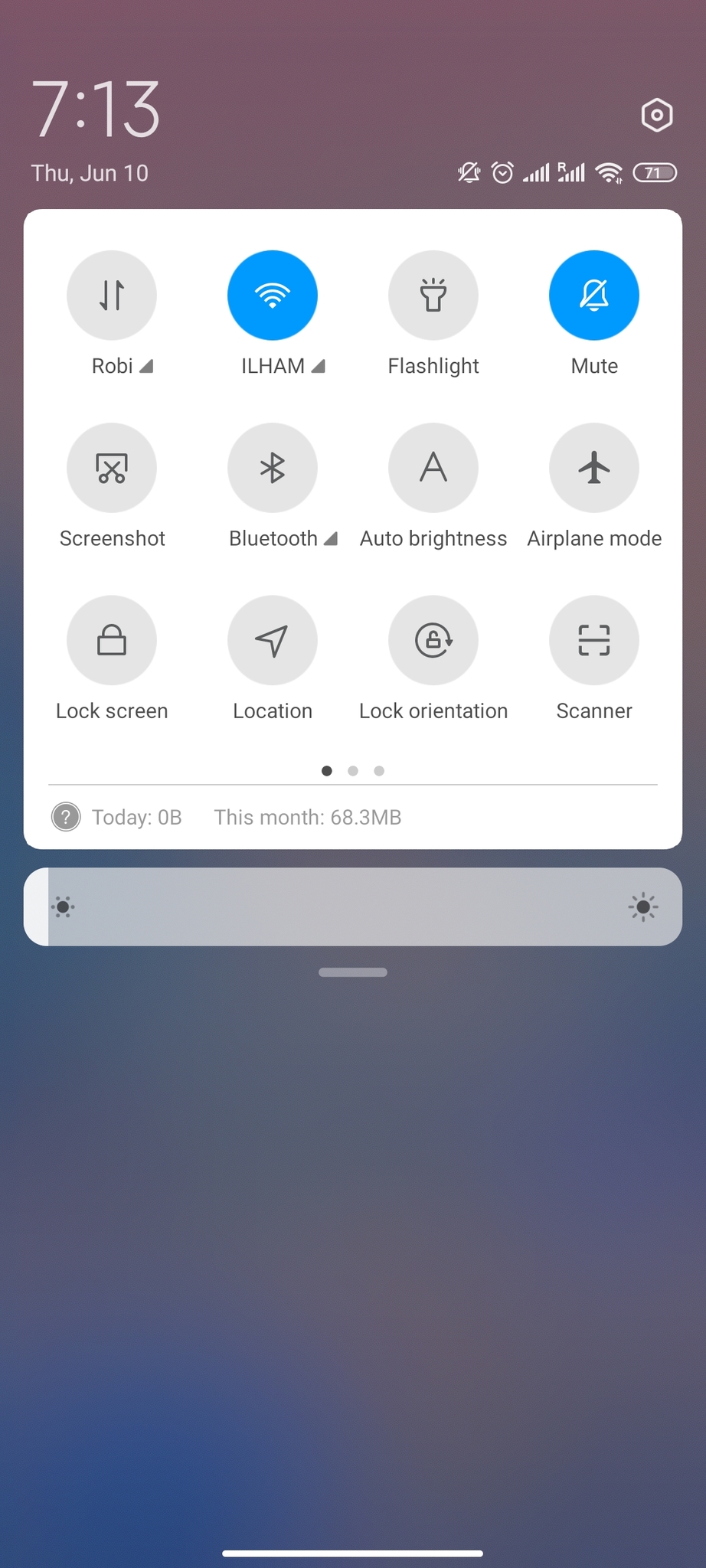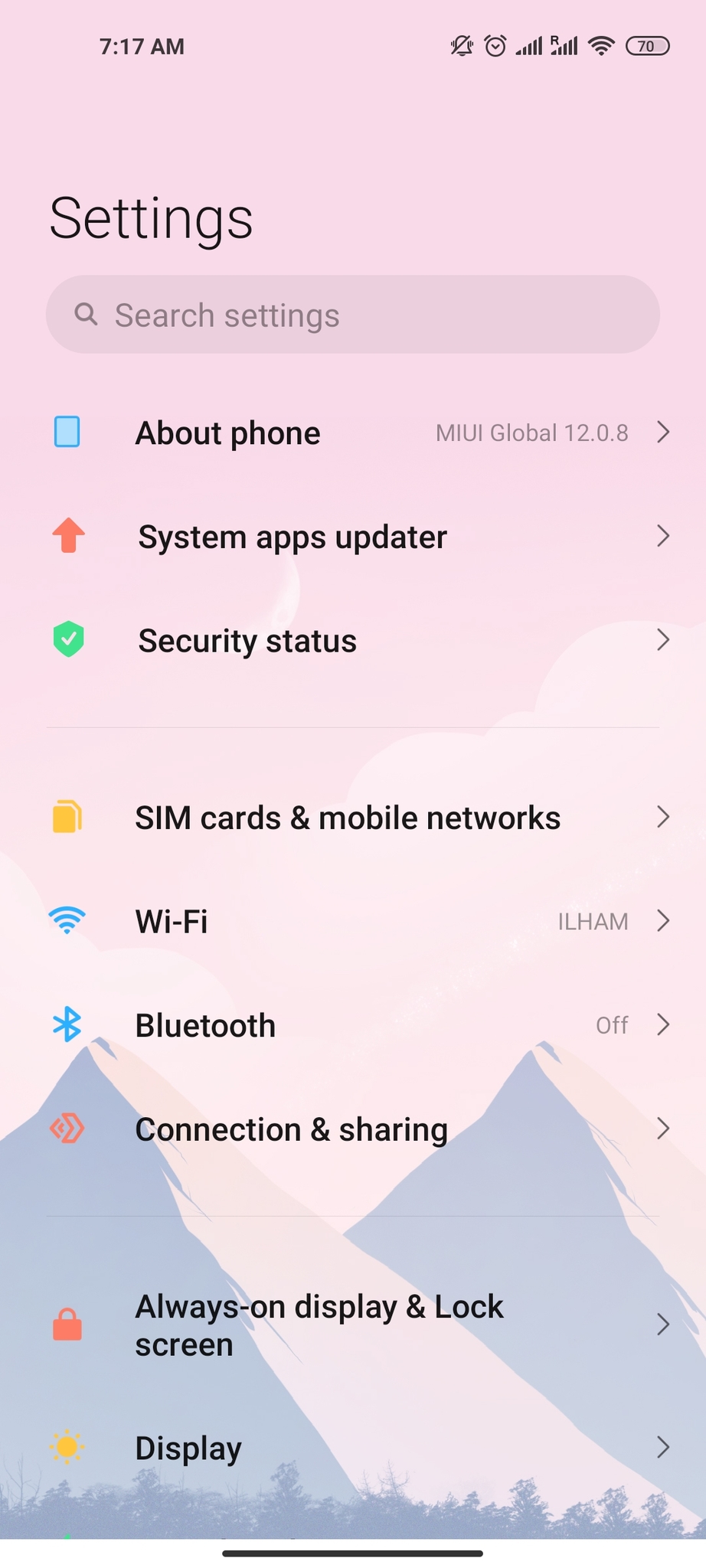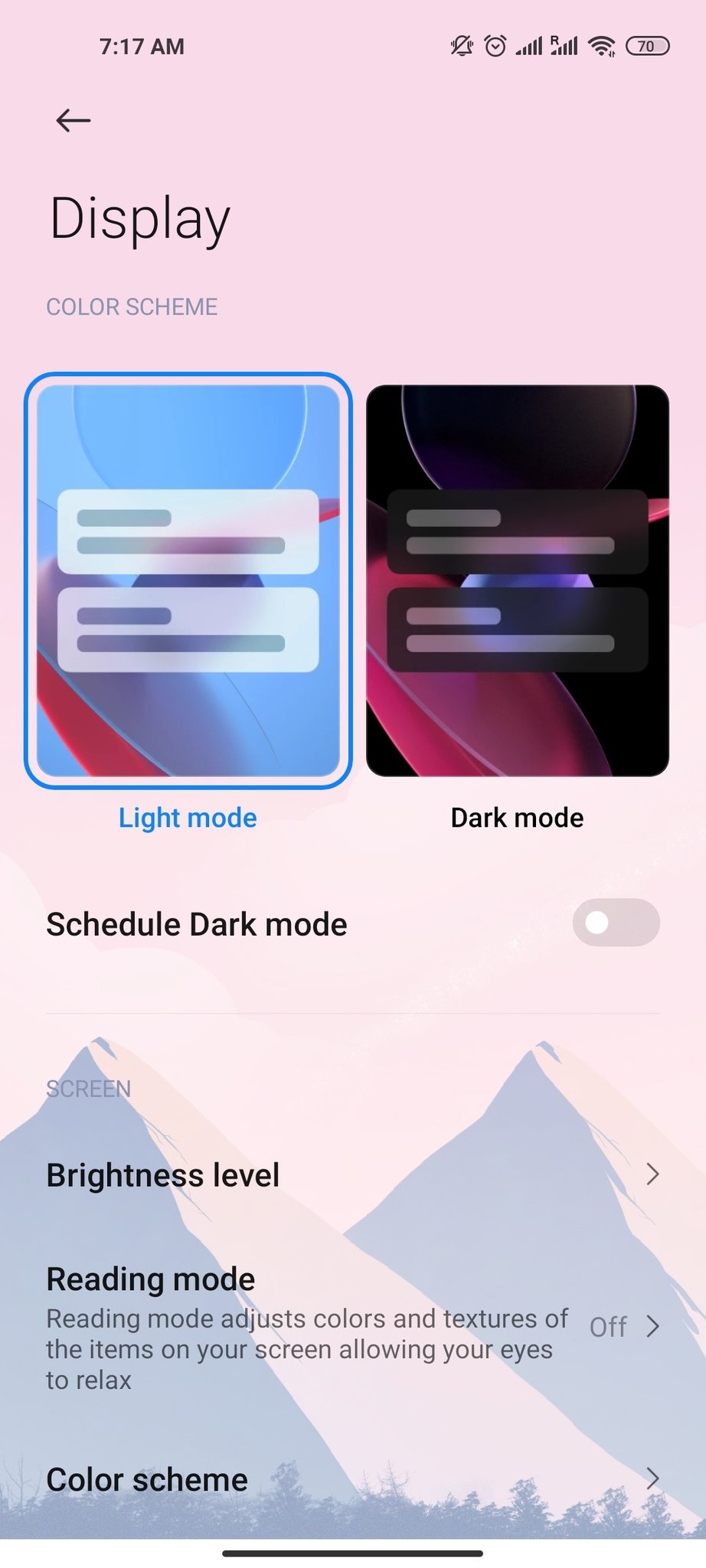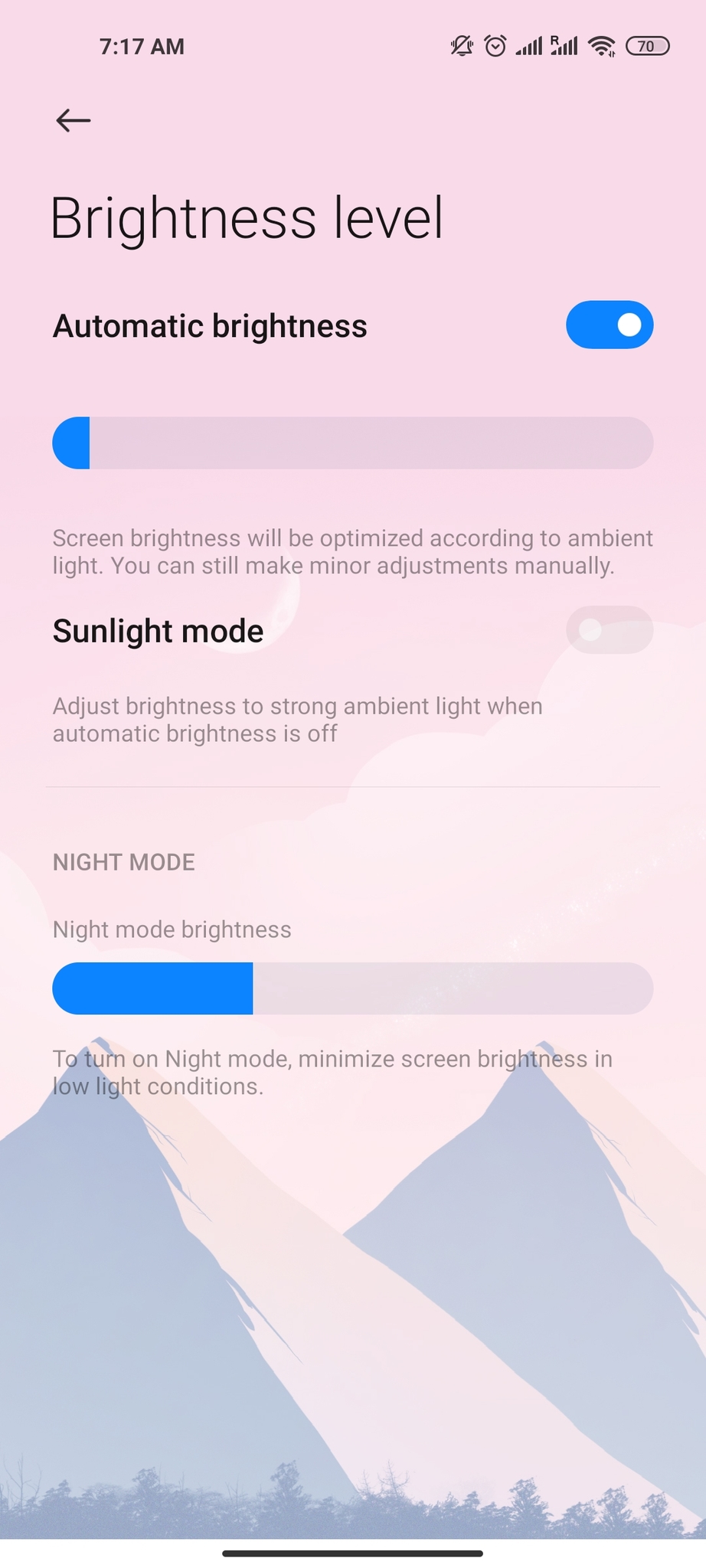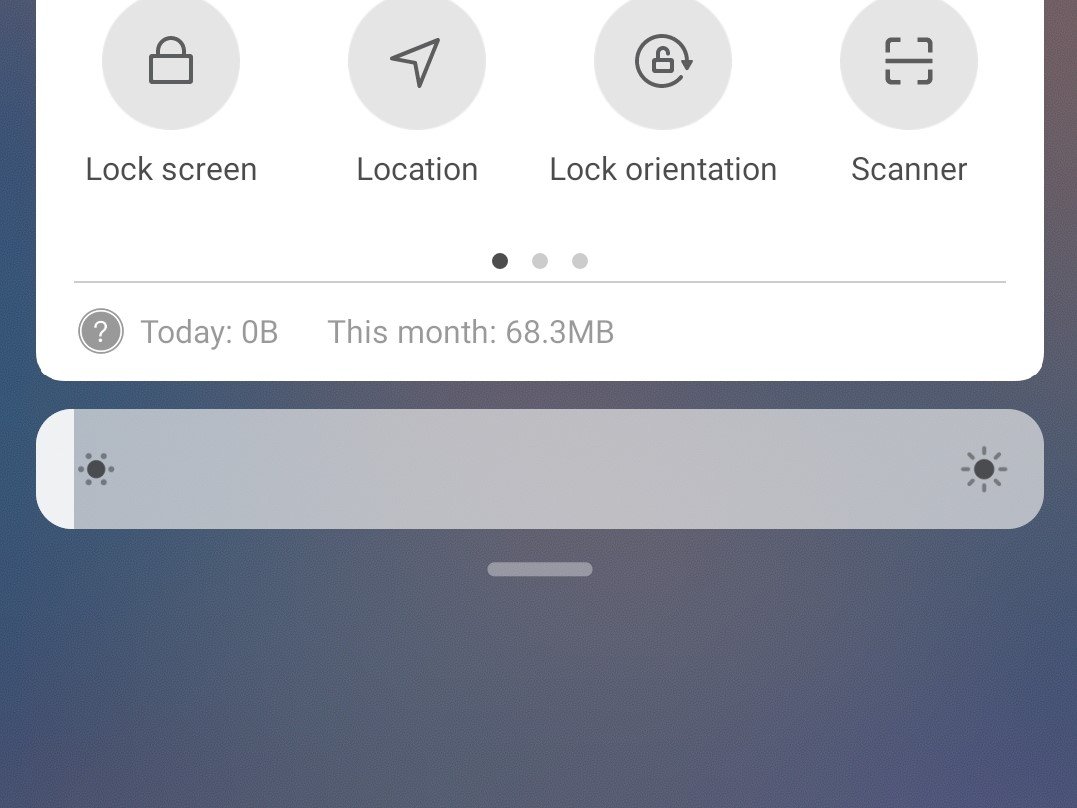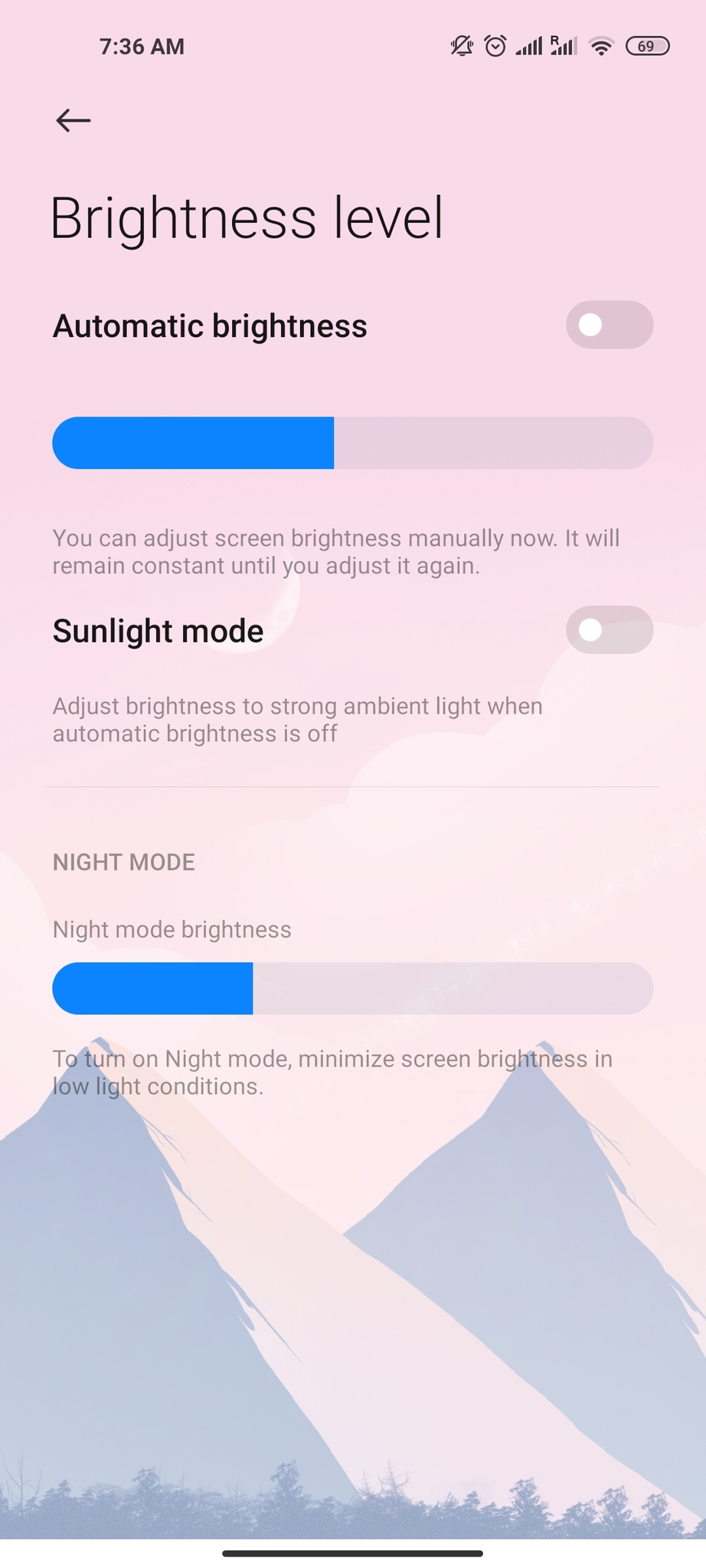Here's how to tweak your Android phone's brightness to suit your liking
Whether your phone sports an LCD or an AMOLED panel, everyone has a personal preference for how bright or how dim they like to keep their Android phone screen. If you don't want to leave the brightness settings on auto adjustment, change them manually. Adjusting the brightness level on your Android phone is easy peasy lemon squeezy. Let's get started!
How to adjust brightness on an Android phone: First turn off auto-brightnessBefore you select your preferred level of brightness, you'll need to turn off the auto-brightness function to avoid losing your choice of settings. This can be done from Quick Settings or through the display settings. For this guide, we have used a phone running Android 11.
Turn off auto-brightness through Quick Settings:Turn off auto-brightness through display settings:- Open main settings and enter Display settings.
- Tap Brightness level option.
Toggle Automatic brightness to turn it off.
After you've switched off auto-brightness, you can proceed to manually adjust your Android phone's brightness as you please.
How to adjust brightness on an Android phone: From Android Quick Settings- Swipe downwards to draw open the Quick Settings menu.
Adjust the brightness by dragging your finger along the bar that indicates the brightness level.
- Open main settings and enter Display settings.
- Tap Brightness level option.
Adjust the brightness by dragging your finger along the bar that indicates the brightness level.
With the automatic brightness feature disabled, your Android phone will maintain the brightness level that you choose. Although there are two ways to adjust the brightness, we highly recommend doing it through Quick Settings to save yourself some time. Both methods give you the same result.
Customize your Android phoneNow that you've adjusted the brightness on your Android phone, you can customize it even further. Are you a fan of low brightness and black themes? Turn on the dark mode on your device. If you've got a Pixel, you can even schedule the dark mode to turn on and off by itself according to your needs. It's your possession. Give it some character and personalize your Android phone from top to bottom, be it icon packs, wallpapers, launchers, or sounds. Have fun with it!
Personalize your phoneIcon Pack StudioFree w/IAP at Google Play Store
Make it your own
Theming on your Android phone is an exciting and even more fun task with the Icon Pack Studio app. You can build your very own icons with it. Instead of confining yourself to premade icons found on the internet, why not get your creative juices flowing and make your own unique icons with this app?