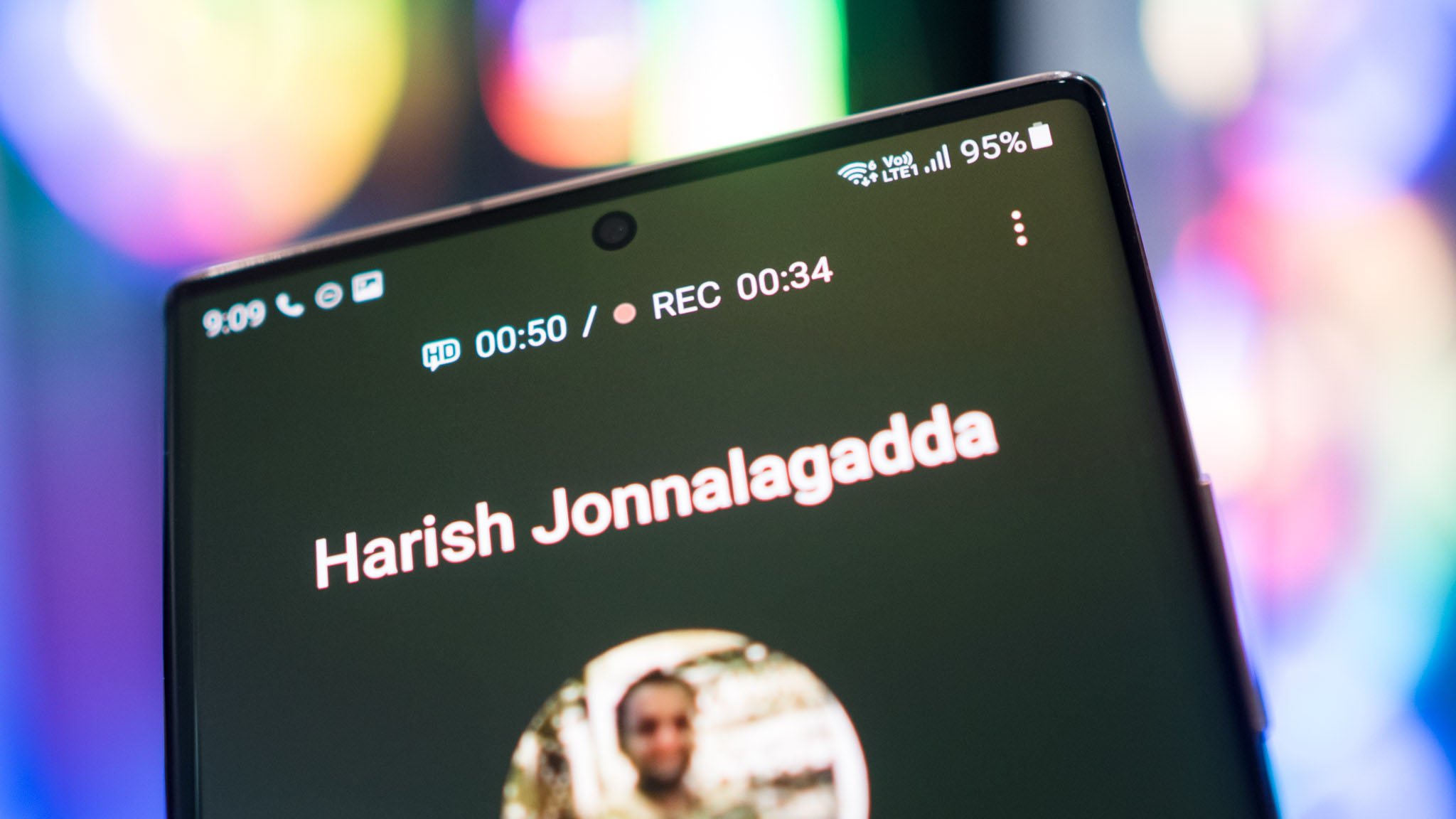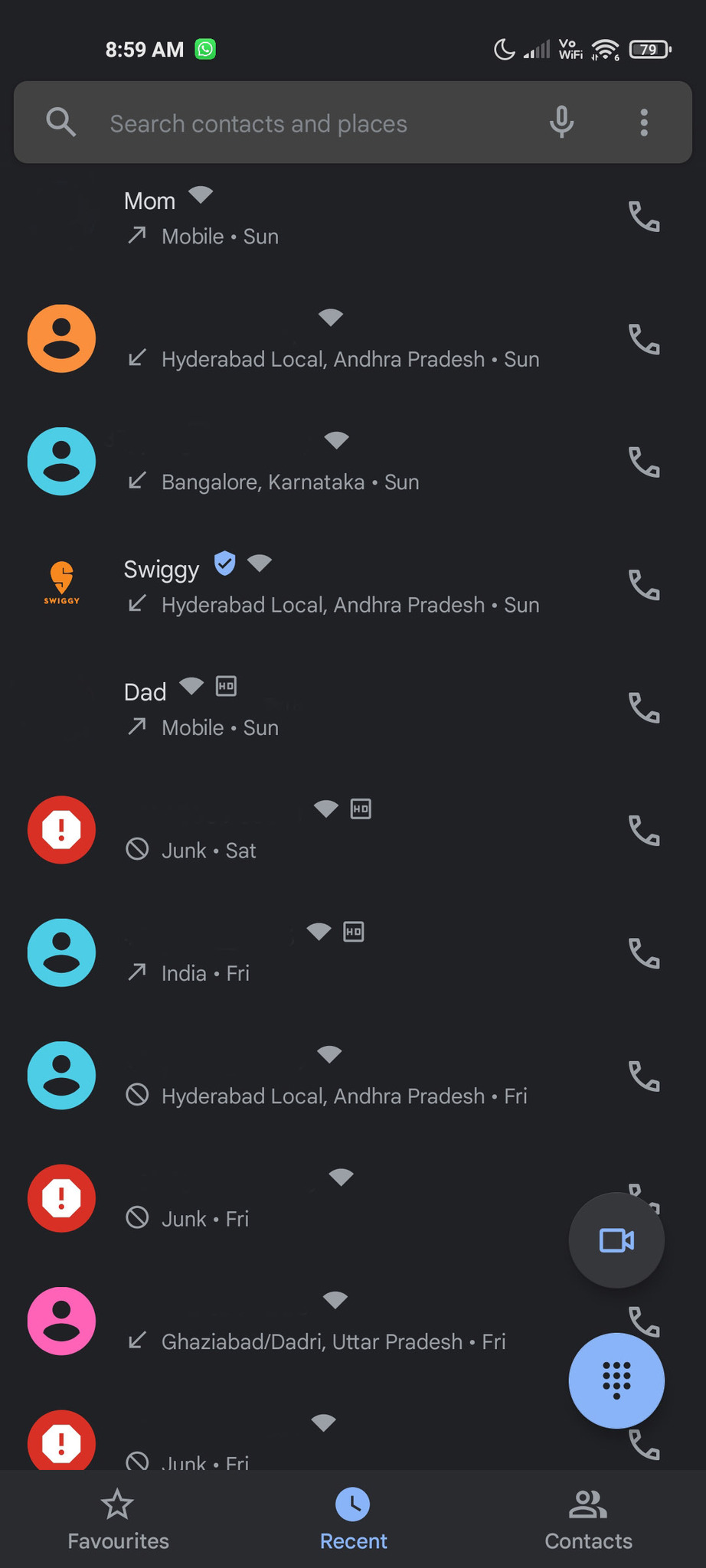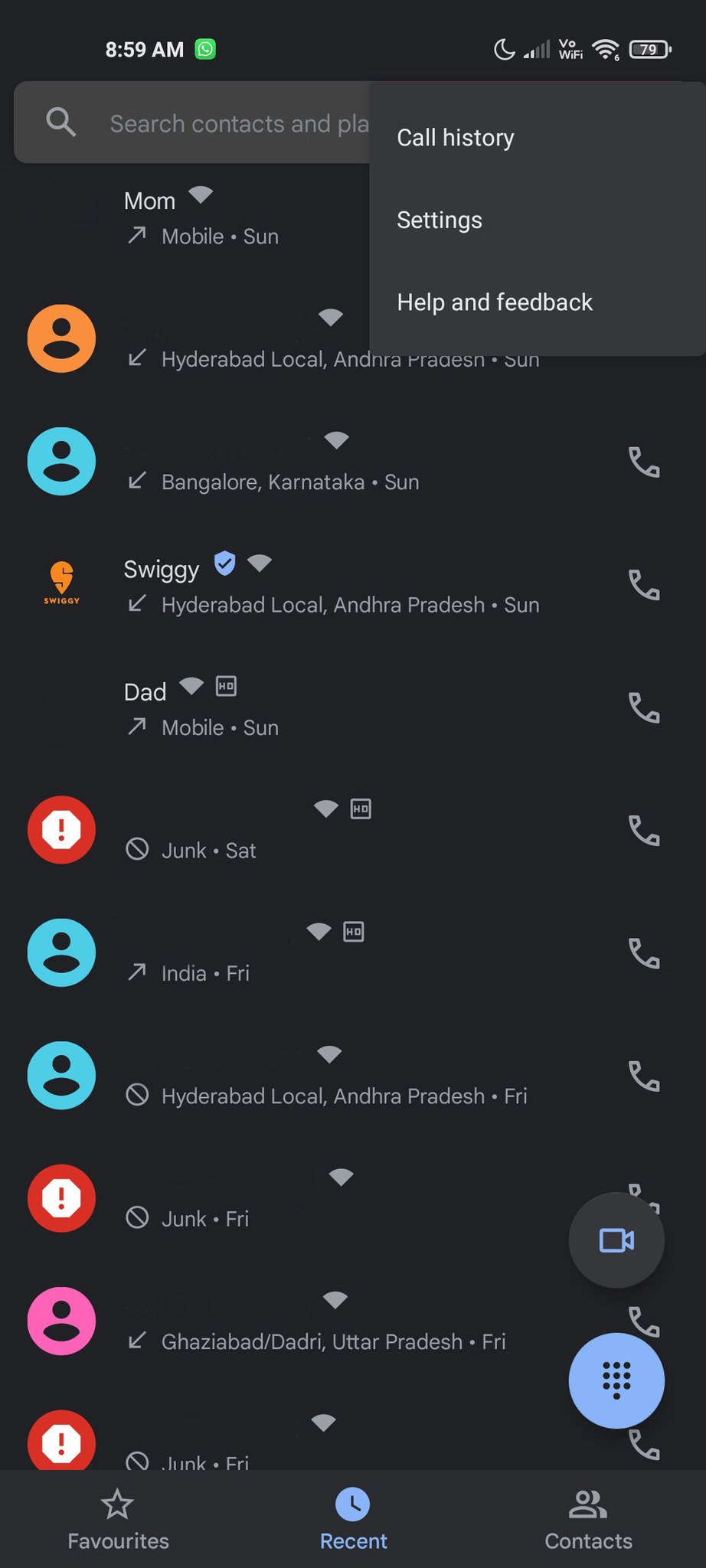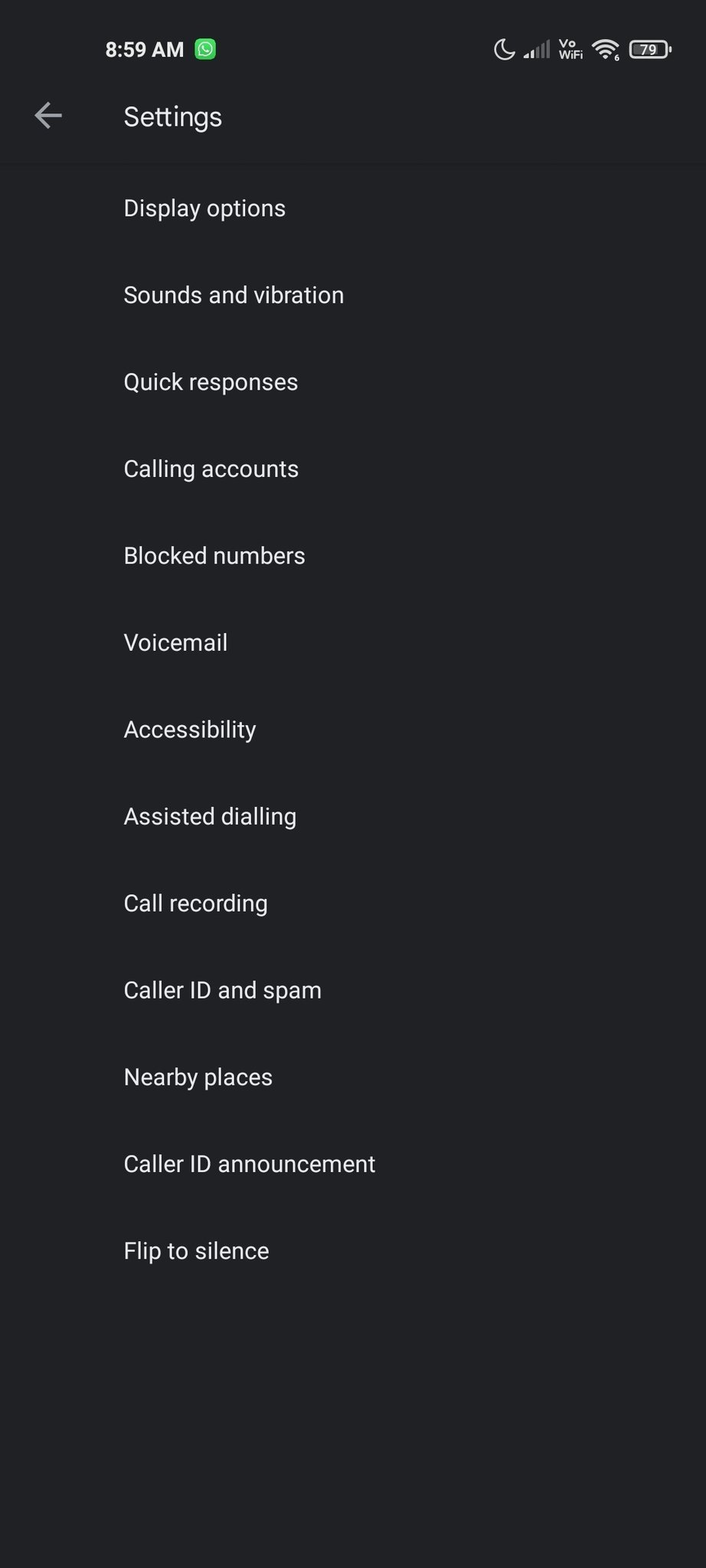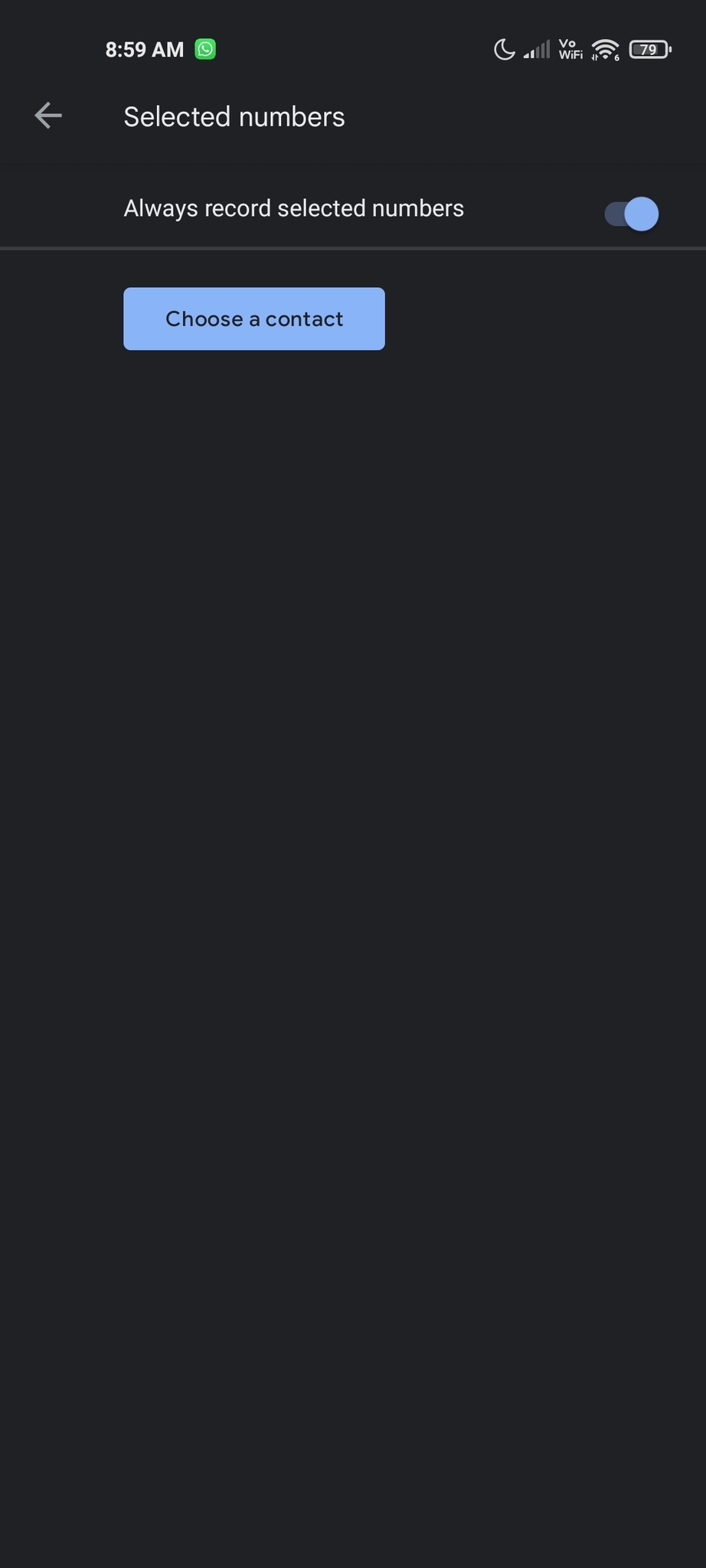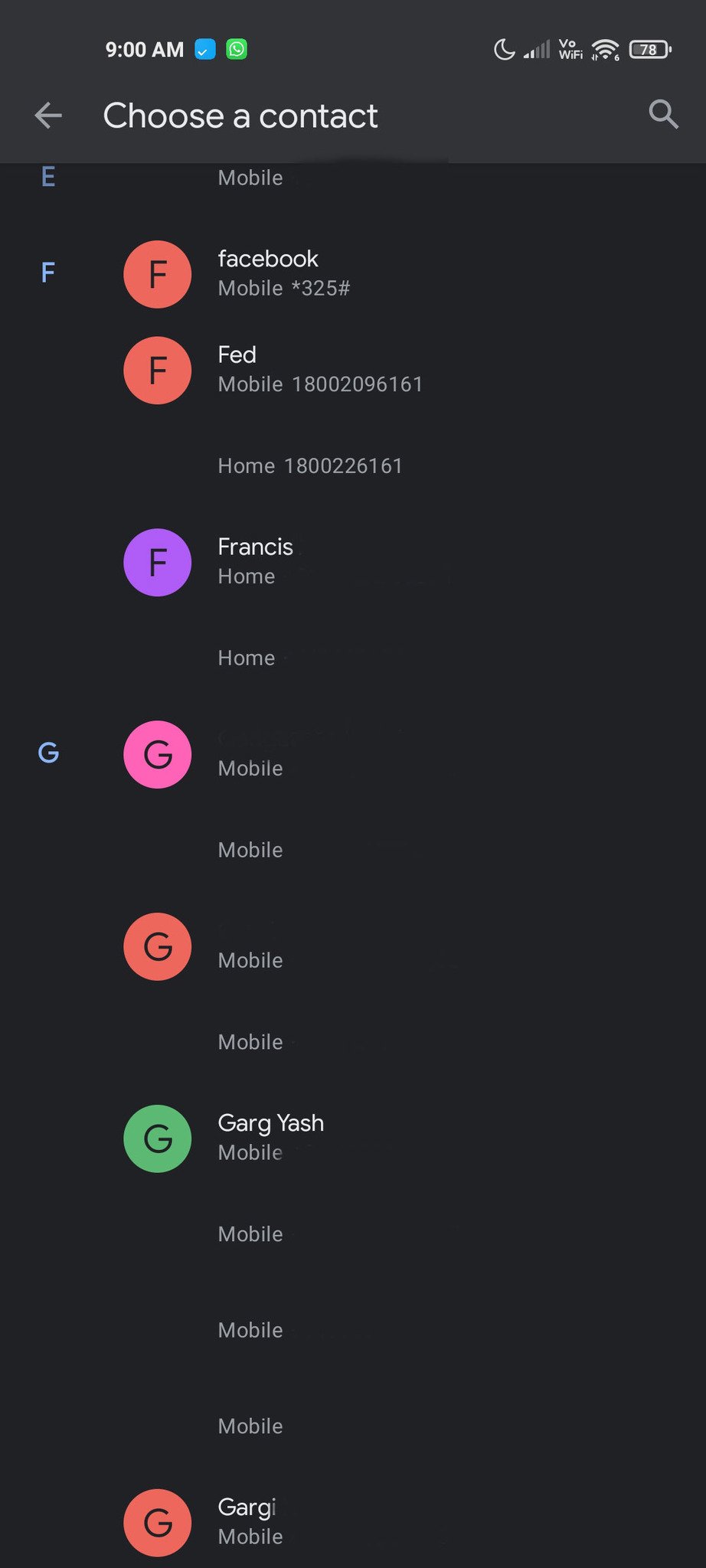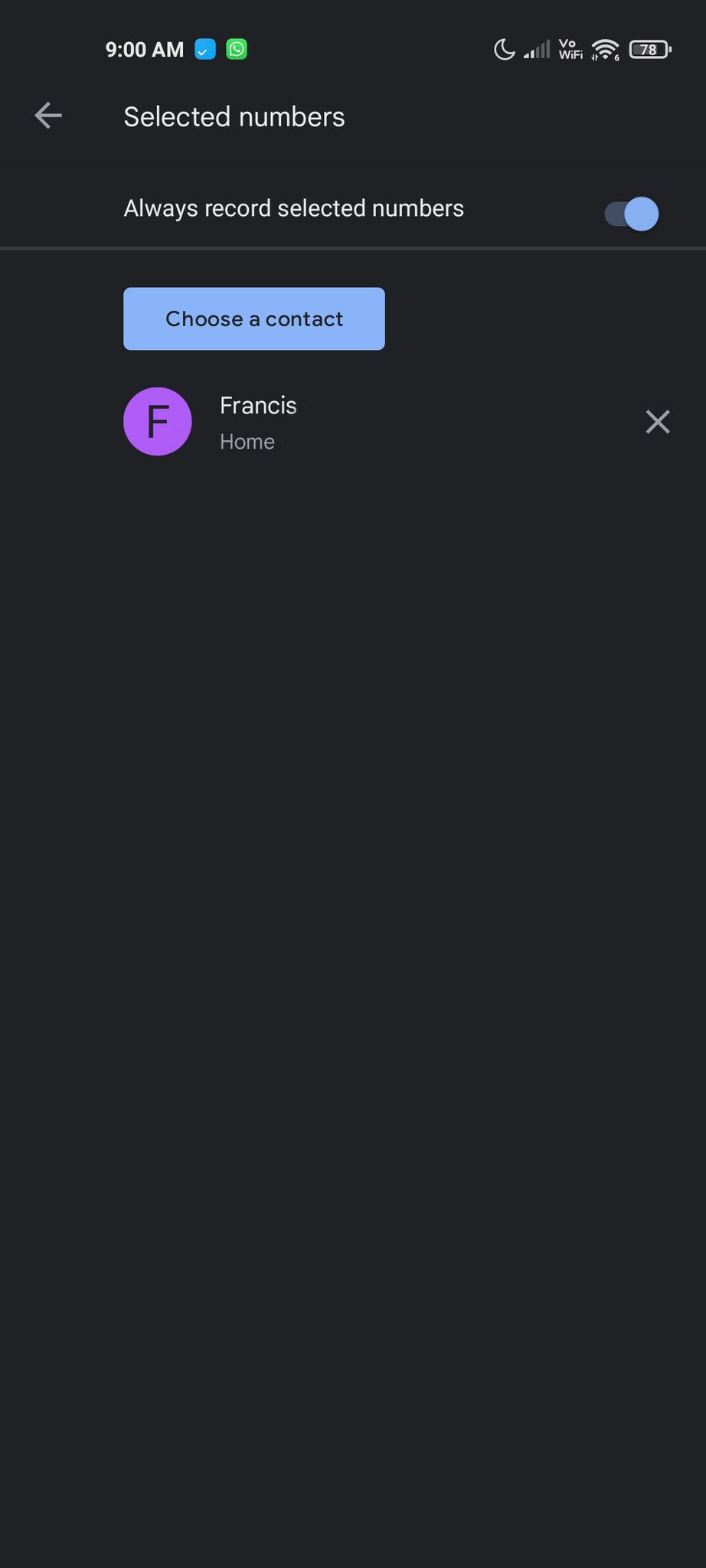Want to record all your calls? Assuming it's legal, here's how to do it.
Recording calls can be handy for several reasons, from taking notes afterward to personal security. You can manually record calls on Android phones. Still, Google dialer allows you to automatically record calls from numbers not in your contacts and selected numbers in your contacts. Unfortunately, these features are not available everywhere, but if you can record calls in your region, we'll show you how to do it, but first, a word about recording calls.
It's imperative to check your local regulations and laws to determine how legal call recording can be. Laws vary from state to state and from country to country, but it usually boils down to single-party consent or two-party consent. One-party consent means that you can record your calls because you are the one party giving consent. Two-party consent actually requires the consent of everyone on the call, whether it's two or more. Regardless, it's considered polite to inform others that the call is being recorded. Indeed, automatic call recording by the Google dialer lets everyone know when the call is answered.
How to enable automatic call recording- Open the Google dialer.
- Select the action overflow menu (three vertical dots at the top).
Choose Settings.
Hit Call recording.
- In the Always Record section, toggle the setting for Numbers not in your contacts to On. Doing so will always record incoming calls from numbers that aren't in your address book.
You'll see a confirmation message once you toggle the feature. Hit Always record to set it up.
If you want to always record calls from your contacts, go to Selected numbers and add the contacts.
- You'll once again see a confirmation dialog. Hit Always record to enable the feature.
Select Choose a contact to pick contacts whose calls you always want to record.
Choose the contacts from your address book.
You will see the contacts highlighted in the Selected numbers section. Calls from these contacts will always be recorded.
Google's flagship
The Google Pixel 5 is Google's current flagship phone. It's the best Google has to offer. You get a 6.0" screen, Snapdragon 765G processor, and 5G connectivity. But more than that, you get Google's Android experience which is top-notch.