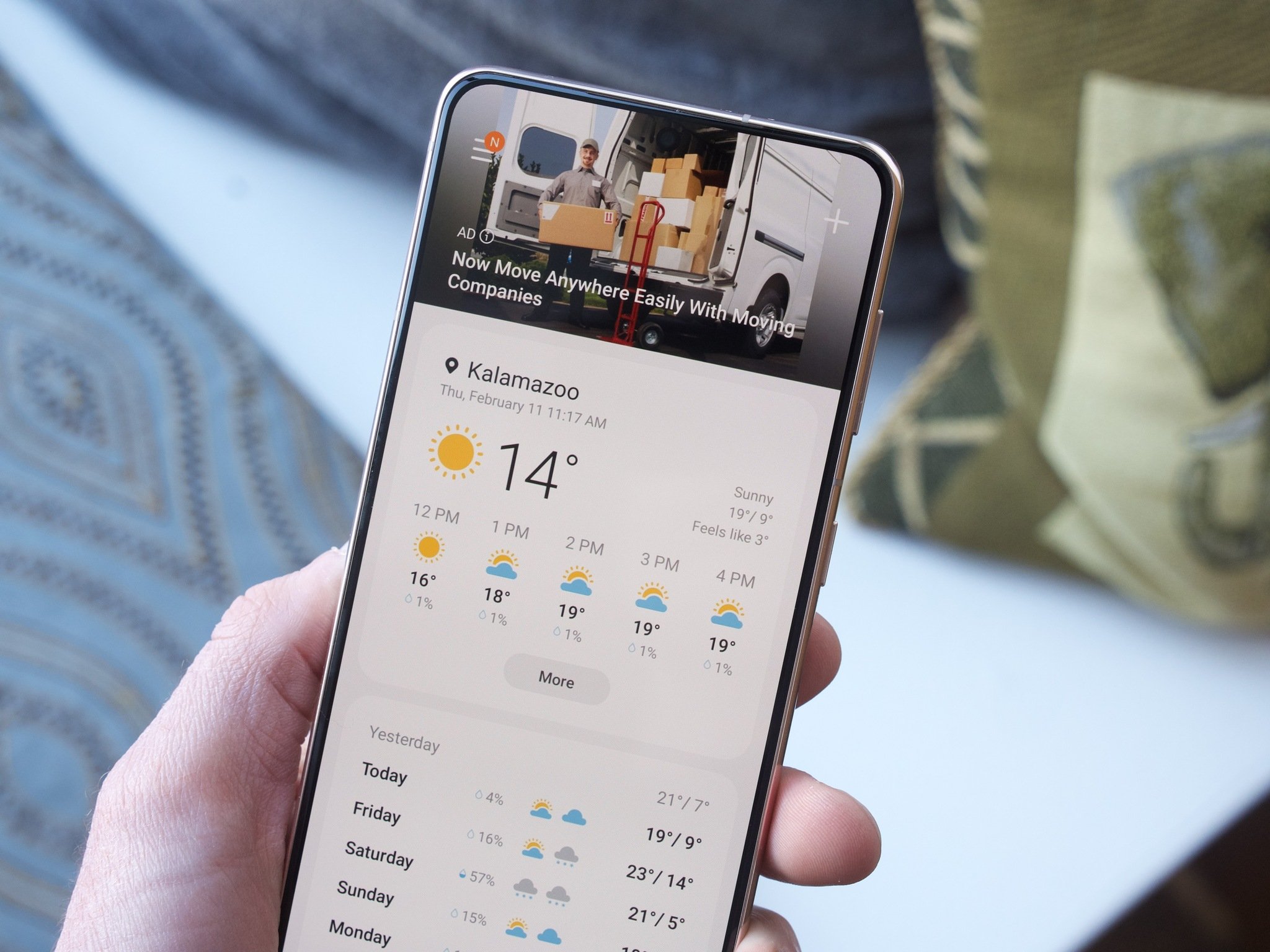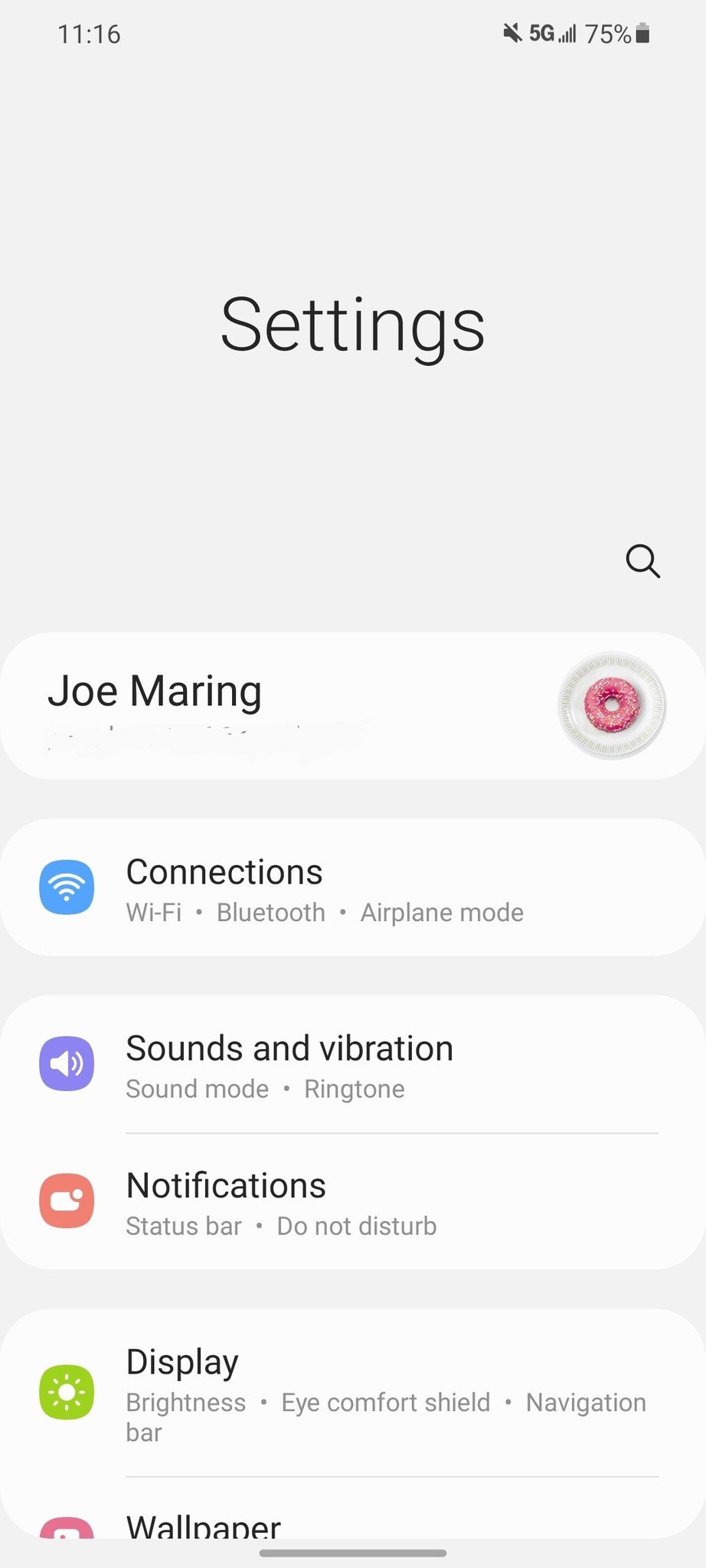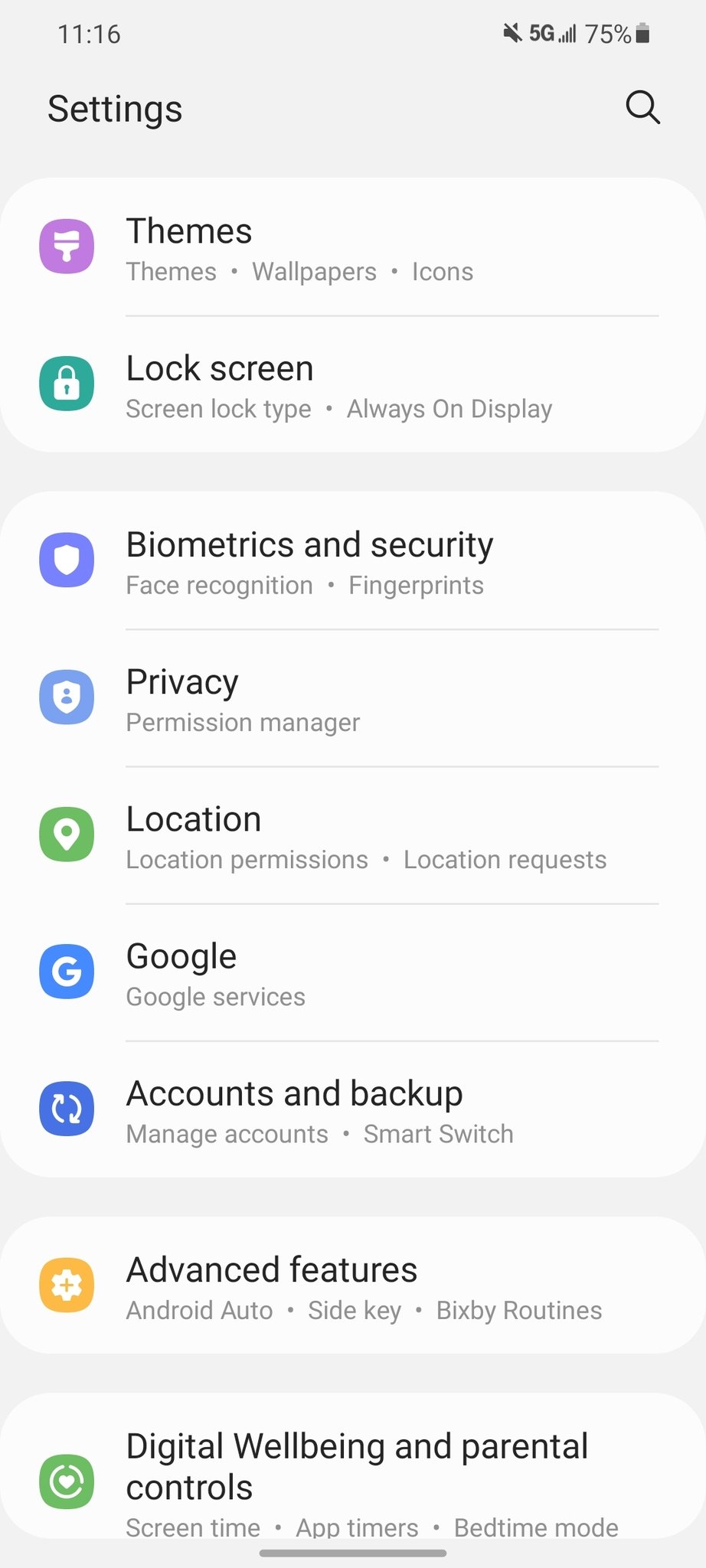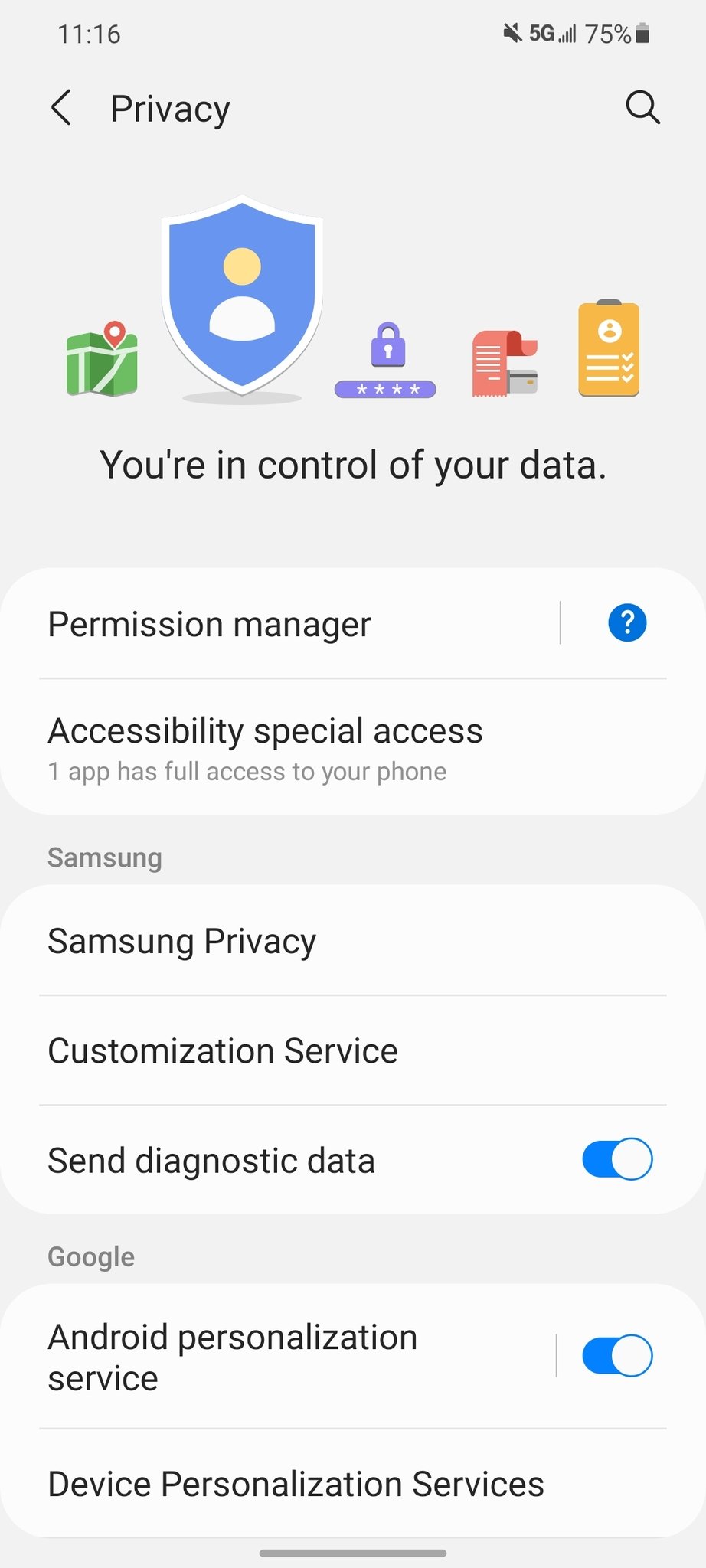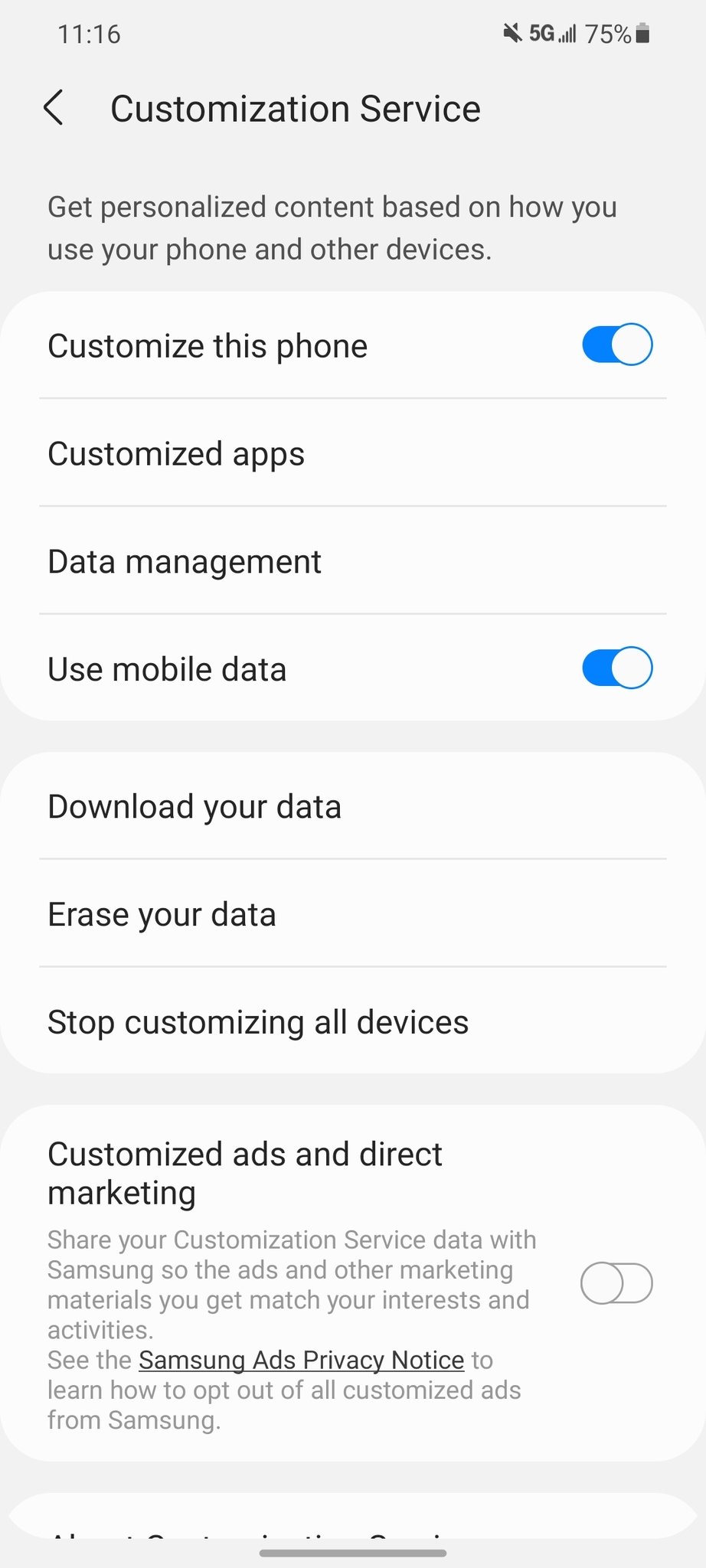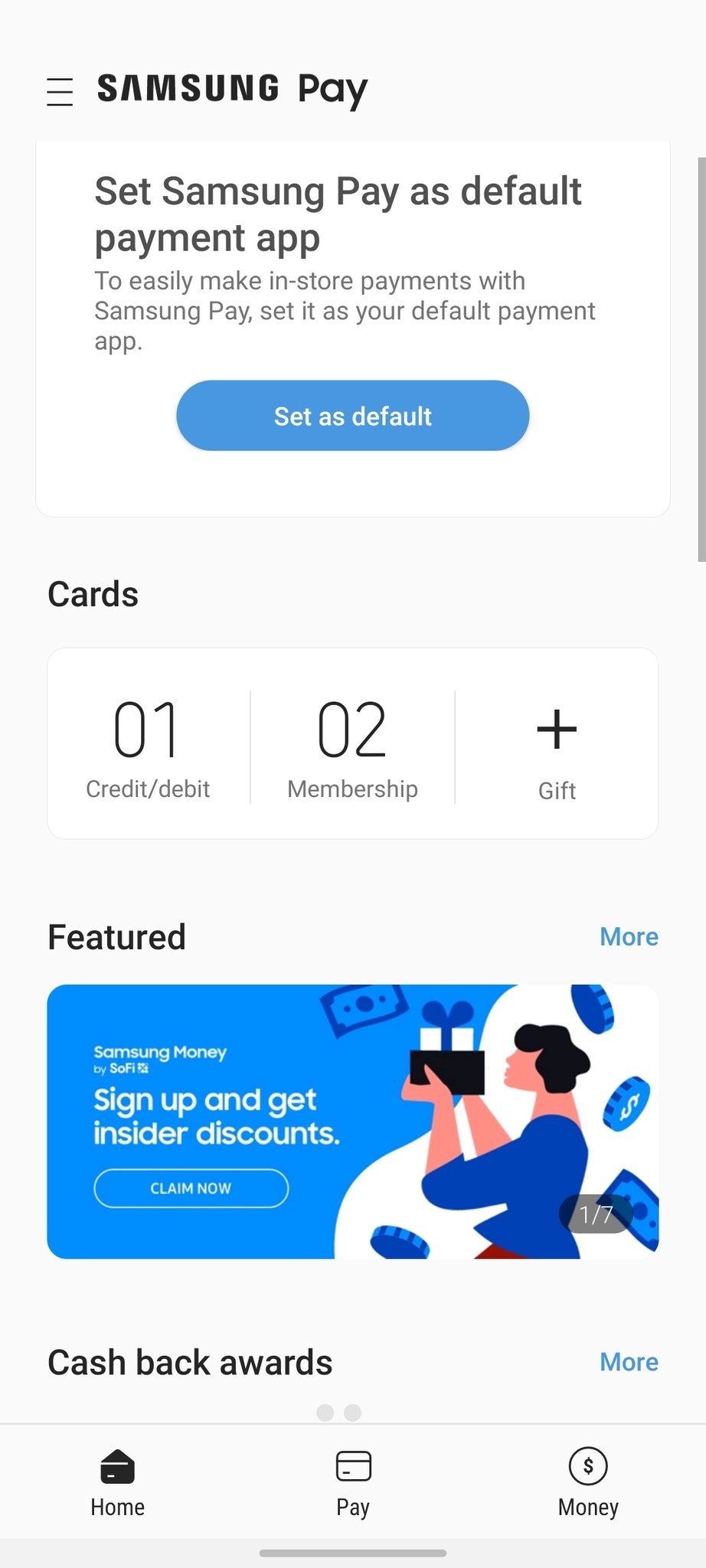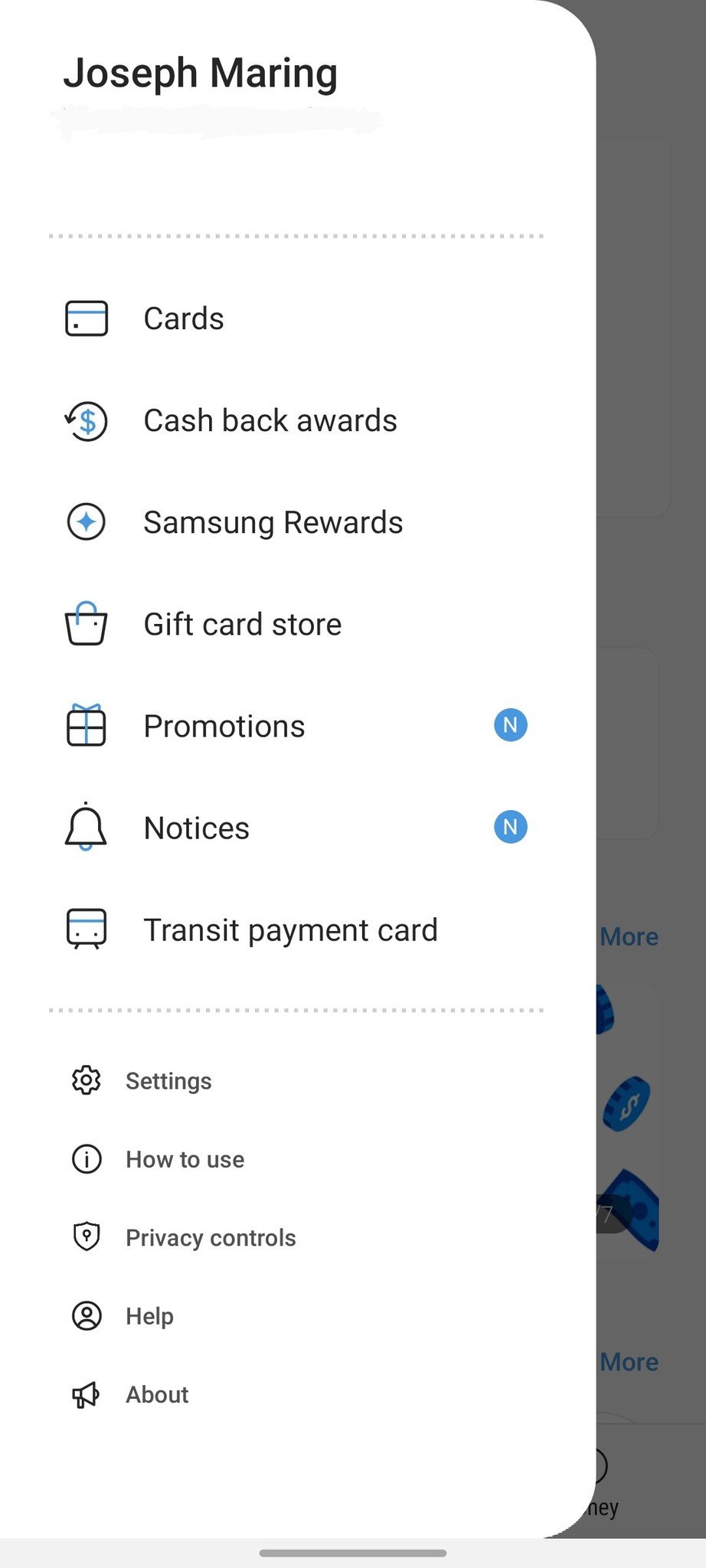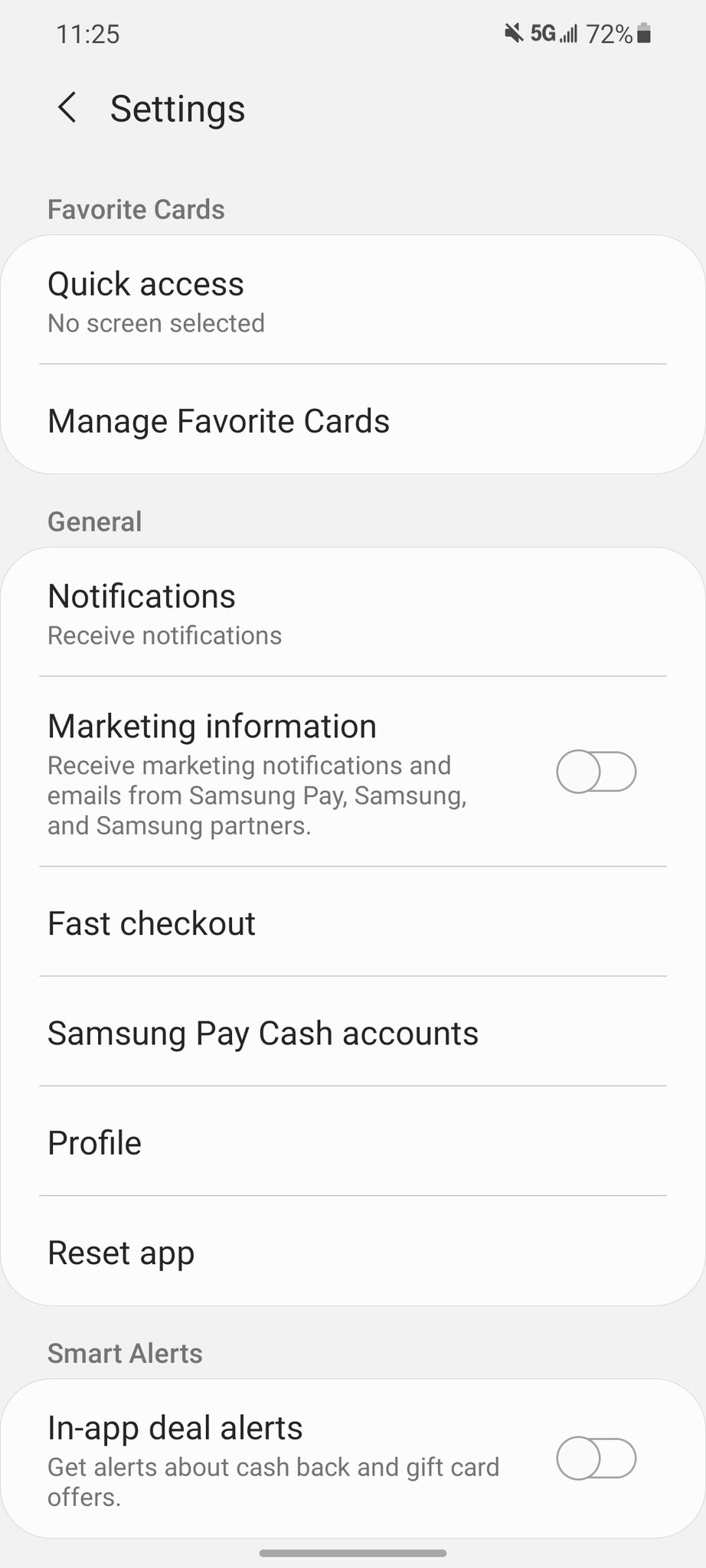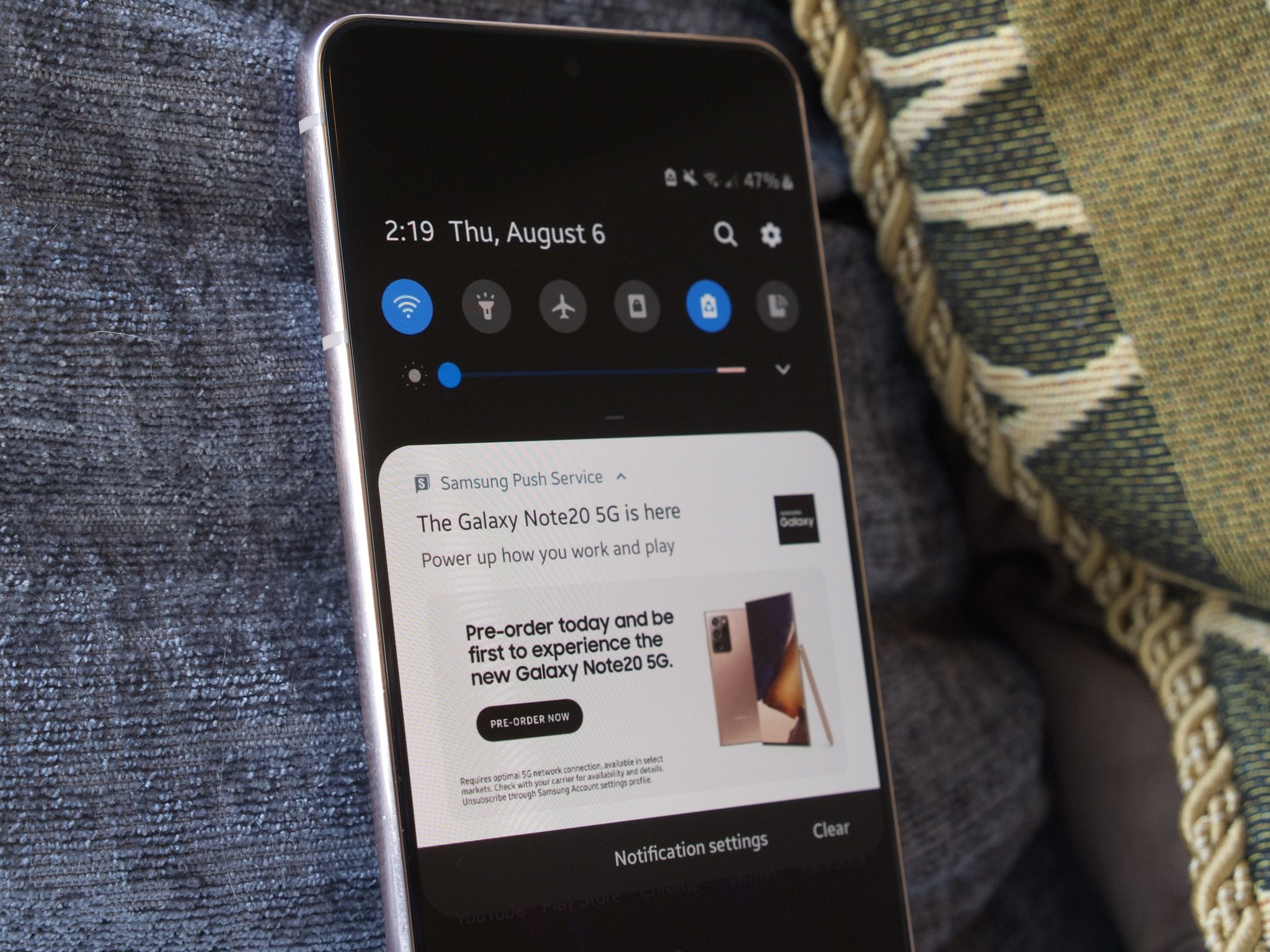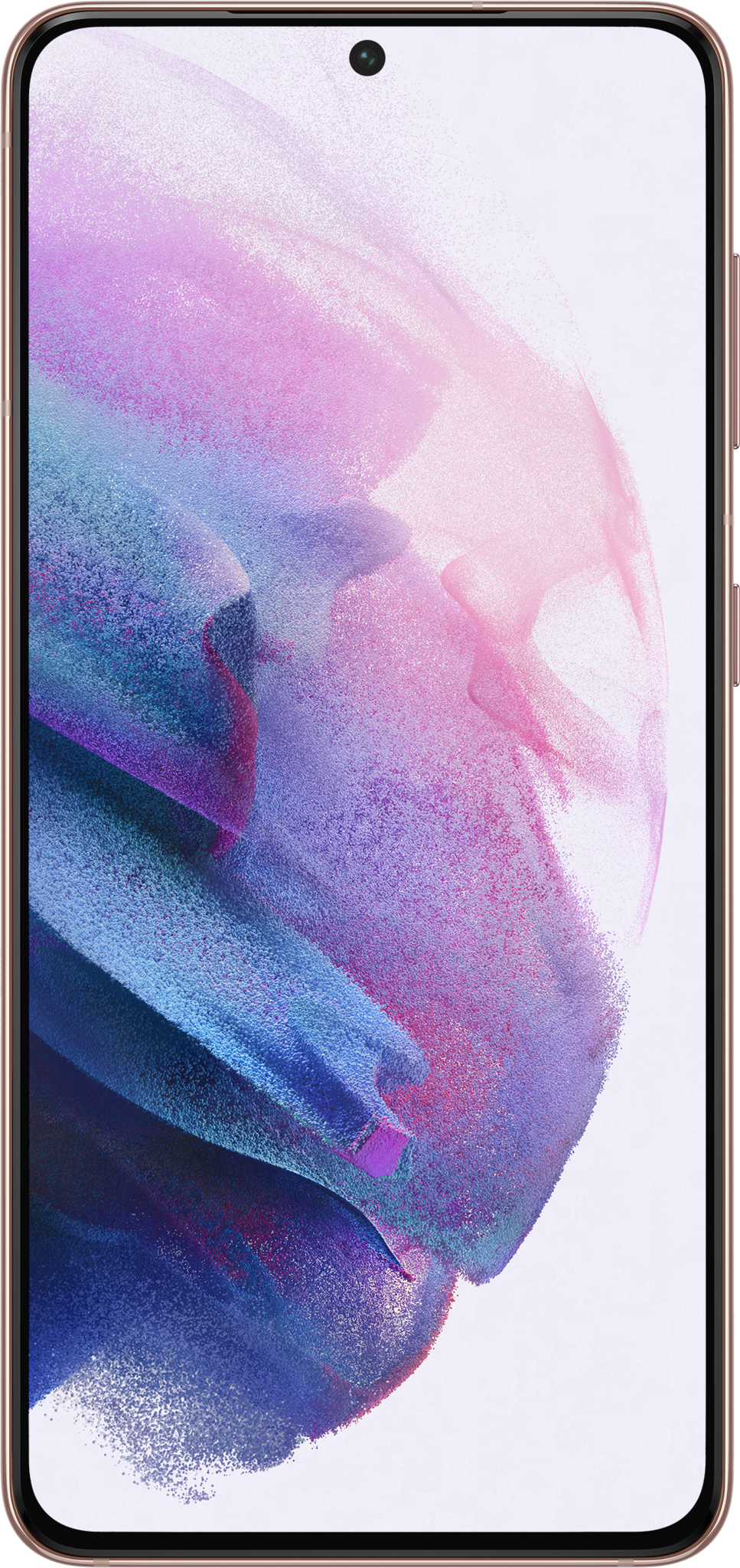Tired of seeing ads on your Samsung phone? Here's how to get rid of them
Samsung makes some of the very best Android phones money can buy, but as great as they are, they're all plagued by something kind of infuriating - pesky advertisements. If you've owned a Samsung Galaxy in recent years, chances are you've noticed ads in your notification tray and in certain Samsung apps. Today, we're showing you how to disable all of these once and for all.
How to turn off ads on your Samsung phoneSamsung has been injecting advertisements into its smartphones for a couple of years now, but especially with the release of the Galaxy S21 family, they seem to be worse than ever before. The above screenshots were taken on my personal S21, featuring banner and full-screen takeover ads in Samsung Weather, Samsung Pay, and the Bixby app.
These kinds of in-app advertisements are present in just about every first-party Samsung application, and, unfortunately, it isn't possible to 100% stop them from showing up. Thankfully, there are a couple of things you can do to try and mitigate them from rearing their ugly heads as often.
How to stop customized adsFirst thing's first, you'll want to opt-out of Samsung's customized ads and marketing program. This is something you likely agreed to without a second thought when setting up your phone, and thankfully, disabling it is fairly simple.
- Open the Settings app on your Samsung phone.
- Scroll down.
Tap Privacy.
- Tap Customization Service.
Tap the toggle next to Customized ads and direct marketing so that it's turned off.
Once disabled, Samsung will no longer be able to use things like your location and texts to serve customized ads. While in-app advertisements won't be disabled entirely, it should limit the rate at which you see them.
It should also be noted that this is what the process looks like for newer Samsung phones (like the S21) running One UI 3. Samsung used to have a Receive marketing information toggle under your Privacy settings in older One UI variants, but unfortunately, it's since been removed.
How to turn off marketing info in Samsung appsAnother step you can take for limiting advertisements is by going through Samsung apps individually and disabling their own in-app marketing/promotional toggles. The process looks roughly the same for all Samsung apps with this option, with Samsung Pay shown below as an example.
- Open a first-party Samsung app (in this example, Samsung Pay).
- Tap the hamburger menu icon at the top-left of your screen.
- Tap Settings.
Tap the toggle next to Marketing information to turn it off.
With this disabled, that specific Samsung app will no longer be able to send you "marketing notifications and emails." While it's certainly a tedious process going through and doing this for each individual Samsung app, it's worth taking a few minutes to do so if you want to fight these ads from as many different angles as possible.
How to disable promotional notificationsIn addition to in-app advertisements, there's also the issue of Samsung sending ads in the form of push notifications. Whether it's Samsung promoting one of its new products or a brand deal Samsung Pay struck with a retailer, these aren't things you should be seeing on a device you just spent hundreds of dollars on.
Thankfully, these are relatively easy to silence. Here's what you need to do:
- Open the Settings app on your phone.
- Tap Notifications.
- Tap More.
Tap Most recent at the top.
- Tap All.
- Scroll down.
- Tap Galaxy Store.
Tap the toggle next to Promotions to turn it off.
- Go back to the app list.
- Tap Samsung Pay.
- Scroll down.
Tap the Show notifications toggle under Promotions.
- Go back to the app list.
- Tap Samsung Push Service.
Tap the toggle next to Show notifications.
The Galaxy Store, Samsung Pay, and Samsung Push Service are three of the most notorious offenders when it comes to sending these advertisement notifications. With them disabled like this, you can look forward to a notification panel that isn't riddled with useless ads.
Affordable and powerfulSamsung Galaxy S21From $800 at SamsungFrom $700 at AmazonFrom $700 at Best Buy
The mainstream Galaxy flagship
Samsung's Galaxy S21 is an incredible Android phone - especially when you disable all of the ads it comes with. Between its 120Hz display, great cameras, and gorgeous new design, this is a flagship through-and-through without the $1000+ flagship price.