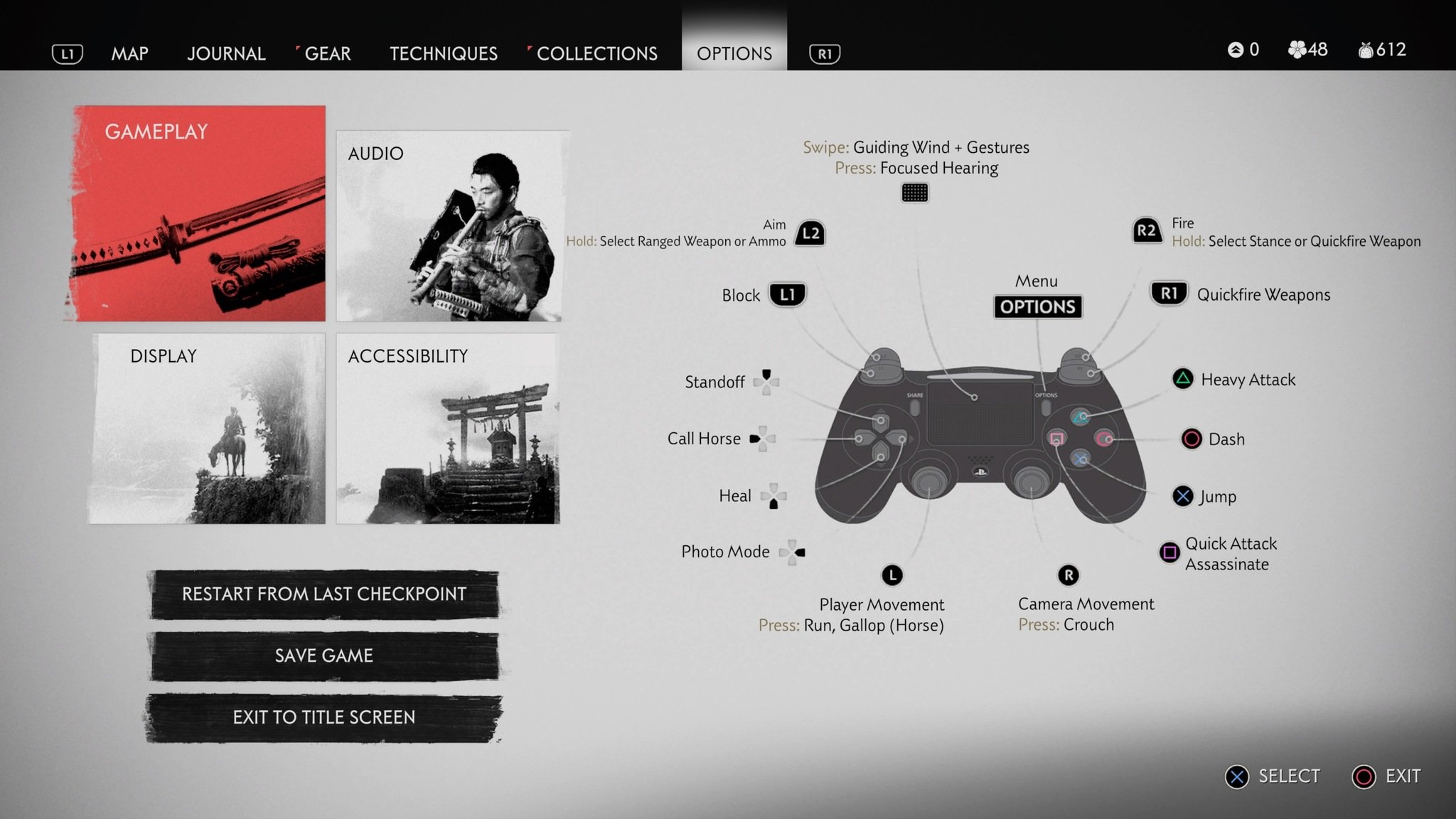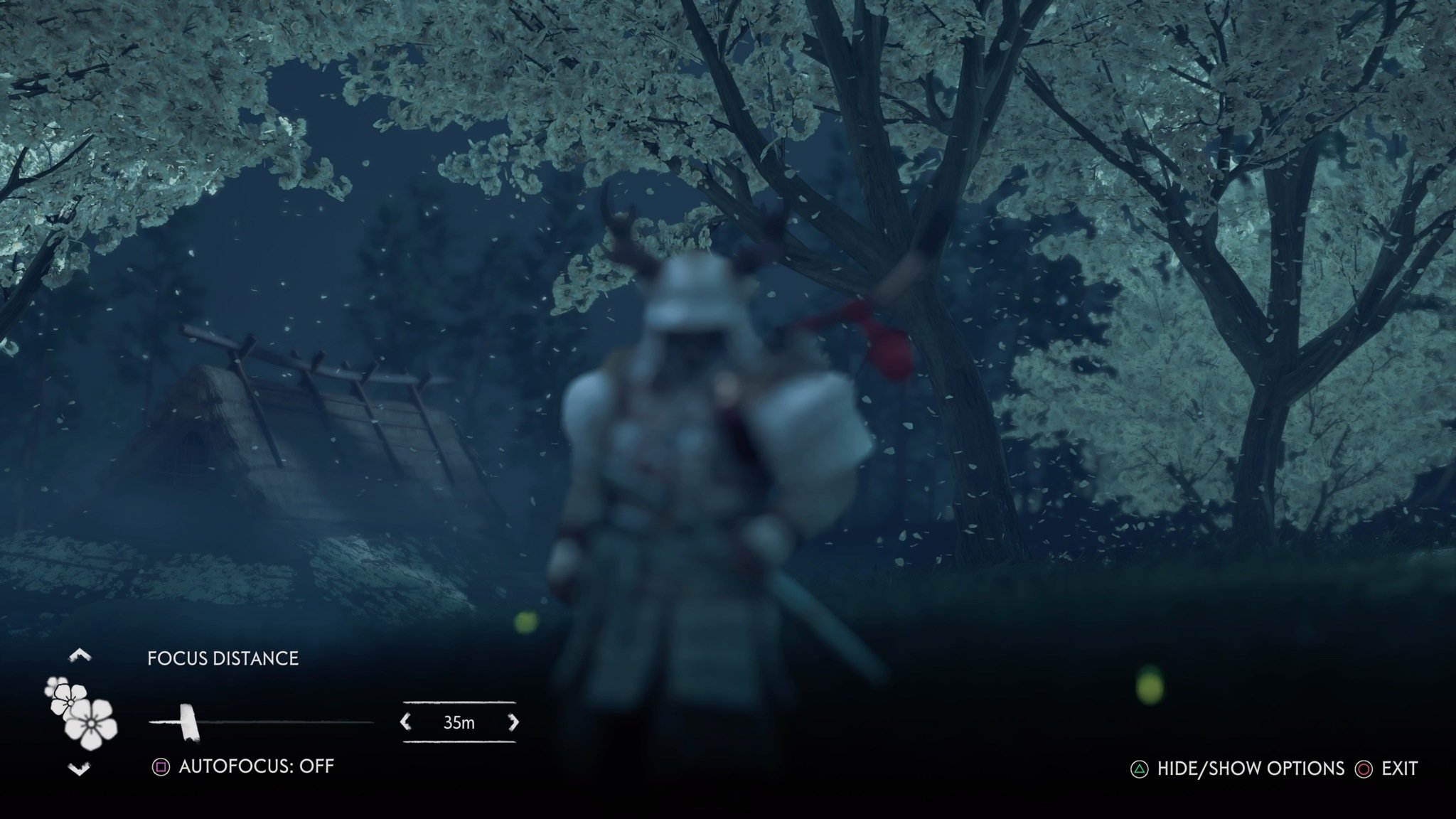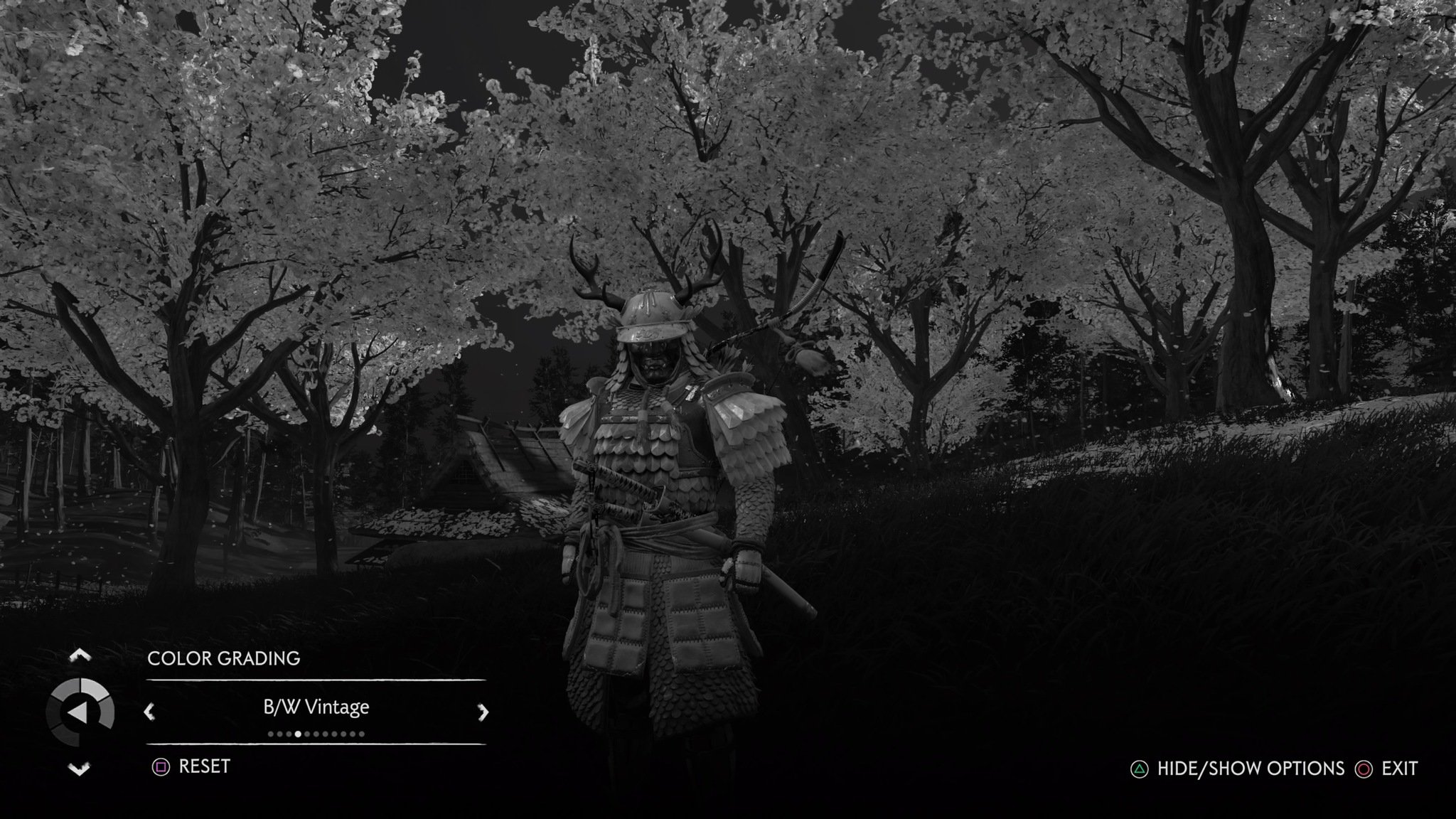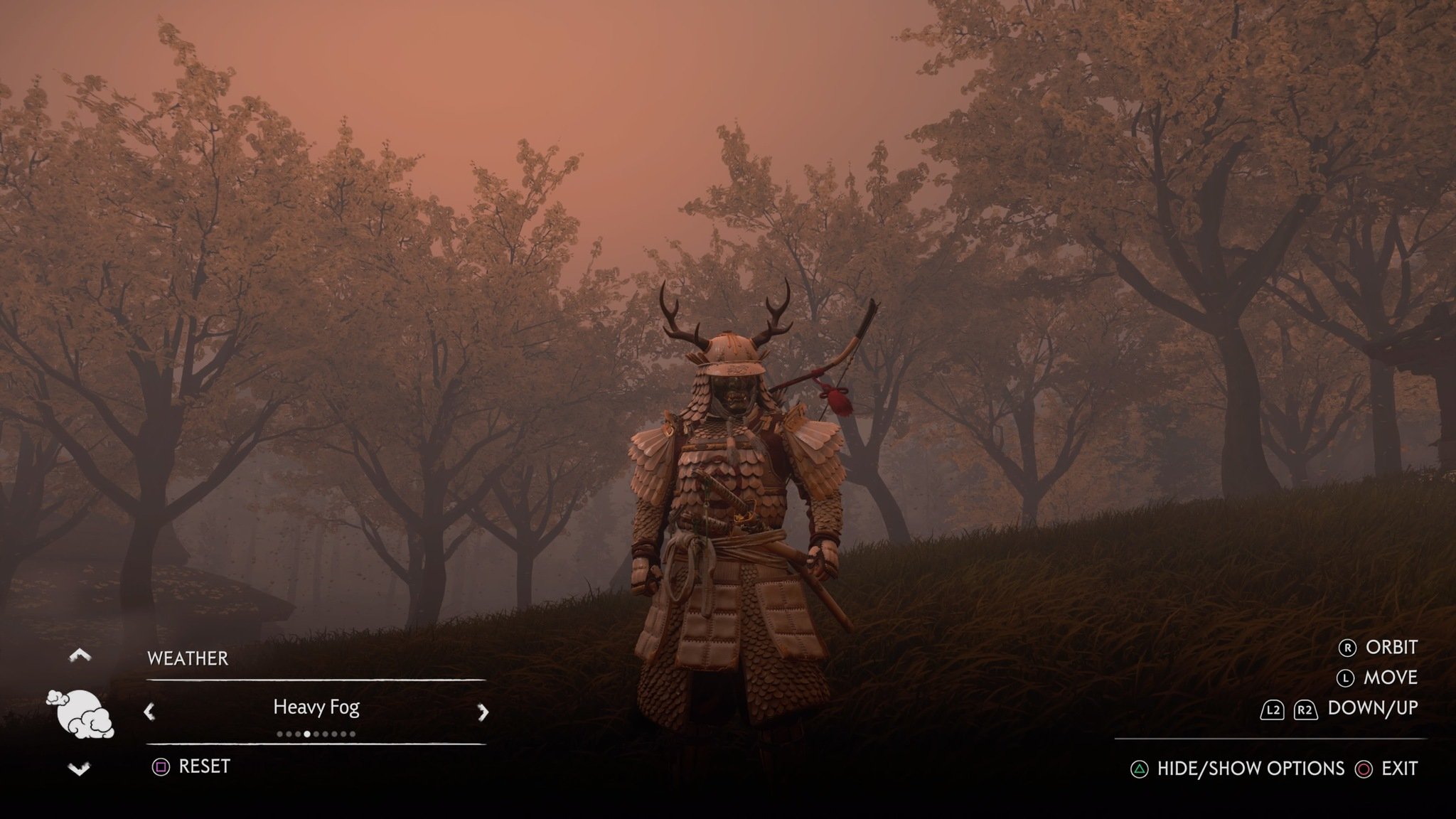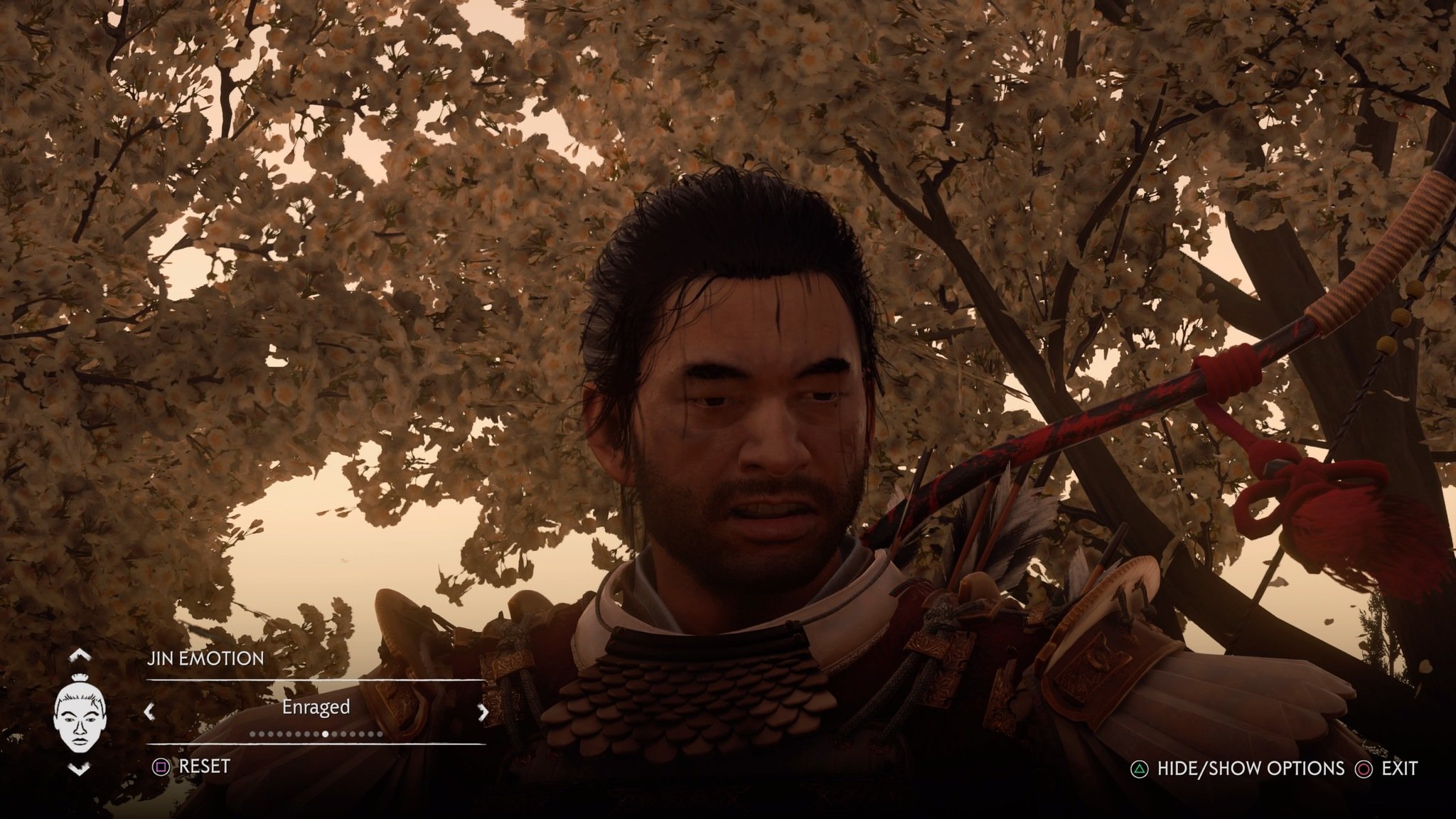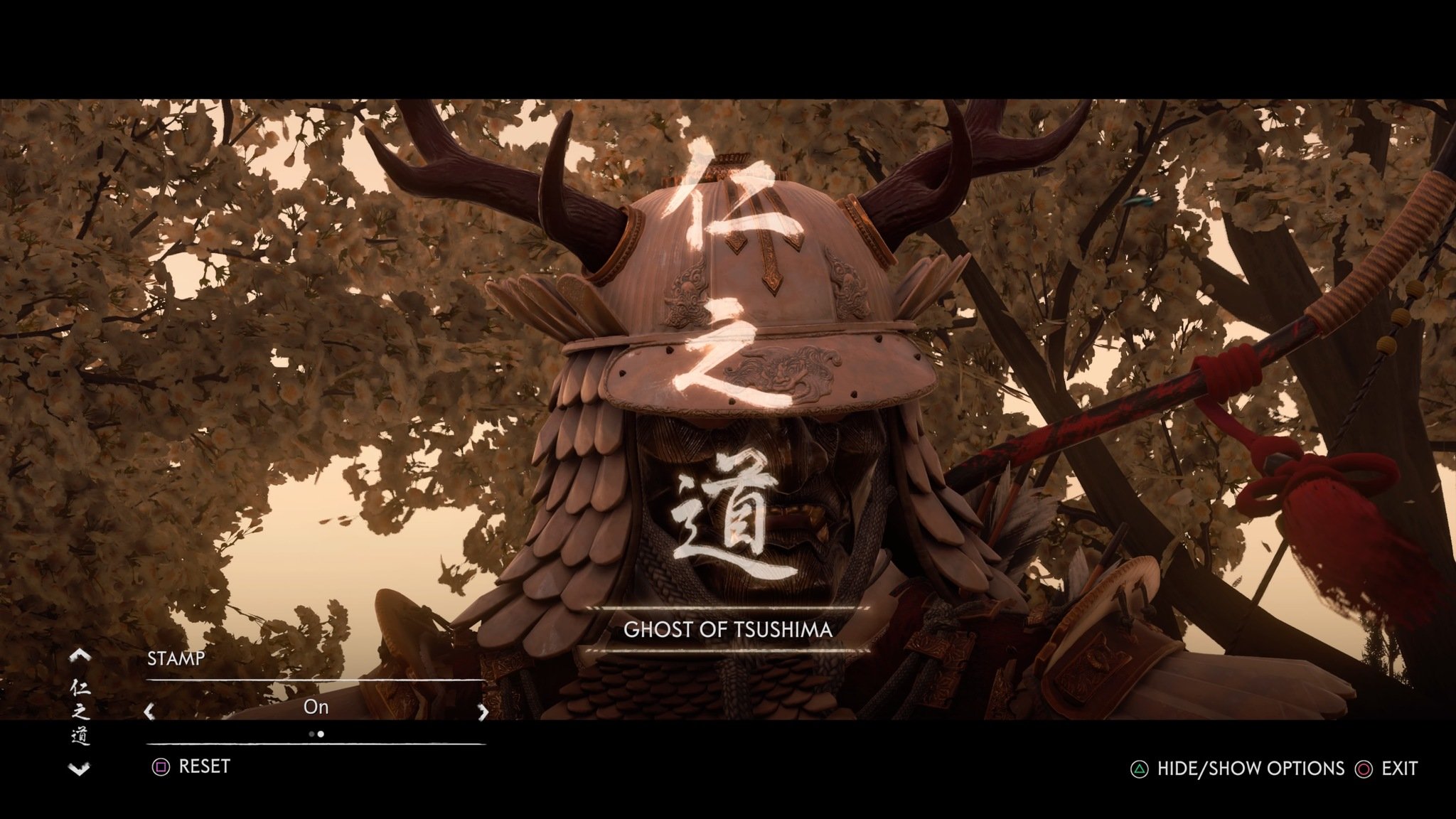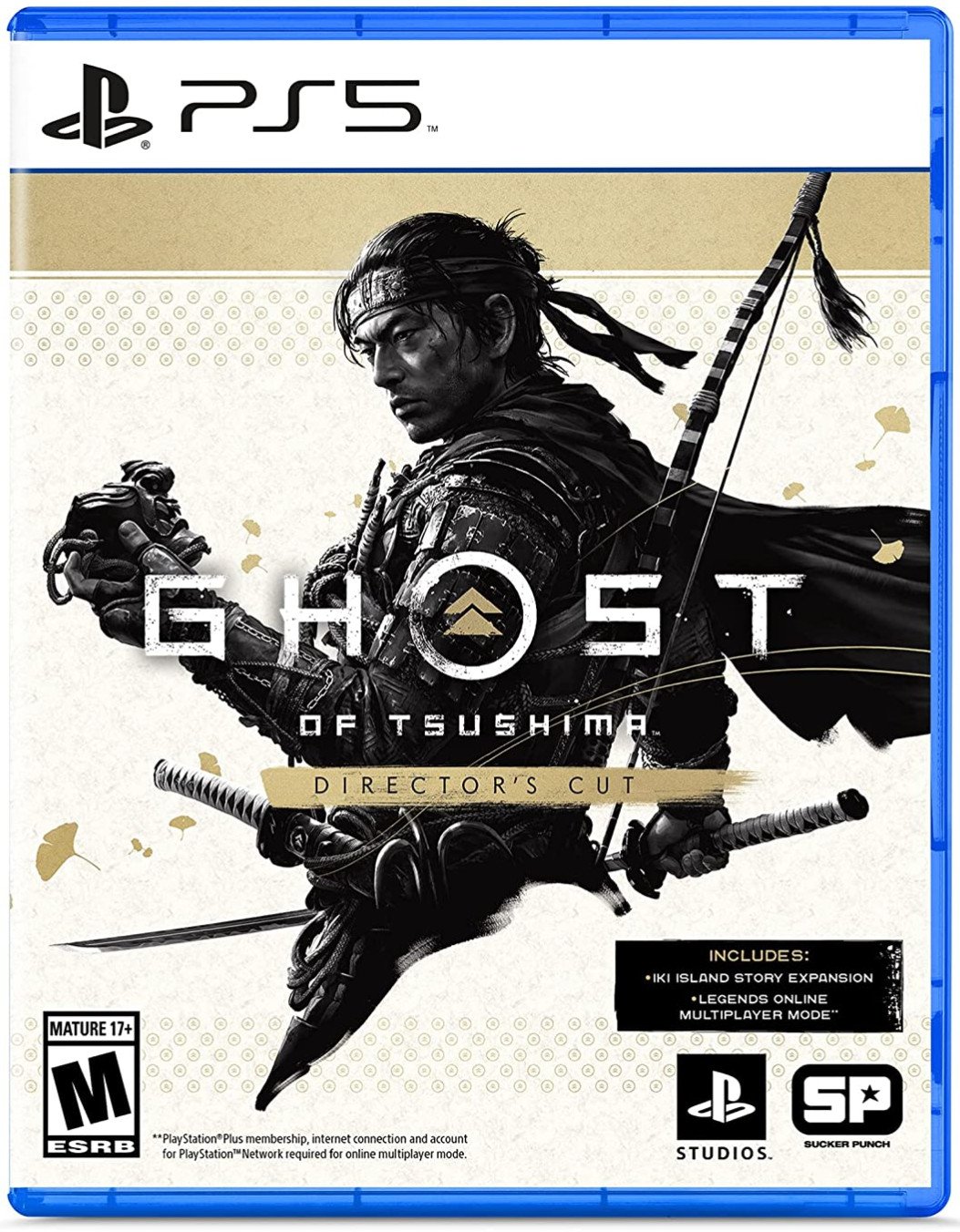Ghost of Tsushima: How to use photo mode
Make your friends jealous and take some of the very best screenshots possible.
Photo modes have become a stable of many video games, and it's a trend I see continuing for the foreseeable future. Of course, Sucker Punch made sure that Ghost of Tsushima has a good photo mode with plenty of options to get the perfect shot. While it lacks in a few areas, it makes up for in others like the ability to adjust the weather and time of day right down to the second.
All Ghost Guides:- Beginner's tips & tricks
- List of all outfits and armor
- Best techniques and upgrades
- All enemies and their weaknesses
- How to use photo mode
- List of every charm in the game
Unfortunately, the game doesn't explicitly tell you how to access the photo mode, so unless you search for it in the settings or just want to know what certain effects do, we'll help you out. Whether you're playing the original game or you're upgrading to the Director's Cut, it's the same process either way.
Ghost of Tsushima How to access photo modeSimply press right on the D-pad and you'll enter photo mode in Ghost of Tsushima. This toggle can be turned on or off in the settings.
- Press the Options button on your controller.
- Scrolls to Options in the menu.
Select Gameplay.
- Navigate to Photo Mode.
- Toggle on or off.
Once you're in photo mode, there is a column of different effects on the bottom left side of your screen that you can scroll through. From top to bottom they are: Tracking Shot, Focal Length, Roll, Depth of Field, Focus Distance, Color Grading, Color Grading Intensity, Exposure Bias, Particles, Particle Intensity, Wind Speed, Wind Direction, Clouds, Time of Day, Weather, Animated Environment, Jin Emotion, Helmet/Mask, Cinema Bars, Stamp, and Music.
We'll break down what you can do in each of these and how they will affect your screenshots.
Tracking Shot: You can save different camera angles with tracking shots and seamlessly switch between the ones you saved to see which looks better.
Focal Length: Focal Length is a glorified zoom feature, allowing you to zoom in and out of a frame. This is particularity great for closeups or wide shots of the environment.
Roll: If you want to change the angle of the shot, you'll use Roll to do so.
Depth of Field: As you adjust the depth of field, you'll notice objects in the foreground, middle-ground, and background of your shot becoming blurry.
Focus Distance: This determines where the focus of the camera is on-screen, and it works independent from Depth of Field.
Color Grading: This is a fancy way of saying filters. There aren't a wide variety of filters available, but the dozen or so in the game get the job done nicely.
Color Grading Intensity: If you like a filter but think it's just a little too much, you can adjust its intensity. For example, if I turn down the intensity in the black and white filter, color will slowly start to appear back on the screen.
Exposure Bias: Exposure is how bright or dark your picture is. Turn it all the way up to wash out everything. Likewise, turn it all the way down and you could obscure important objects or scenery.
Particles: With Ghost of Tsushima's dynamic photo mode, you can have particles swirling around the screen. These range from leaves and flowers to bugs like fireflies and butterflies. If you want them to freeze in place, simply toggle off the dynamic environment.
Particle Intensity: This allows you to adjust how many particles you want on screen. If you want there to be leaves blowing everywhere, you'll want this all the way up to its max intensity. To decrease the amount of particles, just turn it down.
Wind Speed: The wind speed will affect how hard the wind is blowing. You can only get a sense of this with the dynamic envionrment turned on. You'll see leaves, trees, and even Jin's capes blowing in the wind.
Wind Direction: Don't like the direction the leaves are blowing? You can change it.
Clouds: This setting changes the position of clouds in the sky, though I rarely noticed it changing the lighting of a scene as a consequence. If there aren't any clouds in the sky to begin with, you might not even know this toggle does anything at all.
Time of Day: You can adjust the time of time right down to the second, which will affect the shadows, where the sun lies, and how it strikes different objects. You want a cool nighttime shot but your game is currently in the day time? No problem.
Weather: Like you probably guessed from its name, this setting lets you change the weather. You can go from a beautiful day with clear skies to a storm bringing in heavy fog.
Animated Environment: Animated Environment is on by default, letting the grass and leaves move around in your shot. You can toggle it off through this setting.
Jin Emotion: Want to know what Jin looks like when he's angry? Sad? Happy? Dead? Now you can.
Helmet/Mask: This toggle will remove your mask or helmet.
Cinema Bars: Put a basic pair of black bars at the top and bottom of the screen.
Stamp: This plops a big ol' Ghost of Tsushima stamp in English and Japanese right in the middle of the screen.
Music: For anyone looking to save short video clips, you can choose different songs from the OST to play in the background.
You can use the left and right trigger to move the frame up and down, and you can reset a particular tab by pressing the square face button on your controller.
Ghost of Tsushima How to access your screenshotsWhen you're ready to take a photo, simply hit the square button on your controller to hide the photo mode menu, and then take a screenshot as you normally would by pressing the Share button.
You can access these screenshots like you would any other screenshots through your Capture Gallery on PS4.
If you're interested in Ghost of Tushsima, check out our review where we say it's a great samurai game, but doesn't bring anything unique to the table and its open world is pretty sparse. Ghost of Tsushima: Director's Cut added some new features, including an expansion taking place on Iki Island.
One samuraiGhost of Tsushima Director's Cut PS5Strike from the shade
Ghost of Tsushima was already a great game, now it'll be better than ever with a new version taking advantage of the PS5 hardware, plus a new expansion that'll continue Jin Sakai's story.