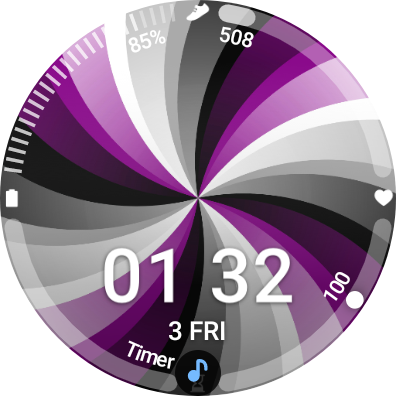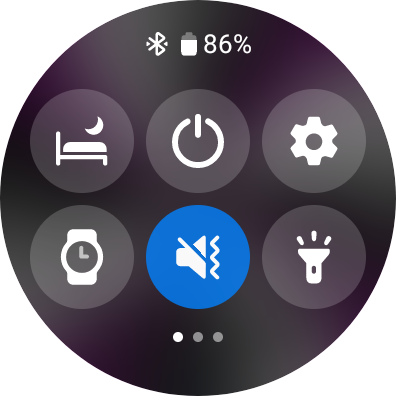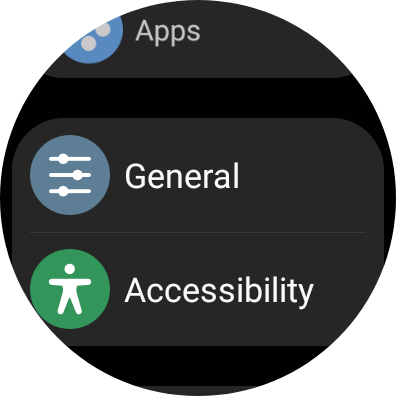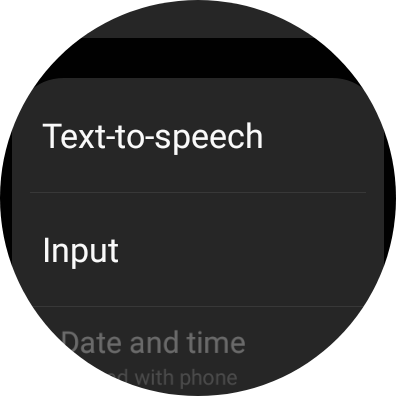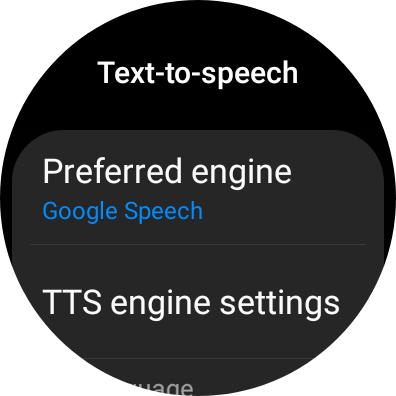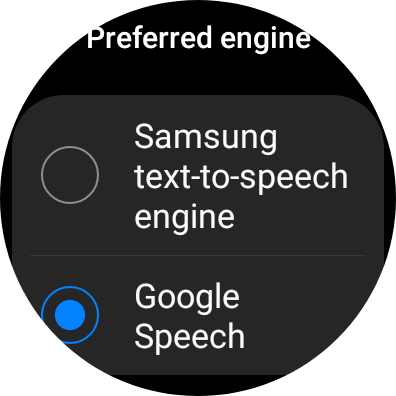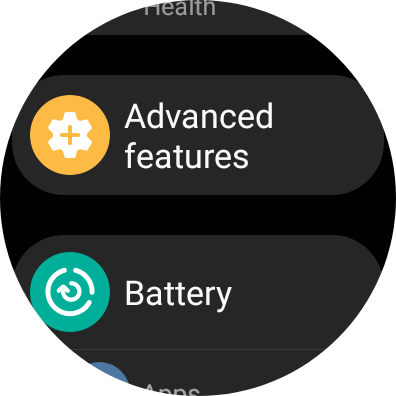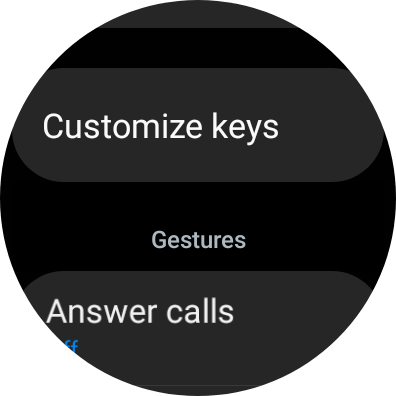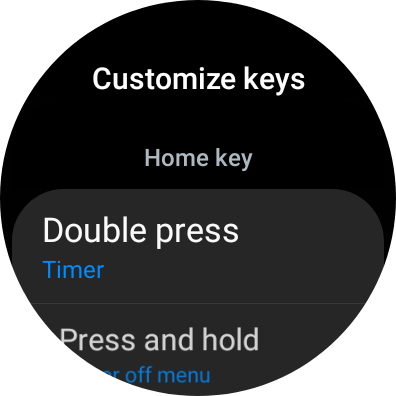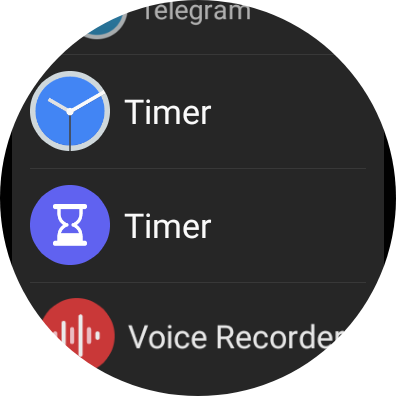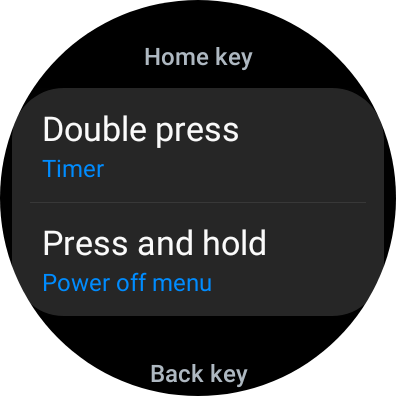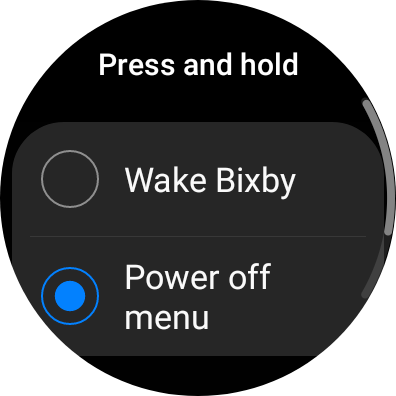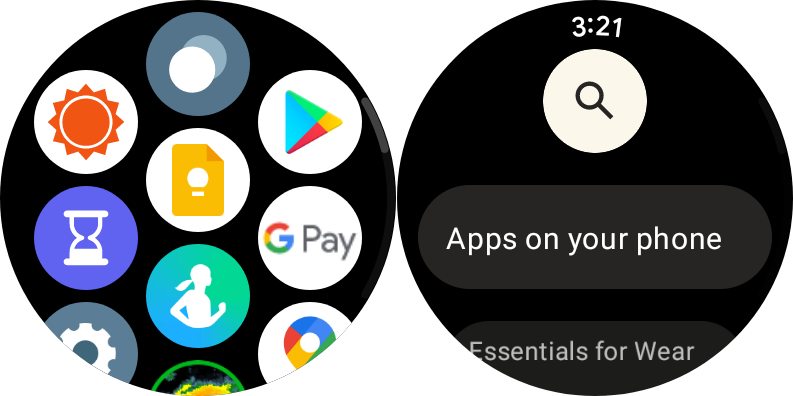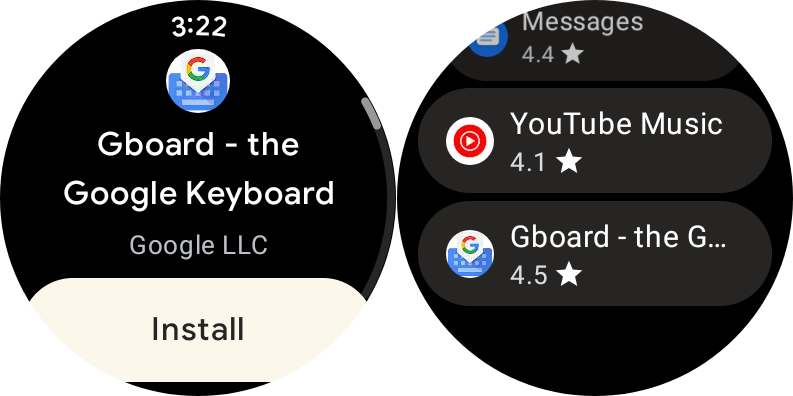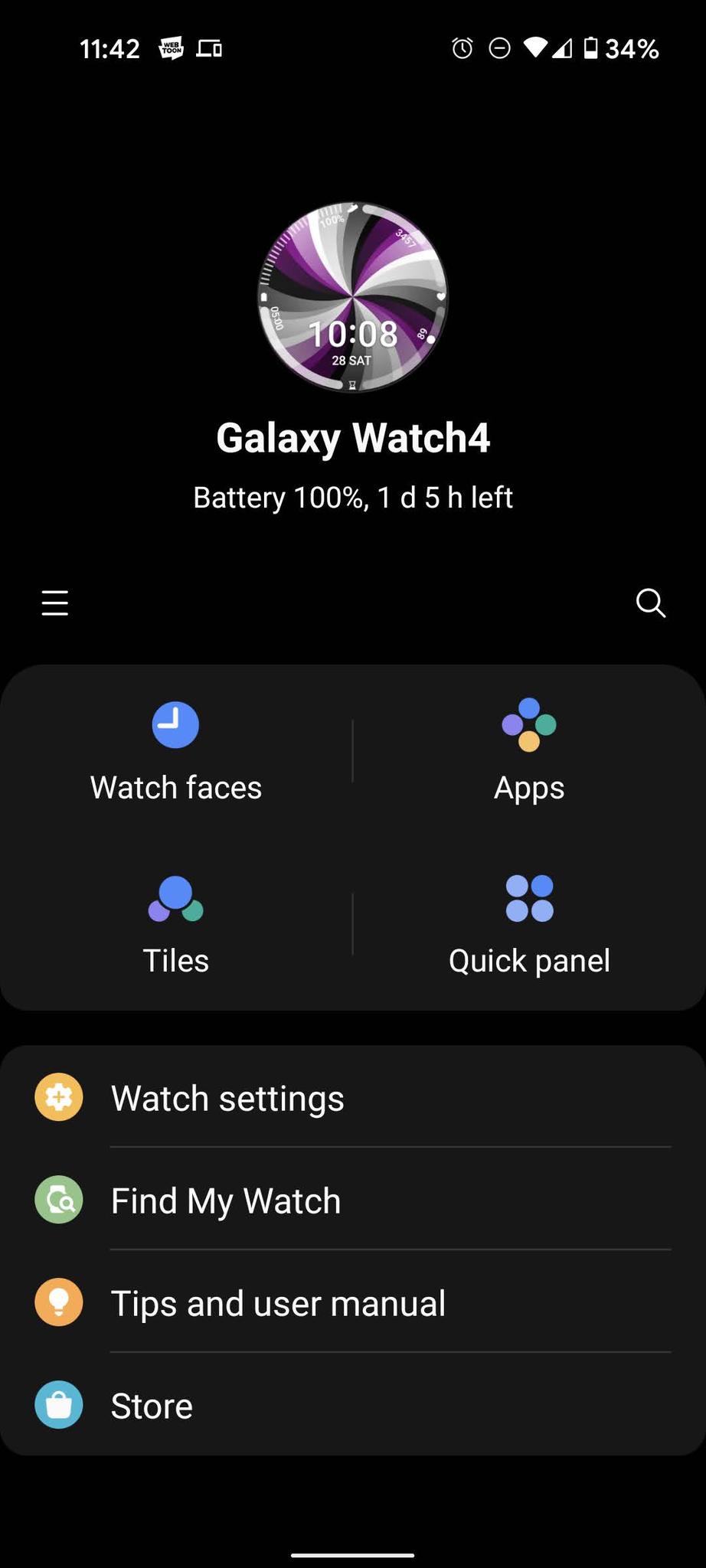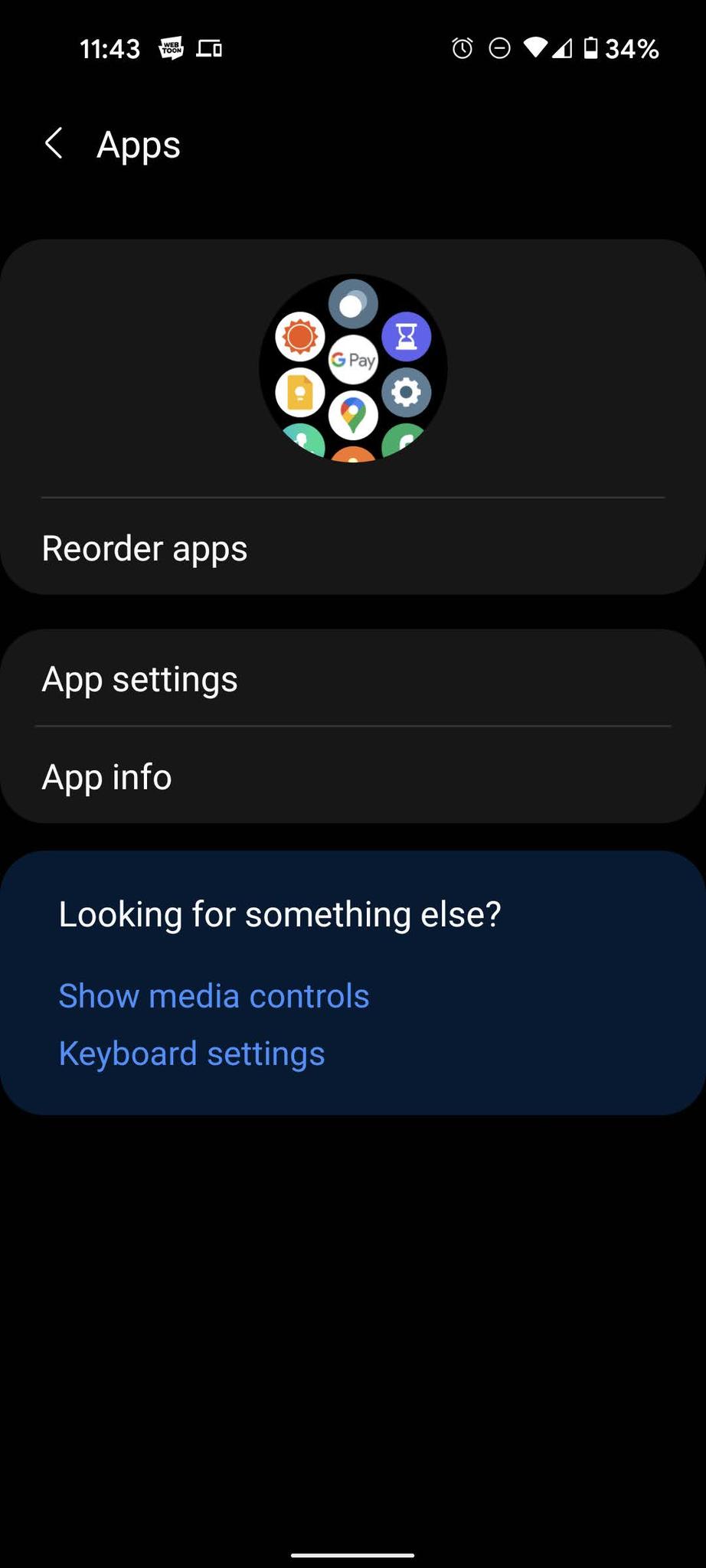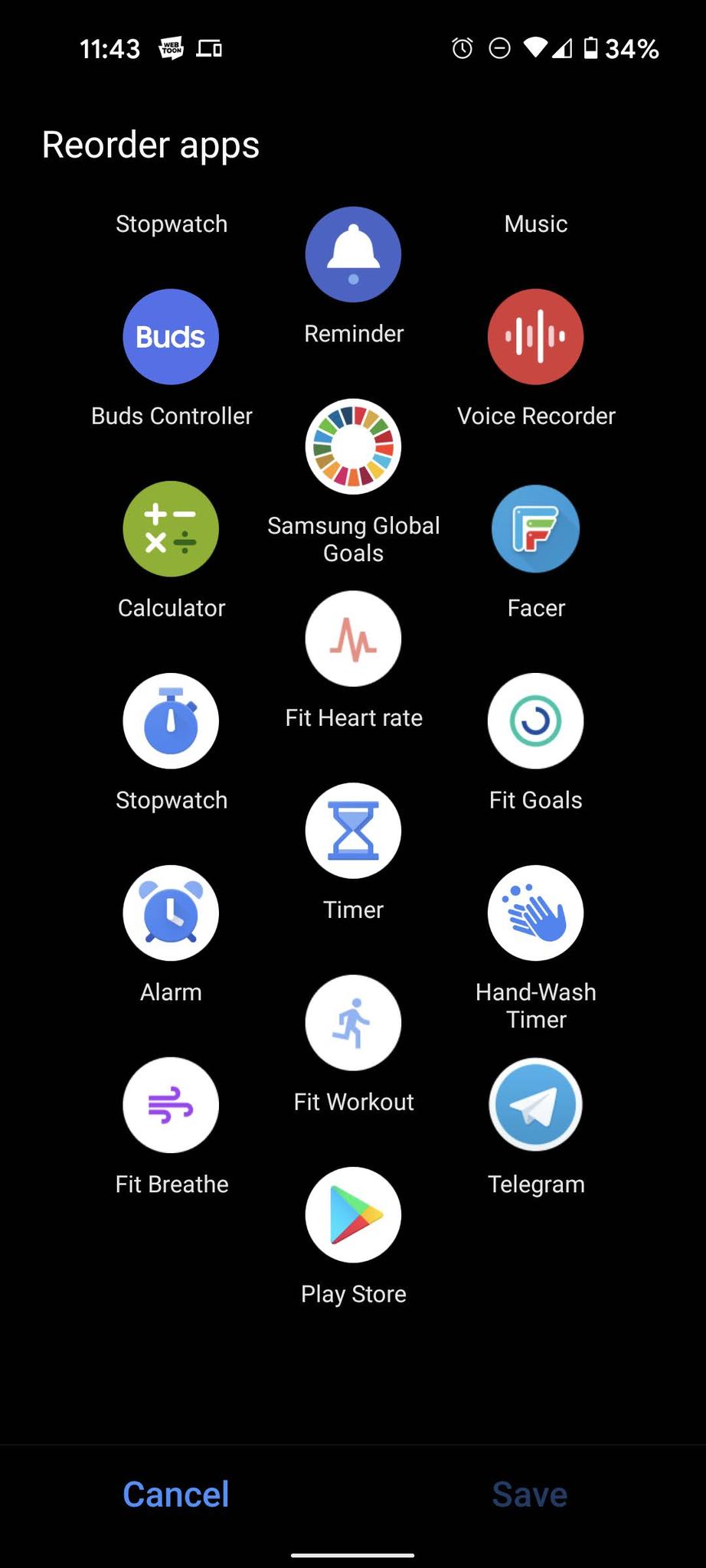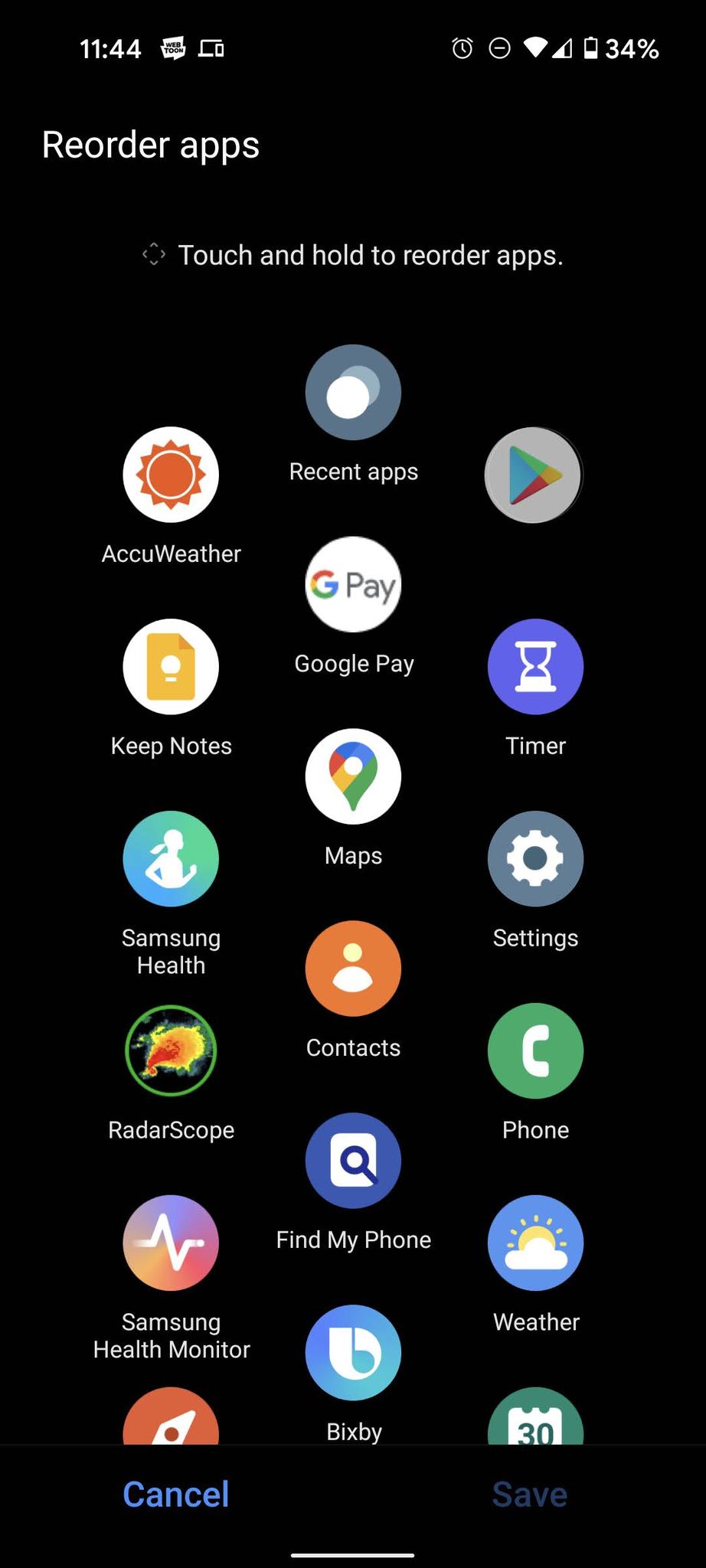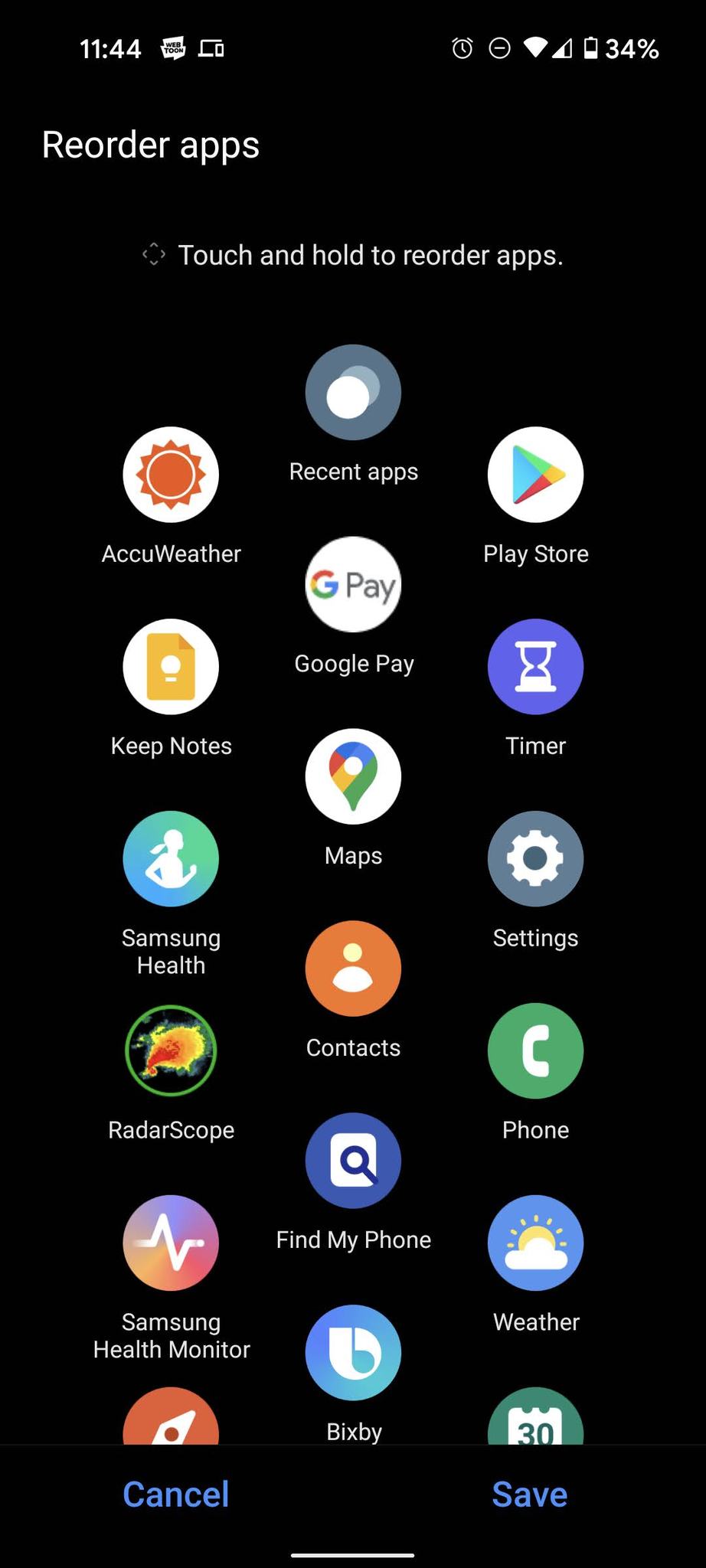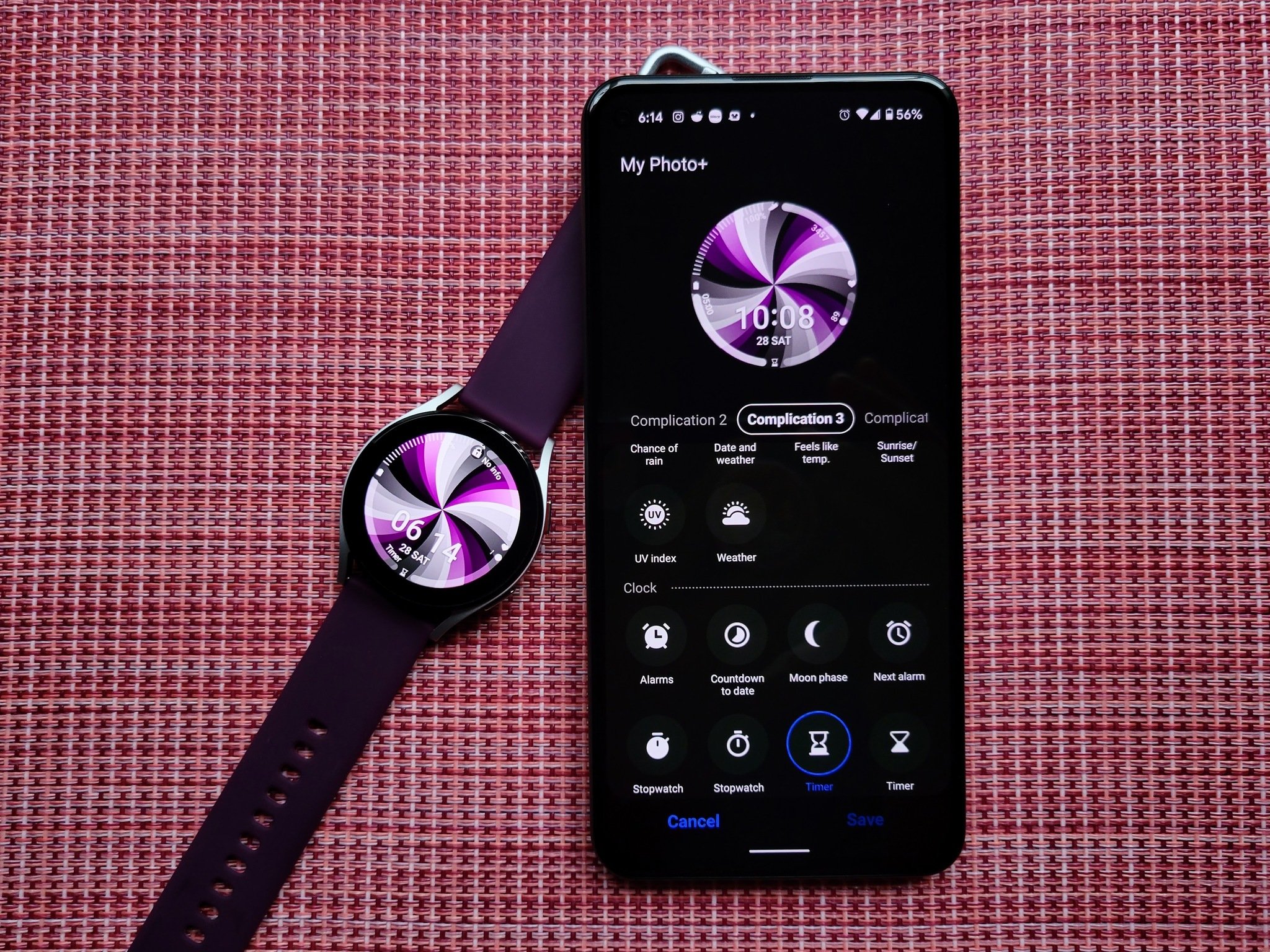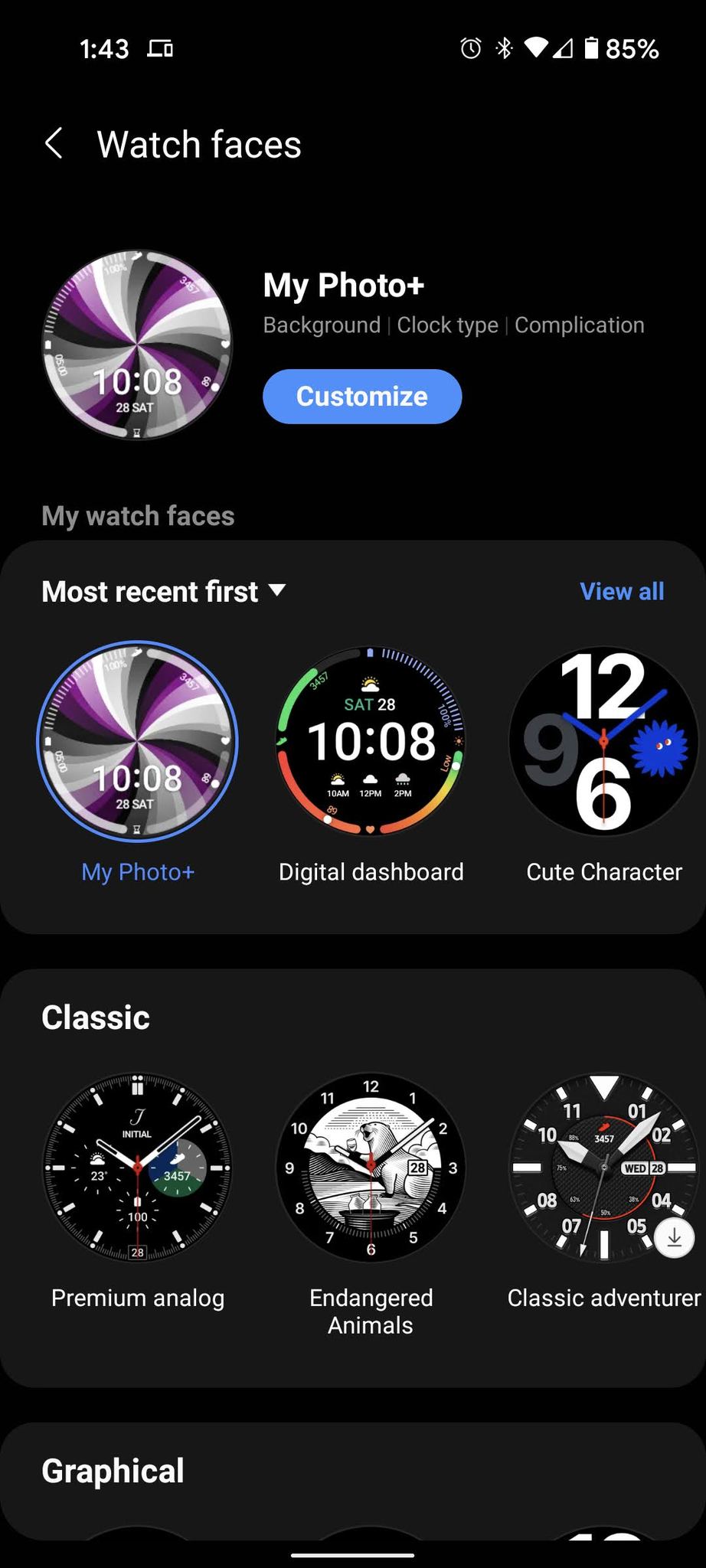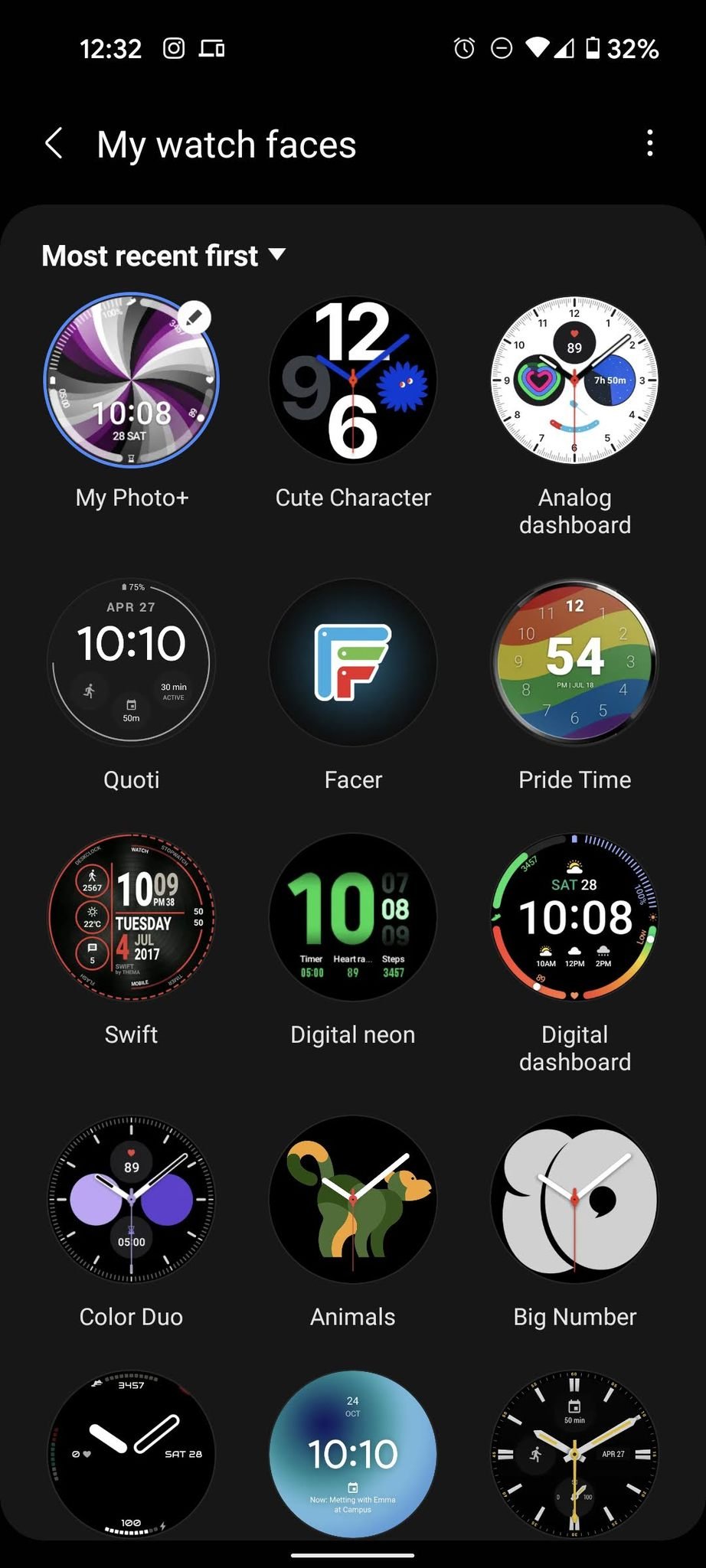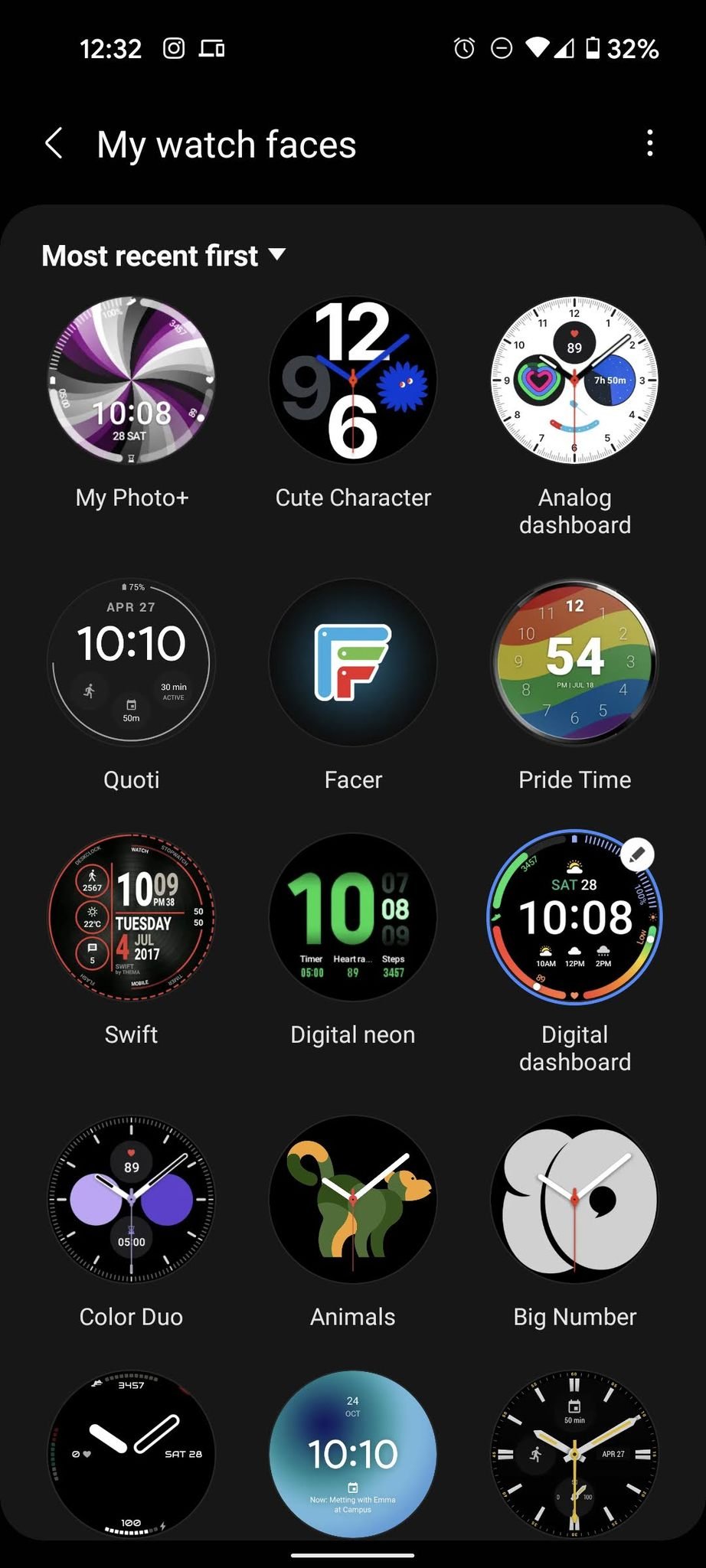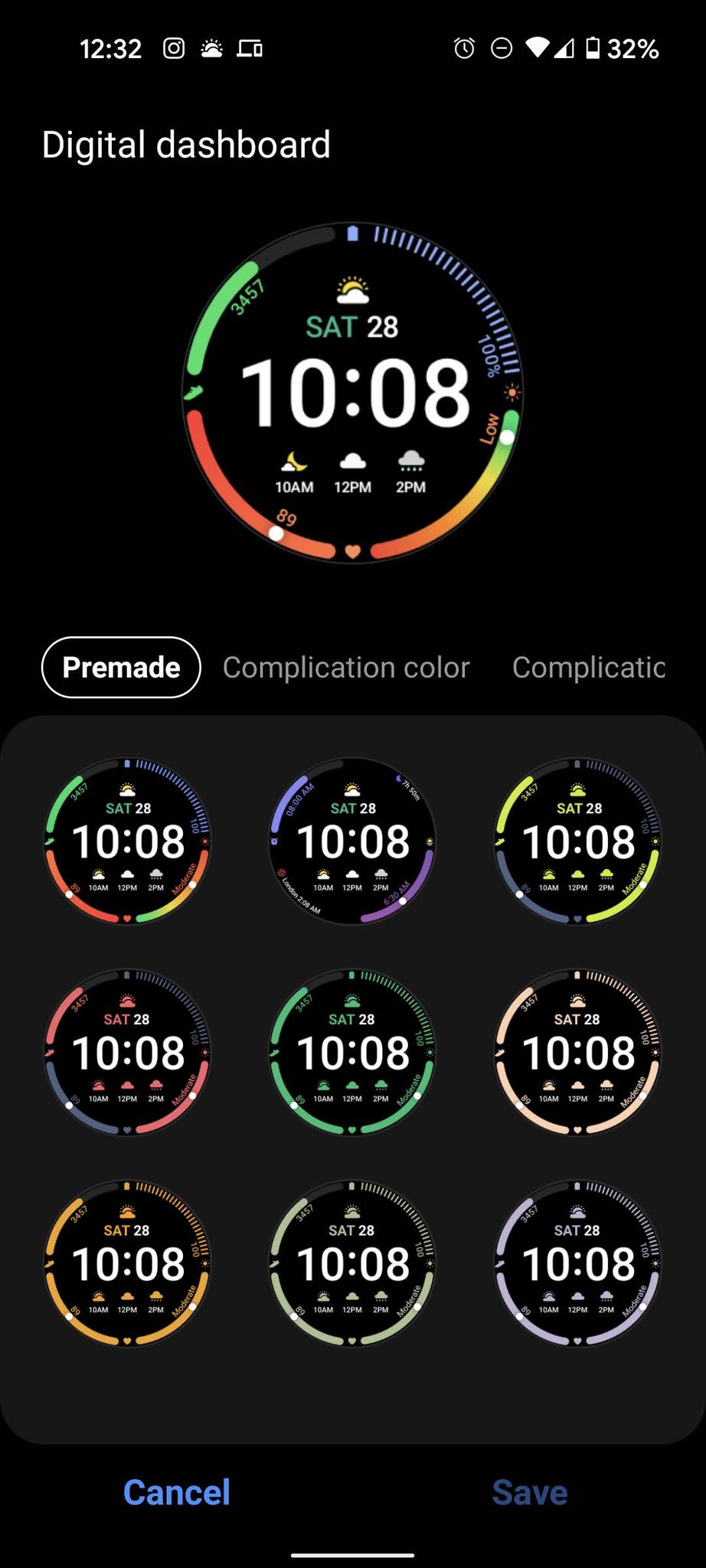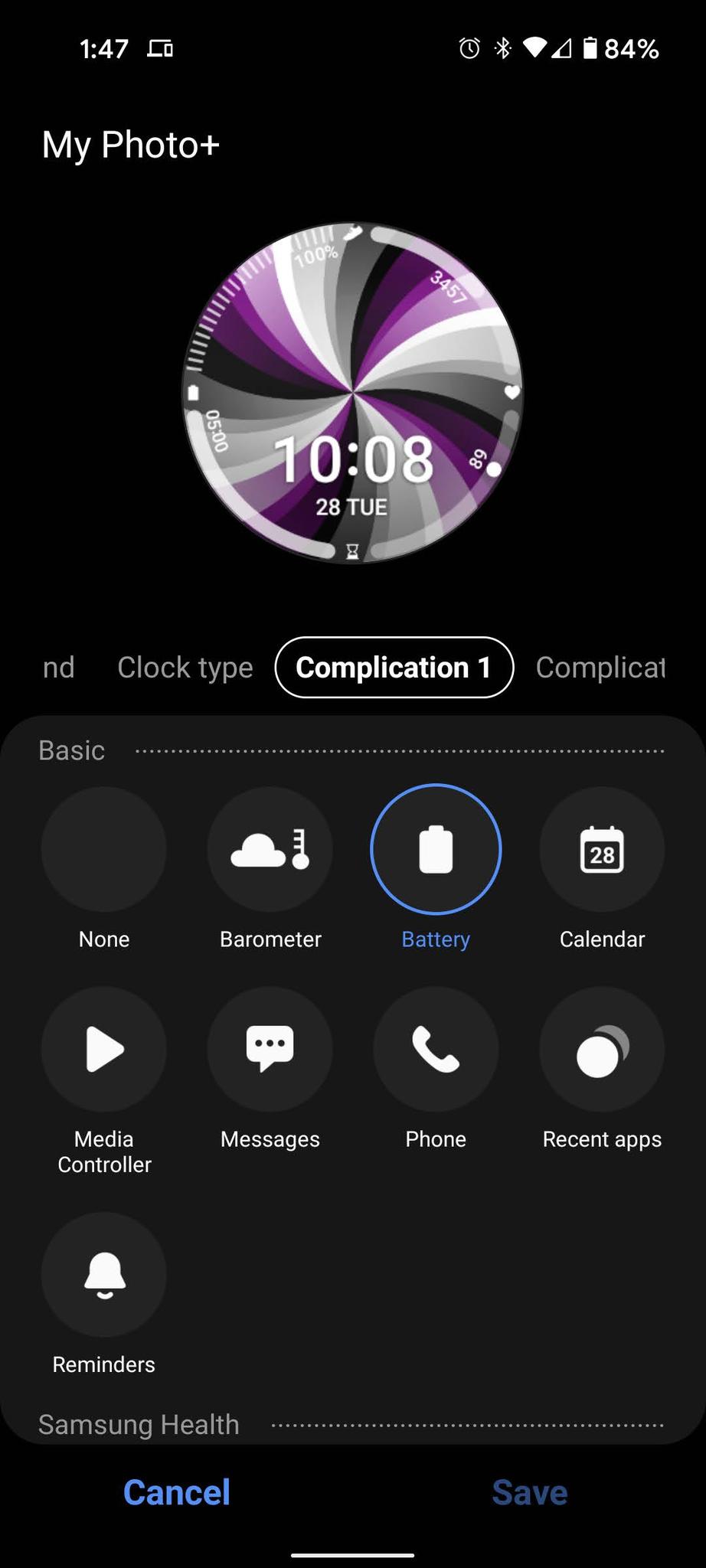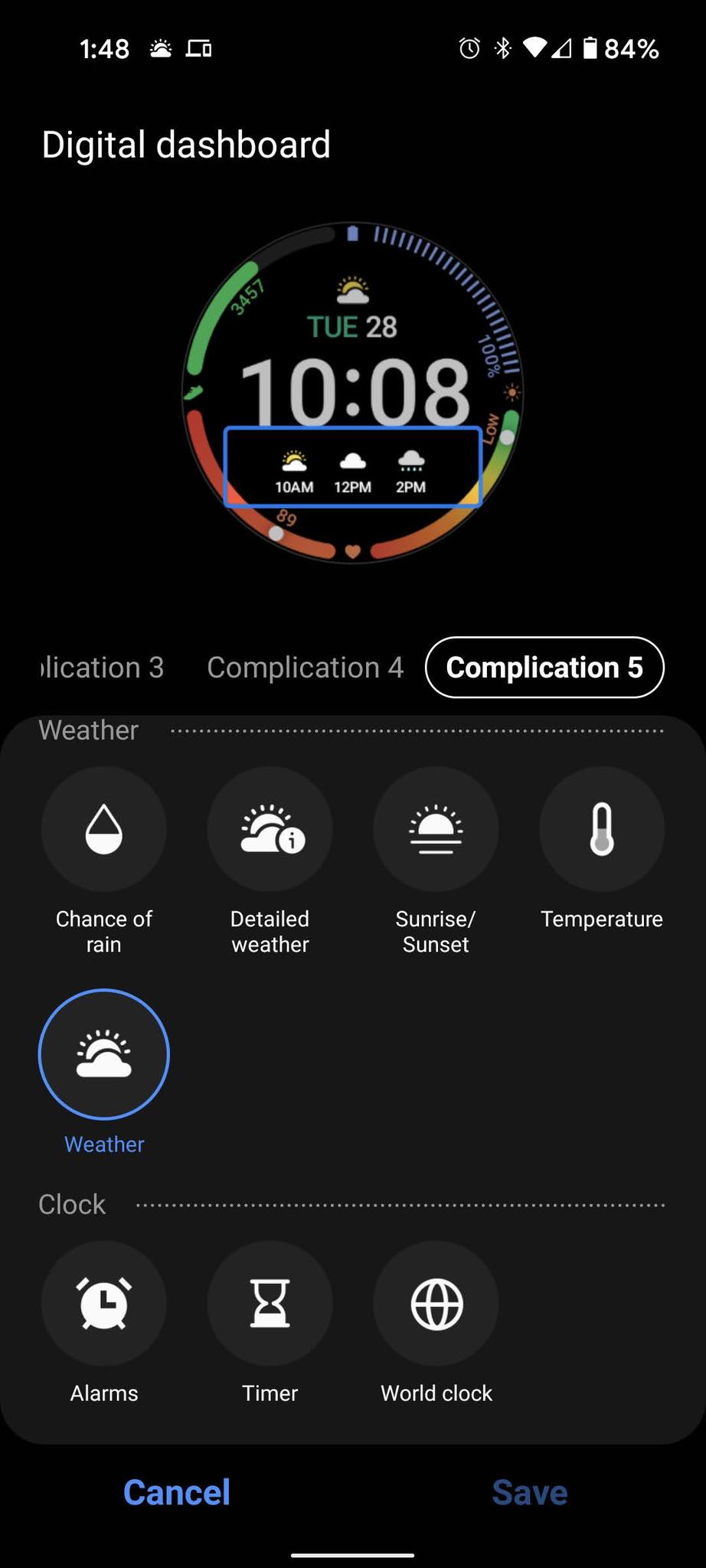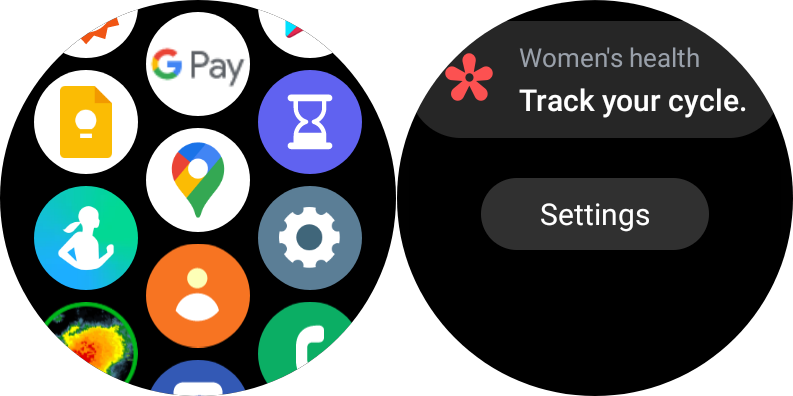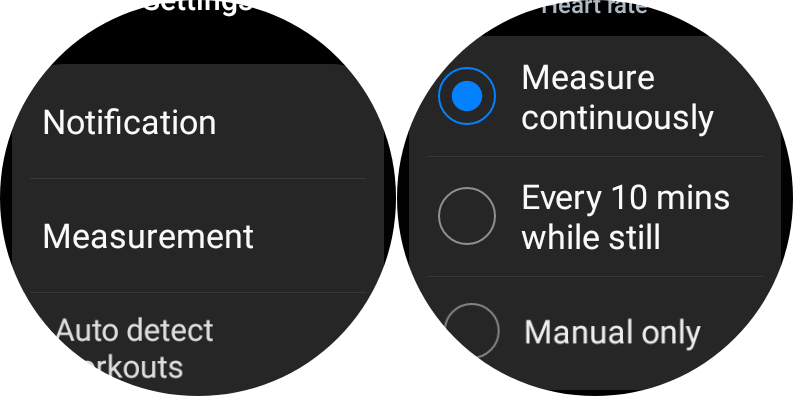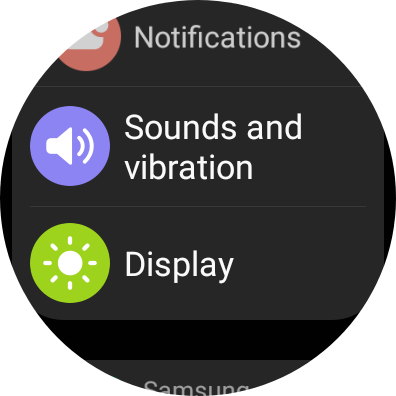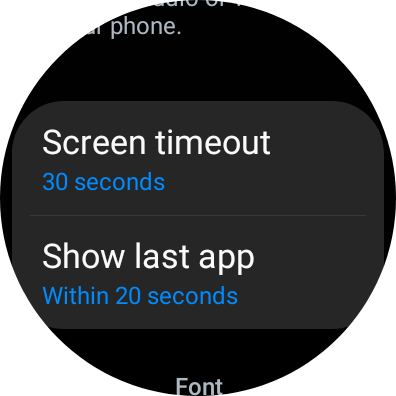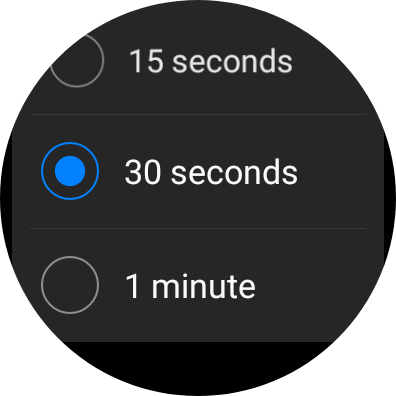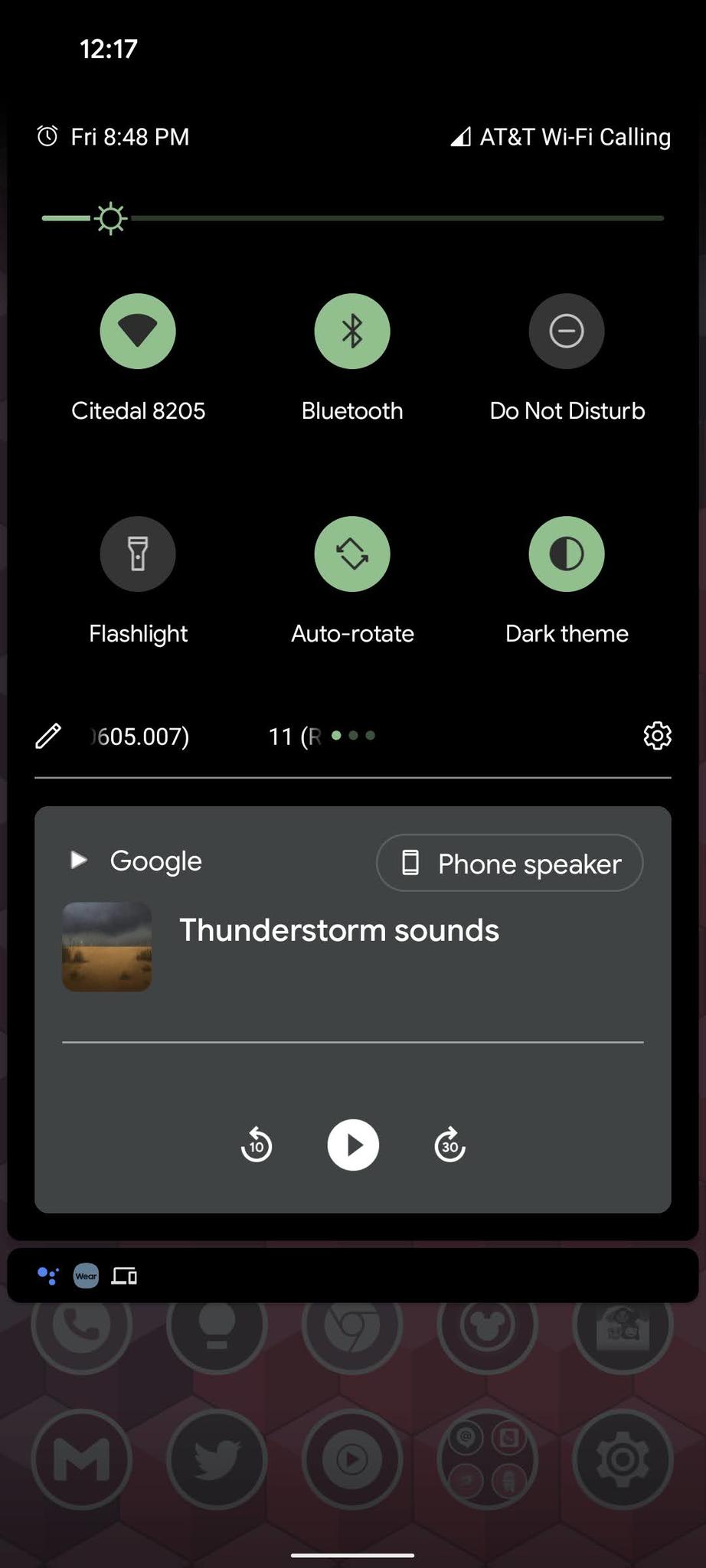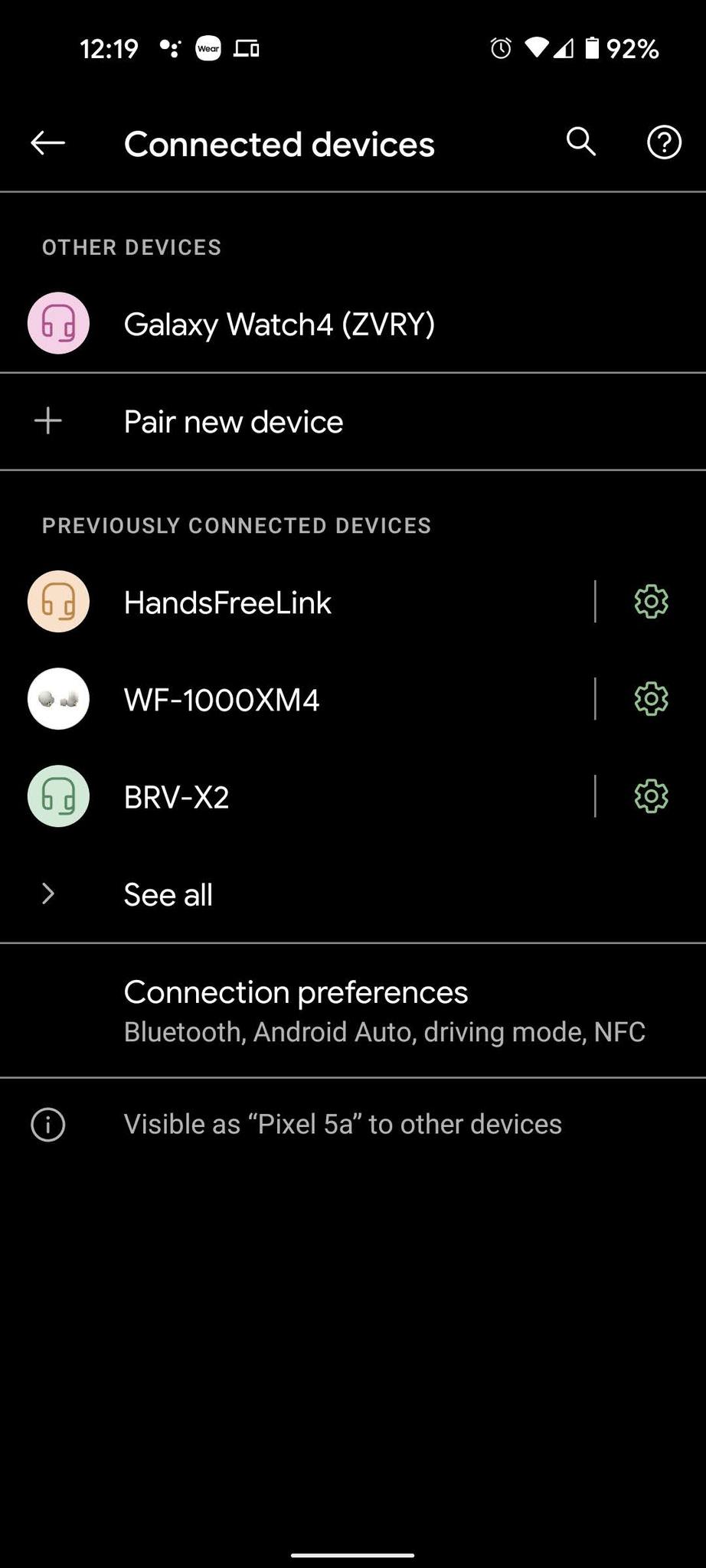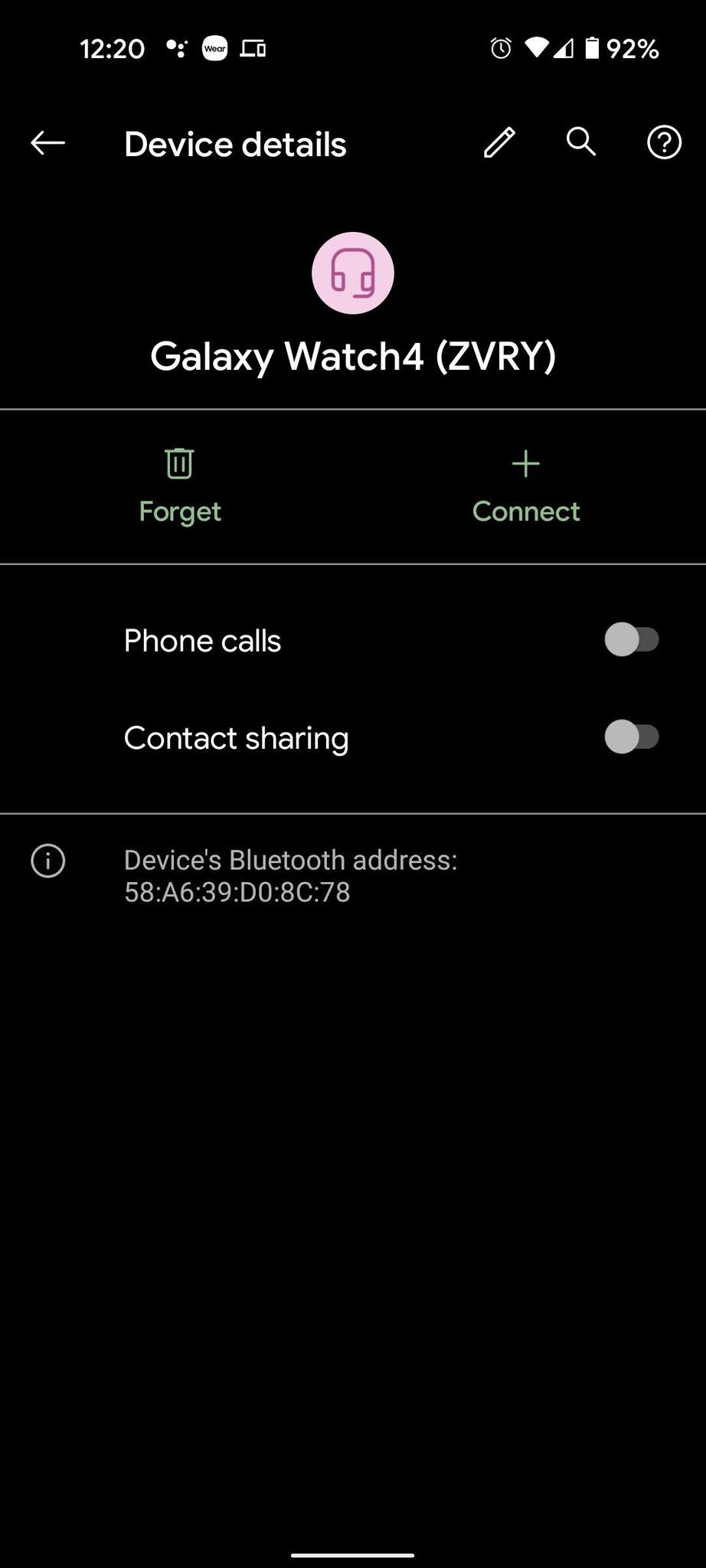First 8 things to do on your new Samsung Galaxy Watch 4
This watch needs a bit more finessing than your last one.
 Get a watch face like CEED by Almarinov from Facer for $1.99.
Get a watch face like CEED by Almarinov from Facer for $1.99.
The Samsung Galaxy Watch 4 has quickly become the best Android smartwatch, bringing the best of Tizen and Wear OS together in one watch. While there are still rough edges to work out, it's the best wearable experience we've seen in the Android ecosystem to date.
After getting the watch paired to your phone and logged in to both your Samsung and Google accounts, there are some hidden and not-so-hidden Galaxy Watch 4 settings you'll want to fix to give you the proper experience. Do one or do all - but at least do the first of these; it'll make replying to messages or using voice input in apps much easier.
Jump to:- Turn on Google Speech
- Set your double-tap shortcut
- App installation
- Sort your app drawer
- Find a Complicated face
- Adjust heart-rate tracking
- Set screen timeout
- Disable its ability to take phone calls
While Google Assistant is coming to the Galaxy Watch 4, but we don't know when that's coming. However, this doesn't mean we have to settle for Samsung and Bixby mixing up our words whenever we reply to a text message or search for something in Google Play. (Yes, you'll still want to use the Google Play app on the watch, as watch faces without phone companion apps often won't appear when searching from your phone.)
By default, Samsung's own text-to-speech engine is set as the default, but we can change it over to Google's, which can draw on years of you talking to Google Assistant to parse your words more accurately.
- Swipe down to open Quick Settings.
- Tap Settings.
Tap General.
- Tap Text-to-speech.
- Tap Preferred engine.
Tap Google Speech.
You can simply tap the home button to exit the Settings menu if you only speak English. If you speak two or more languages, you can download multiple languages by tapping TTS engine settings and selecting your language and dialect from the list.
Set your double-tap shortcutIf you're coming from a Tizen watch, you'll have to get used to the Home and Back buttons being reversed from how they were before. One way I've trained myself to get the new order right - and saved myself a few trips to the app drawer - was to take advantage of the ability to customize the double-tap function to open a chose app rather than simply swapping between your two most recent apps.
This is also where we'll turn off Bixby activating when we long-press the power button, so Bixby haters, pay attention.
- Swipe down to open Quick Settings.
- Tap Settings.
- Tap Advanced Features.
- Tap Customize buttons.
Tap Double press.
- Tap the **app **you wish to trigger instead. I use Timer because it helps when baking.
- Click the back button.
- Tap Press and hold.
Tap Power off menu.
You can also change your Back button to a recent apps button, but I advise against it. It can leave you unable to properly back out of some apps.
Install the apps currently on your phoneOne of the lauded abilities of the Galaxy Watch 4 series is the ability for watch apps to automatically be installed when you install the corresponding Android app on your phone. However, this only applies to apps you install after setup. Apps you have already installed on your phone aren't automatically installed during setup.
Instead, we have to head into the Google Play Store and download them ourselves. Don't worry; we won't have to go search for them all manually! There's a handy list we can pick from instead.
- Open Google Play on your watch.
- Tap Apps on your phone.
- Tap an app you want.
- Tap Install.
- Click the back button.
Repeat steps 3-5 until all your desired apps have been installed.
It will take a while for the apps to install, but eventually, they'll show up in the app drawer - at the very bottom. We'll need to get them moved up to where we can quickly tap them.
Sort your app drawerThe app drawer puts Samsung's apps front and center, but chances are you have other Android apps that you use far more frequently. Sorting the app drawer directly on your wrist is possible, but it's dreadfully tedious. Thankfully, we can edit it in the Galaxy Wearable app instead.
- Open the Galaxy Wearable app on your phone.
- Tap Apps.
- Tap Reorder apps.
Press and hold the app you want to move.
- Drag the app towards the top of the screen to scroll up and place the app near the top.
- Repeat steps 4-5 until all apps are arranged as you'd like.
Tap Save.
You'll occasionally have to come back and re-do this as new apps are downloaded - some app updates can cause it to drop back down to the bottom of the drawer, too - but at least you're not trying to do it on a 1.2 or 1.4-inch screen.
Set a better watch face with complicationsLet's be real: watch faces are the heart and soul of smartwatch customization. They're a way to show off your style and quickly interact with your apps and health data. While watch faces are a bit of a mess right now, you still deserve to set a face that not only looks great and gives you helpful info.
There are several types of Complications, but health info on non-Samsung watch faces is very hit-or-miss at the moment. If you want your current heart rate on your watch face, you'll want to stick to the Samsung watch faces. On the other hand, if you like to have app shortcuts in your Complications, you'll need to rely on third-party watch faces; they're missing from the Complications list when editing Samsung watch faces.
If you're setting a Samsung watch face, you can customize it in the Galaxy Wearable app to speed things along. Some Samsung watch faces with a nice array of Complications are My Photo+ (4 Complications), Analog Dashboard (4 Complications), and Digital Dashboard (5 Complications), which two of my Galaxy Watch 4-wearing colleagues love dearly.
- Open the Galaxy Wearable app on your phone.
- Tap Watch faces.
Tap Show all.
- Tap the watch face you want to set.
Tap the pencil icon in the watch face's icon.
From here, you'll have several tabs of options to customize - colors, background images, watch face styles, and, of course, Complications. The style of Complications change based on the shape of it: the Weather widget only shows the current temp if placed in a curved, border Complication, but if placed in a big complication like in the middle of the Digital Dashboard, it'll show the weather for the last two hours and the next two.
For watches with border complications like My Photo+ and Digital Dashboard, try to use Complications that will fill the entire space: step count, heart rate, battery, and timer are the four I use to get a more consistent and even look while also getting the info I need most often.
Adjust your heart rate tracking intervalThere are several ways to increase battery life on the Galaxy Watch 4: turning off the Always On Display, disabling tilt-to-wake, or turning off Auto brightness to keep the screen dimmer. Another big one that many turn to is changing heart-rate tracking to manual checking only.
On the other hand, I like to see my heart rate always updated and current, so I want to change from interval tracking to continuous. It helps me get a better idea of how my stress is, how hard I'm working to keep up the pace, or what my actual "resting rate" is because I only hit the normal one when I'm sleeping. Whichever of those camps you fall into, you'll likely want to change from the default 10-minute tracking interval.
- Open the Samsung Health app on your watch.
- Tap Settings.
- Tap Measurement.
Tap the interval you want to track at.
There's nothing more annoying when using an app on your Galaxy Watch 4 than having the screen time out while you're trying to watch a timer or tick off steps of a recipe you're following. Thankfully, it's easy to change the timeout length on your Galaxy Watch 4 - but it won't work on the watch face, just in the Tiles, notifications, and apps.
- Swipe down to open Quick Settings.
- Tap Settings.
- Tap Display.
- Tap Screen timeout (near the bottom).
Tap 30 seconds or 1 minute.
This will allow your apps to stay on-screen longer while your wrist is facing upwards or towards your face. Once you turn the watch away from you or put your hand down, the screen will still turn off as normal.
Disable its ability to take phone callsThis isn't advice everyone will need, but because the Galaxy Watch 4 can take calls right on your wrist, it complicates things when talking on the phone. For example, if you're using wireless headphones and a call comes in, sometimes Android will kick the call to the watch instead or make it difficult to get the call over to your headphones or speakerphone.
This has been a problem on a few smartwatches I've had over the years. Since I basically live with headphones on, I simply disable this ability to forgo its frustrations. If you've already hunted in the Galaxy Wearable app for that after an annoying misrouting, you've no doubt realized the setting for it isn't there. Instead, we must go into the Bluetooth settings.
- From the Settings app or Quick Settings panel, select Bluetooth. (If on the Quick Settings panel, press and hold.)
- Tap your Galaxy Watch.
Tap the toggle next to Phone calls into the off position.
Once the toggle is off, your watch won't be able to take calls from your phone at all, but if you commonly take calls in the car or over your fancy wireless earbuds, this will help you avoid any wonk with those. You'll still be able to swipe from your wrist to accept calls, but they'll be answered either on your phone or on your earbuds instead.
As an extra note to former Tizen watch users, you now have to swipe up to answer or reject, not just tap the icon.
Expand your Galaxy - and enjoyThere's a lot to love in the Galaxy Watch 4, and I'm sure I'll enjoy mine for years to come now that I've got most settings exactly how I like them. I have a pack of good bands so that I don't have to deal with the extra gaps that come from wearing the sculpted Samsung straps on my tiny wrist, I've got a tidy little collection of watch faces to swap between as the muse strikes me, and I have the sleep tracking my borderline insomniac body needs.
I do have one small, final recommendation, though: ditch the built-in Weather tile and instead install Accuweather. It's the best weather app around, and its Wear OS app will give you the next hour of MinuteCast rain prediction on your wrist to help you know exactly when you need to get done with your walk and get the dogs back inside.
The new Wear OSSamsung Galaxy Watch 4From $250 at Best Buy (Galaxy Watch 4)From $250 at Amazon (Galaxy Watch 4)From $350 at Best Buy (Watch 4 Classic)From $350 at Amazon (Watch 4 Classic)
The only Android smartwatch worth buying today.
The Galaxy Watch 4 is the first smartwatch to run the new Wear OS powered by Samsung. It finally gives us the polished, smooth performance Samsung is known for, while also giving us access to the Google services and Google Play app store. It's still early days, but Samsung has nailed most of the experience right out of the gate.