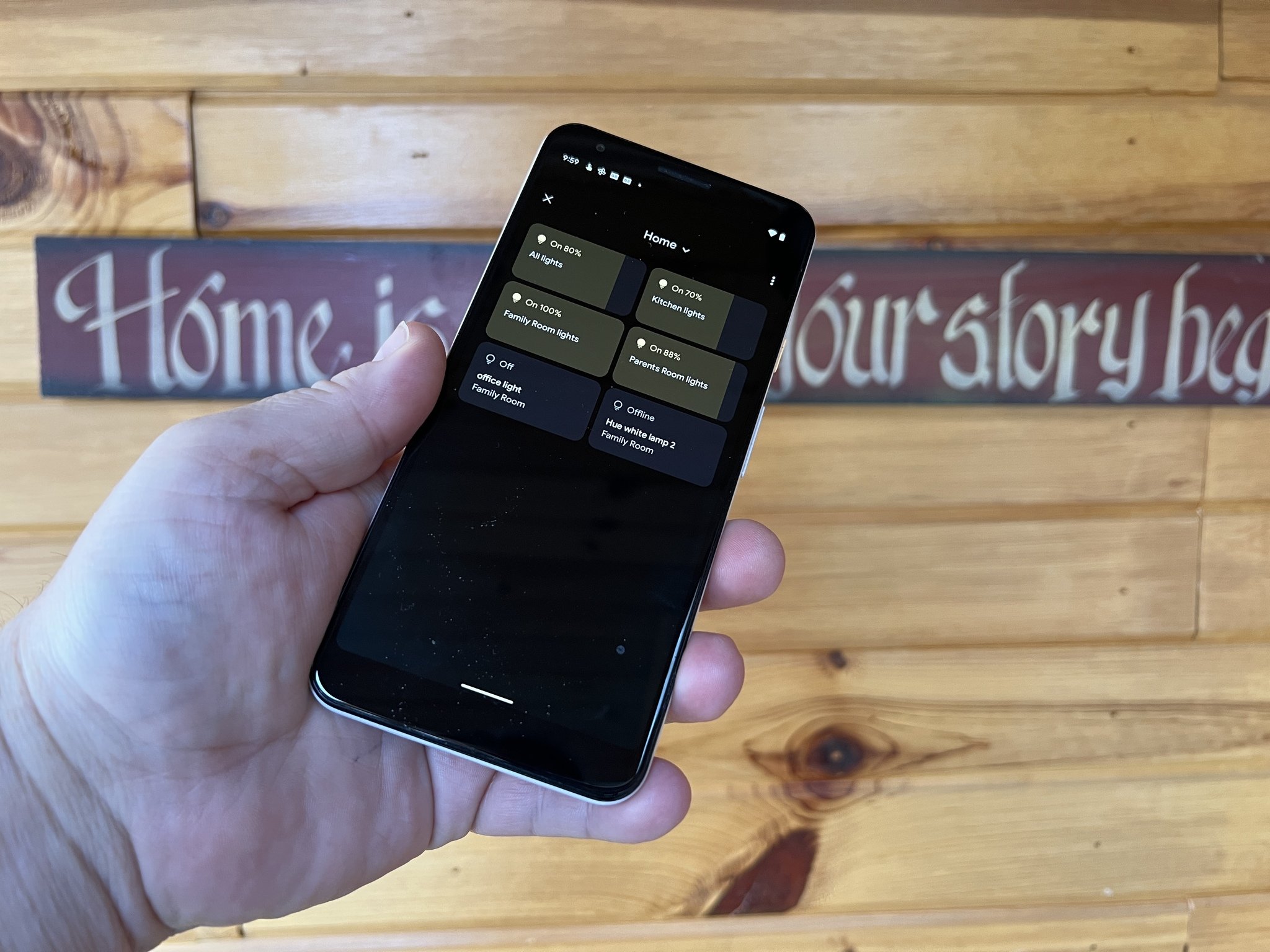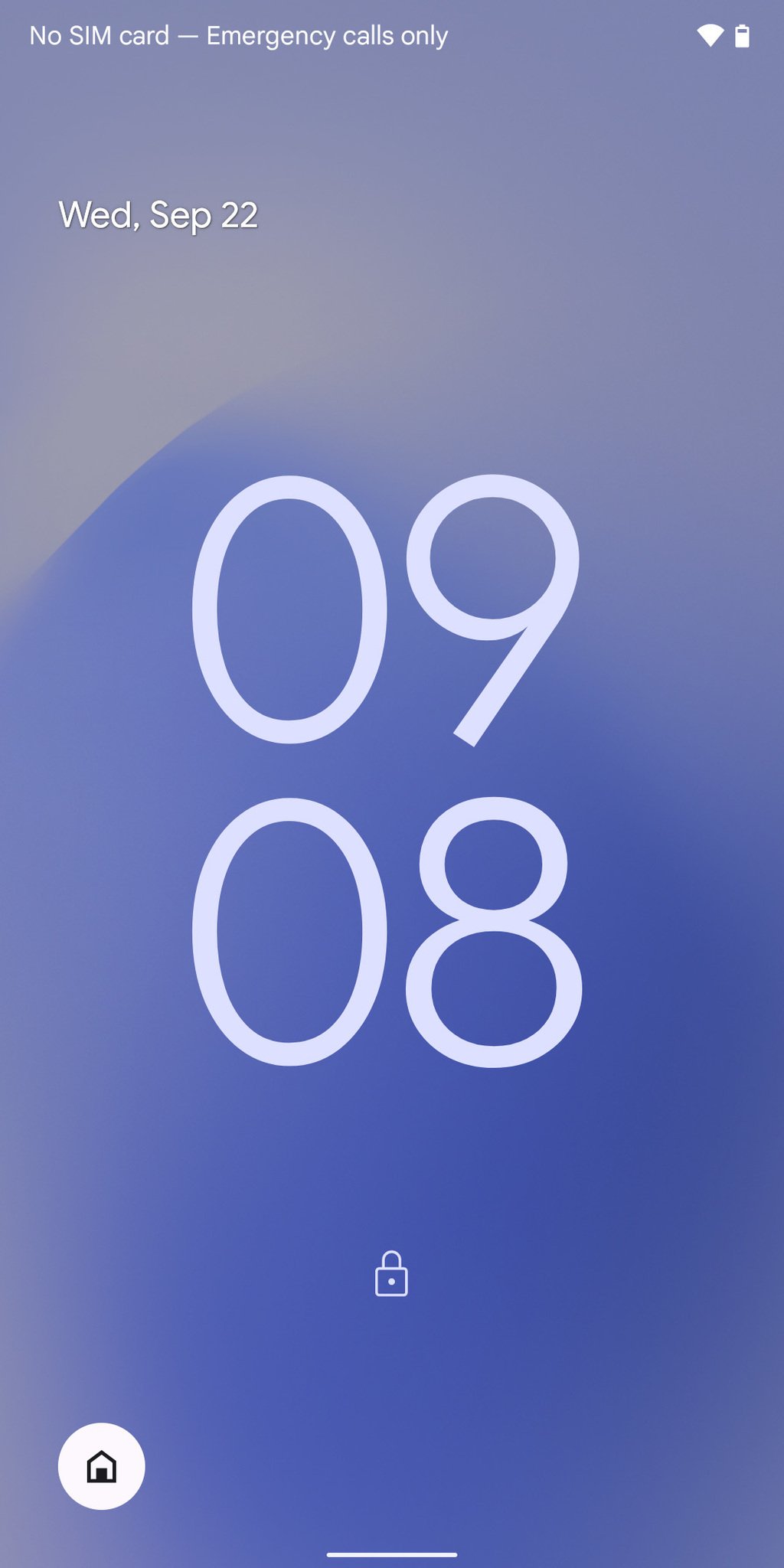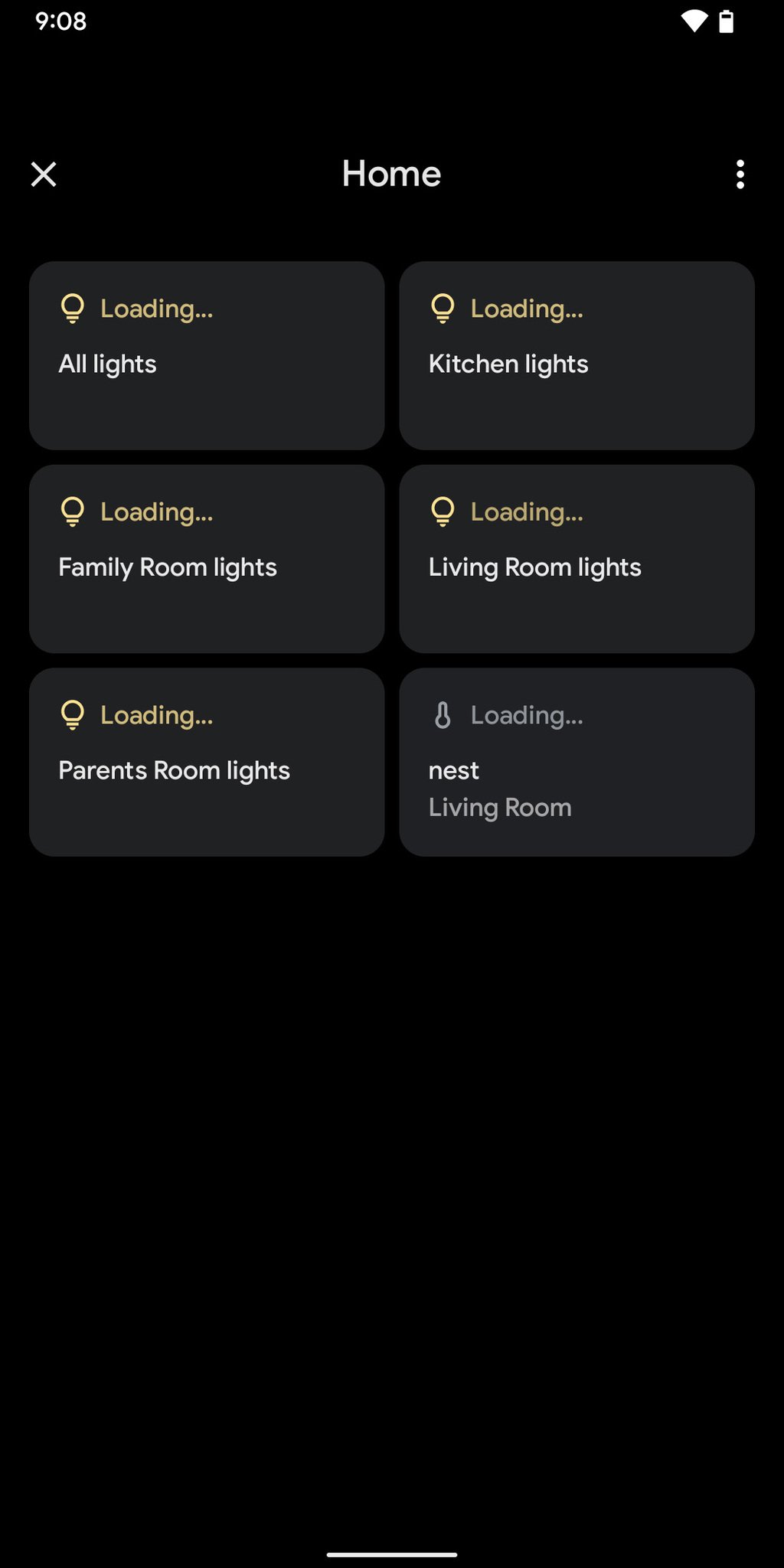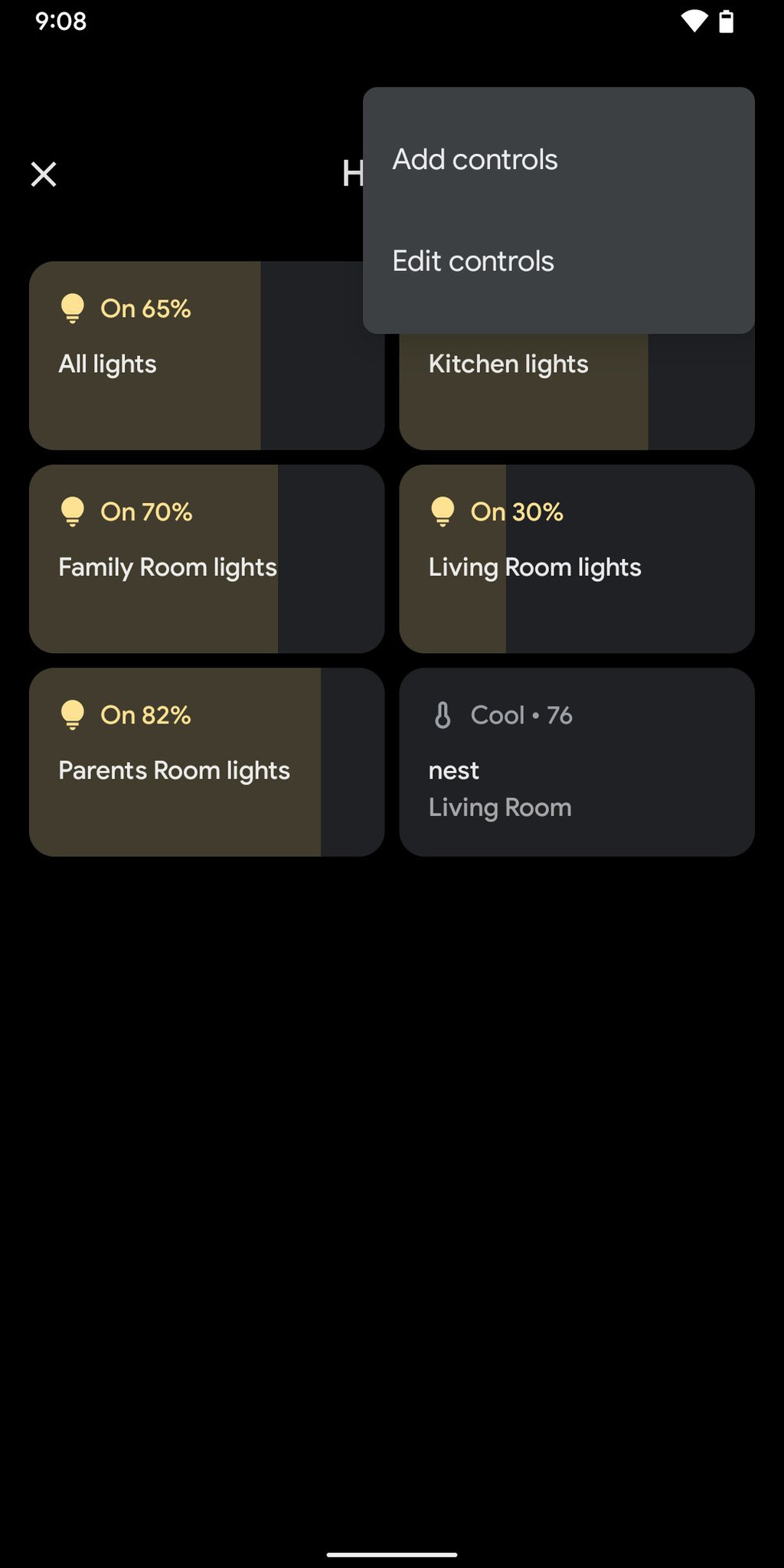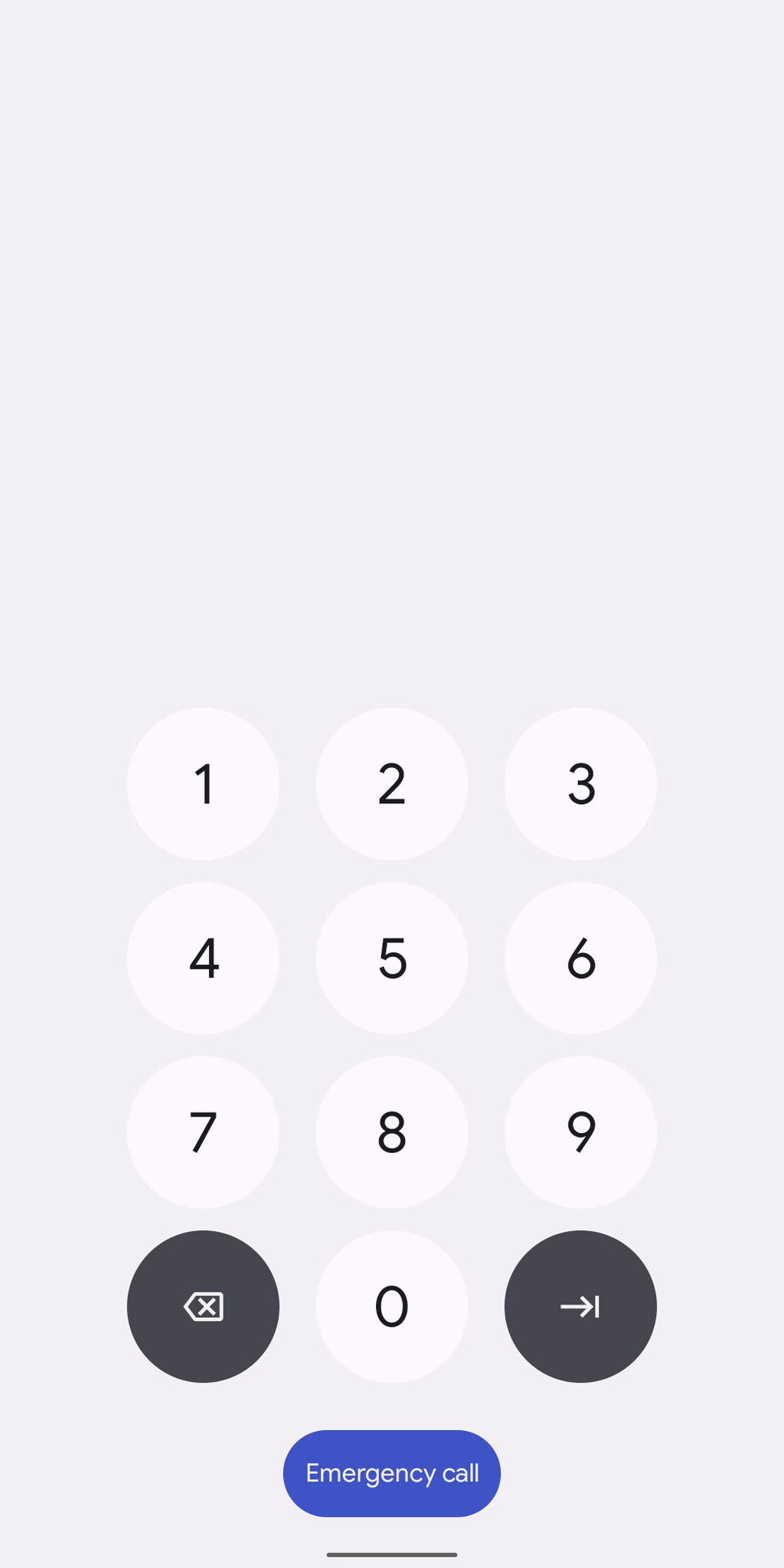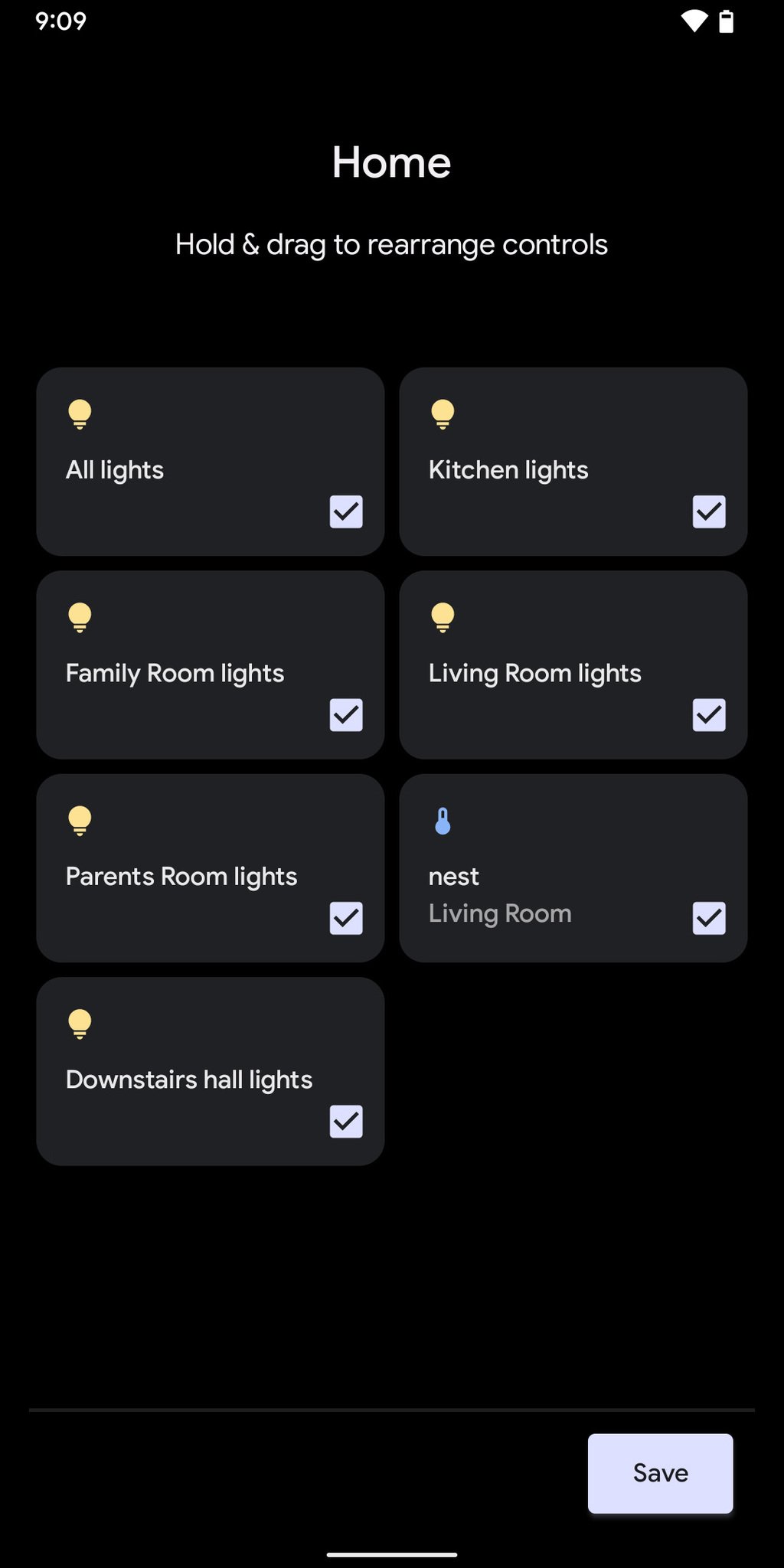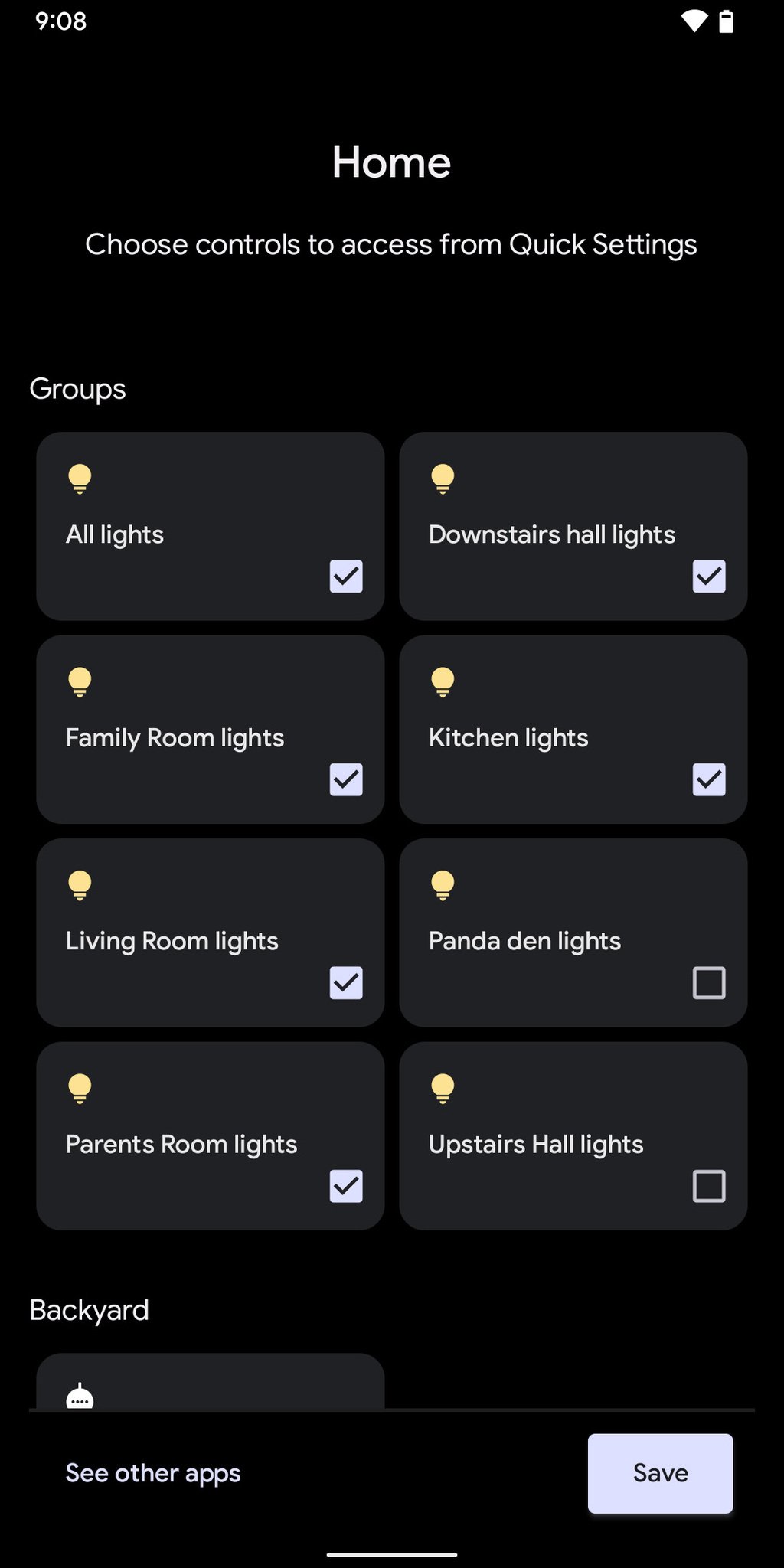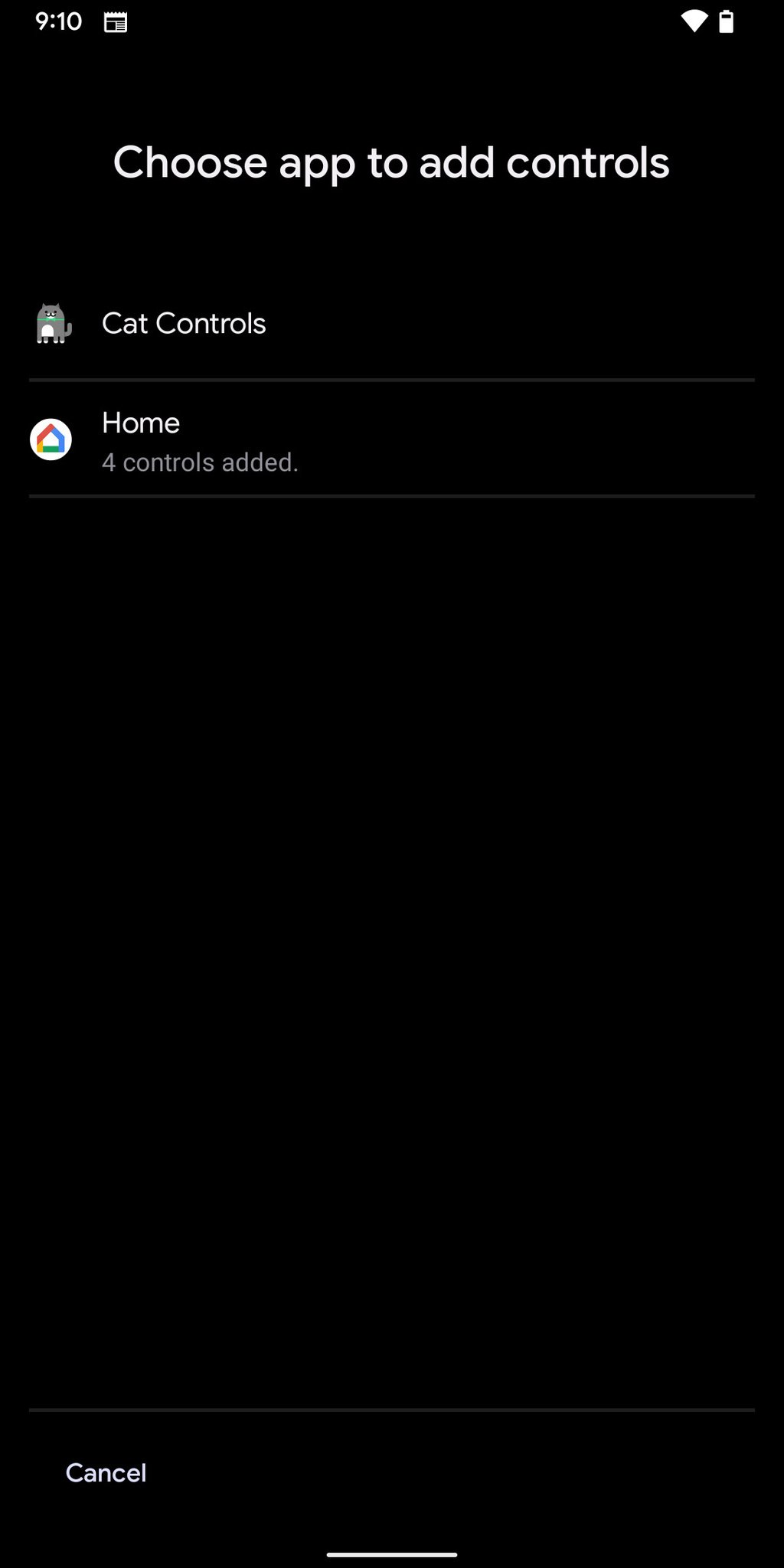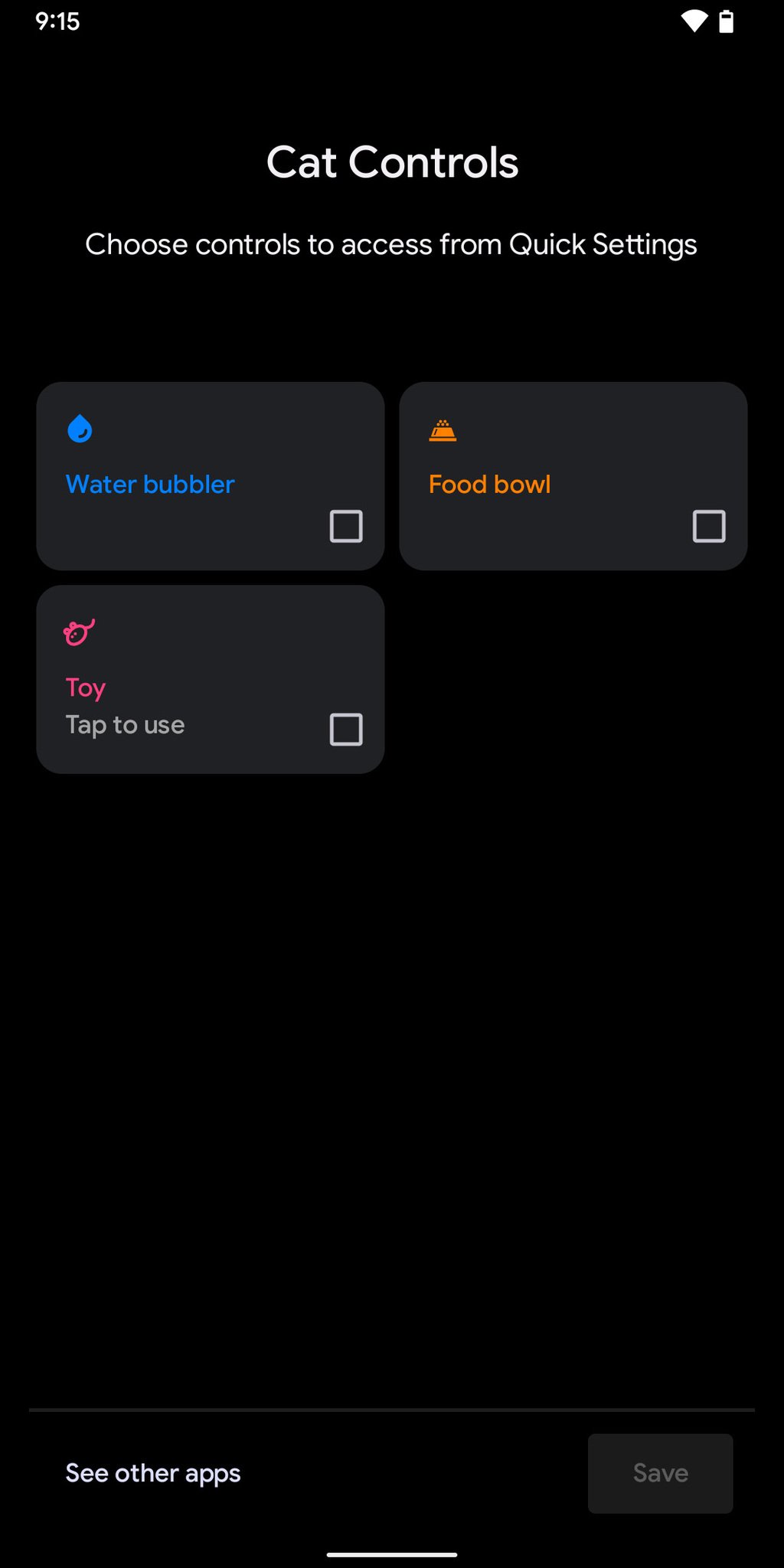Control your smart home from your lock screen. We can help.
Android 12 is bringing a lot of enhancements to the best Android phones, and one that is a little overlooked is the ability to adjust smart home tech from your lock screen. From dimming lights to adjusting your thermostat, your lock screen offers quick shortcuts that allow you to take control without having to launch an app first. We'll show you where those are and how to configure them to your liking.
How to change your lock screen shortcuts on Android 12First, go to your lock screen. The easiest way to do that is to press the power button on your phone to turn the screen off, then press it again to turn the screen back on. From there, follow these steps.
- Tap the button in the bottom left corner that looks like a little house.
- That will bring up your home controls. Tap the three dots in the upper right corner.
Tap Add controls or Edit controls. We'll deal with editing controls first.
When you tap edit, put in your PIN (or scan your fingerprint) to unlock the phone.
- Next, you'll see all the controls you currently have set up. You can remove the checkmark to remove the command, and you can tap and hold to drag the controls around to the order you want them.
When you're done, tap Save.
Next, we'll talk about adding controls.
- Tap the button on your lock screen that looks like a house, as described above.
- Tap the three dots in the upper right corner.
Tap Add controls.
Enter your PIN or scan your fingerprint.
- Here, you'll see a list of available controls. Tap the checkboxes to add or remove checkmarks as you like.
At the bottom of the list, tap see other apps.
This gives you the choice of Home or Cat controls. Tap Cat controls.
- Here, you can add a Water bubbler, Food bowl, or Toy if you want to.
When you're done, tap Save.
Once you're done setting that up, the controls will be available from your lock screen by tapping the house on your lock screen.
A word about the cat controlsYou may recall that the Easter egg in Android 11 involved luring cats into your notifications and collecting them. The presence of cat controls in the Android 12 home control menu indicates that tradition may continue. As of this writing, despite maintaining a full bowl and water bubbler for a few days, we have not seen a cat yet. It's possible these controls may be removed from the final release of Android. Either way, we'll be sure to update this article once we know more.