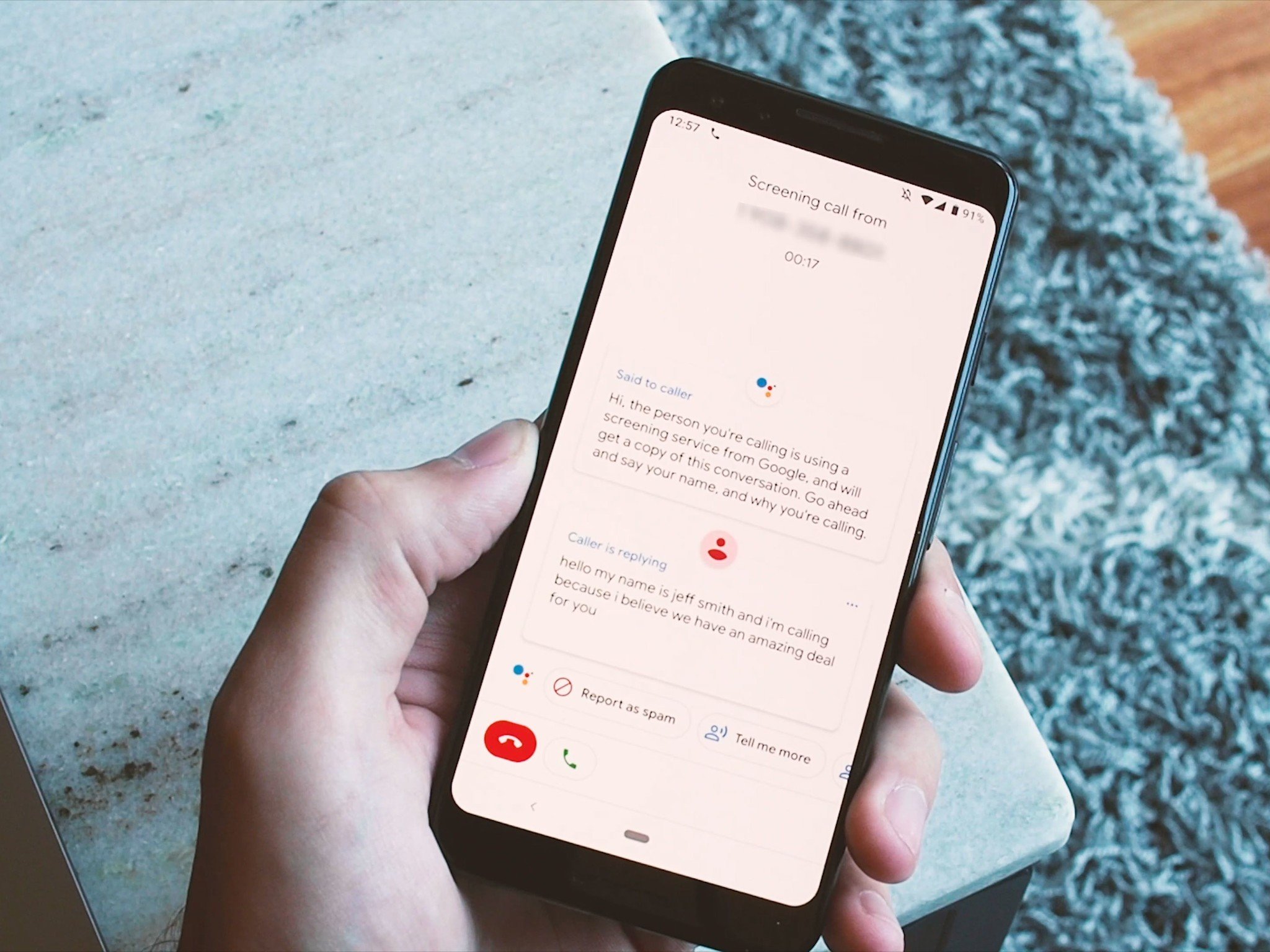How to use the Call Screen feature on your Google Pixel
Google Assistant is one of the most useful features for some of the best Android phones. But, one of the most exciting and useful features is limited to the Google Pixel lineup is Call Screening, which uses automated prompts and Google Assistant to ask unknown callers why they're calling, without you ever having to pick up the phone. Instead, you get a real-time transcription of the conversation and choose from a handful of follow-up questions to get more information from the caller before answering or hanging up. Luckily, using it is dead simple.
What devices support Call Screen?Call Screening is a great feature, but it's only available on a limited selection of devices, including all Google Pixel phones and select Android phones that support Google's Phone app.
No matter what device you use Call Screening on, all audio transcriptions happen locally on the device, rather than being uploaded to Google. Your phone also automatically offers to block spam numbers after you reject a call, so with any luck, you'll never need to answer another robocall again!
Using Call ScreenThere's no switch to toggle Call Screening on or off. It's enabled by default and shows up as a third option (along with answer and decline) each time you receive a call. At the very least, you can choose either a male or female voice for the Assistant prompt when speaking to unknown callers.
- Open the Phone app and tap the three dots in the upper right corner, then tap Settings.
- Near the bottom of the list, tap Spam and Call Screen.
- Tap Call Screen.
Here is where you can set various options for Call Screen. You can see how Call Screen works, tap to save Call Screen audio, select various options for Spam, possibly faked numbers, first-time callers, and private numbers. Finally, you can select one of two voices to use for Call Screening.
The next time you receive a call, you will have the option to screen the call depending on your selected choices.
- Tap Screen call when receiving a phone call.
- You'll see the Google Assistant script read in real-time, along with a transcription of the caller's responses. Tap one of the options along the bottom to ask for more details.
- You can also choose prompts that end the call, like "I'll call you back" or "I'll message you."
If at any point you'd like to answer or decline the call, tap the corresponding button at the bottom of the screen.
That's all there is to it! If the caller hangs up abruptly during the Call Screen, Google may ask if you'd like to label that phone number as a spam caller and block the number from calling you again.
Screen your calls with a Pixel 6Google Pixel 6 - 5G$599 at Amazon$599 at Best Buy
The best Pixel
If you want to screen calls with the best Google has to offer, the Google Pixel 6 is it. It's about time that Google released a flagship phone. Between the screen, the Tensor processor, and the camera, the phone absolutely delivers.