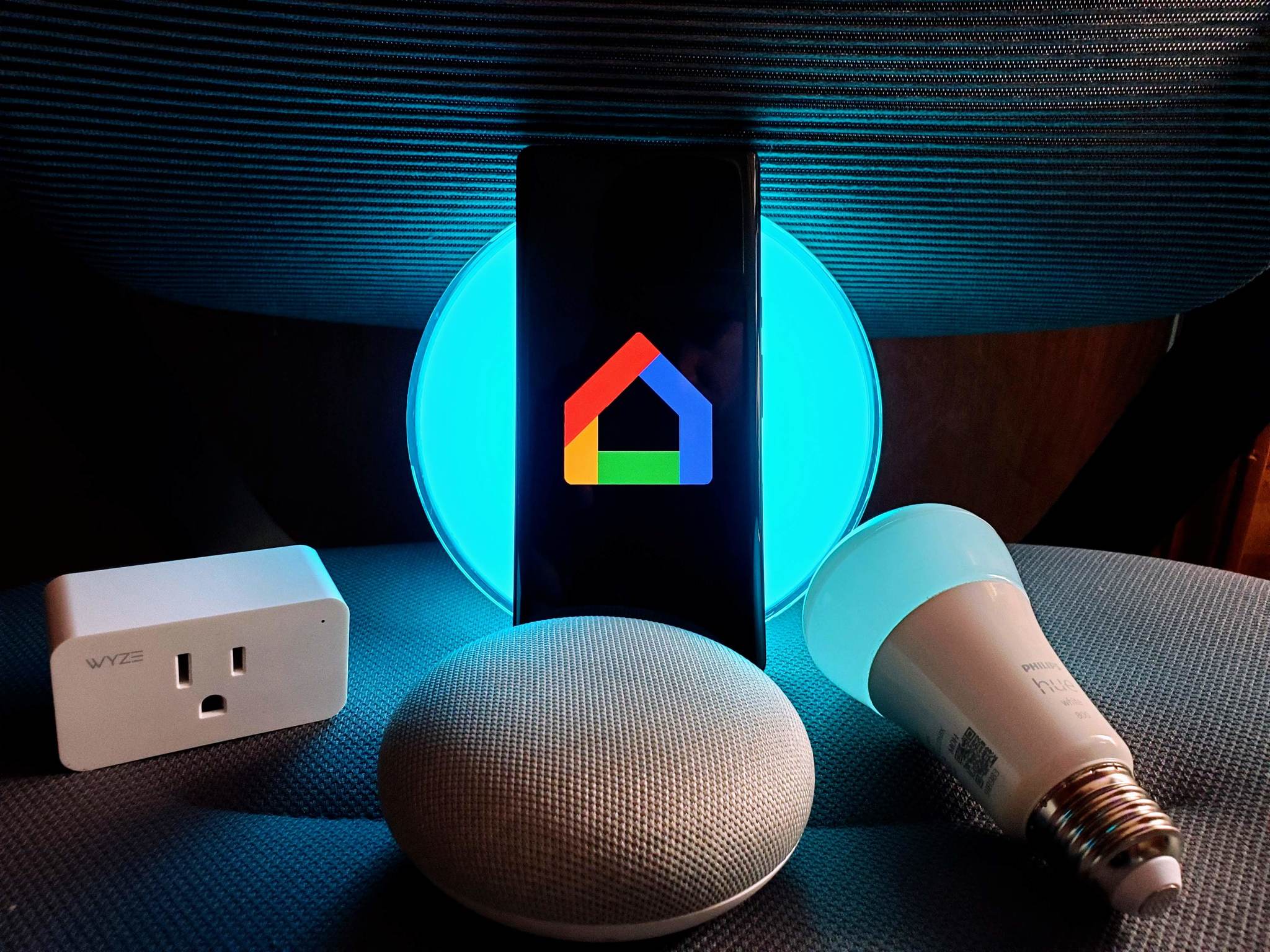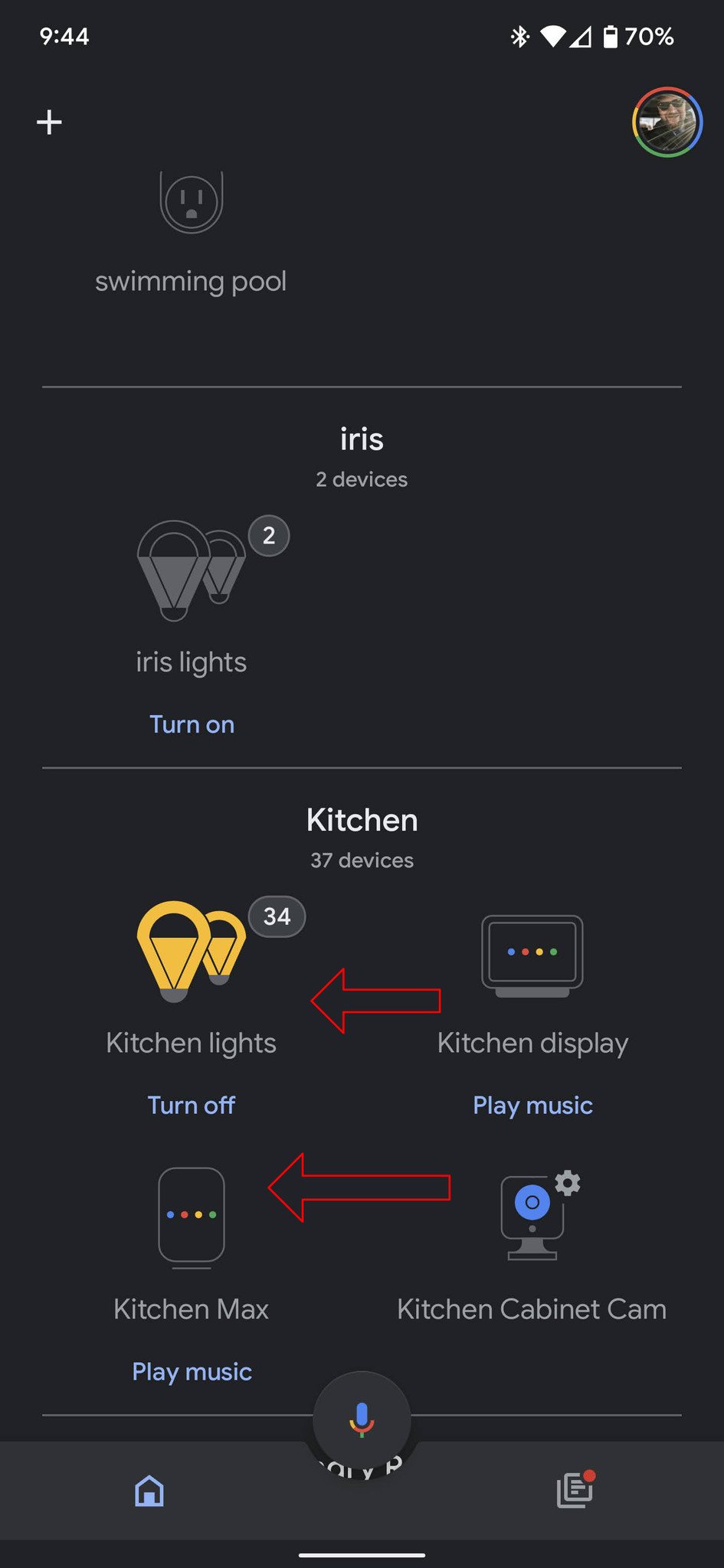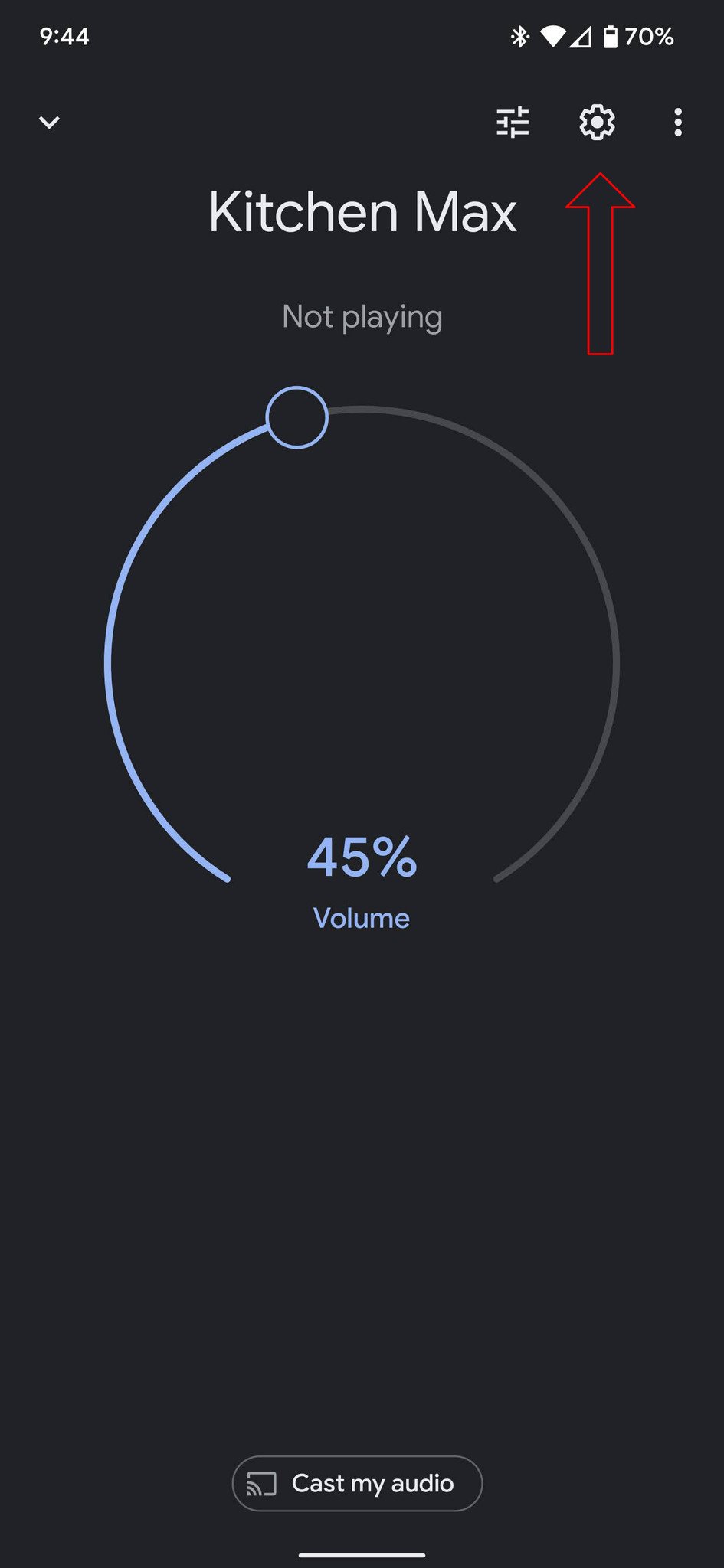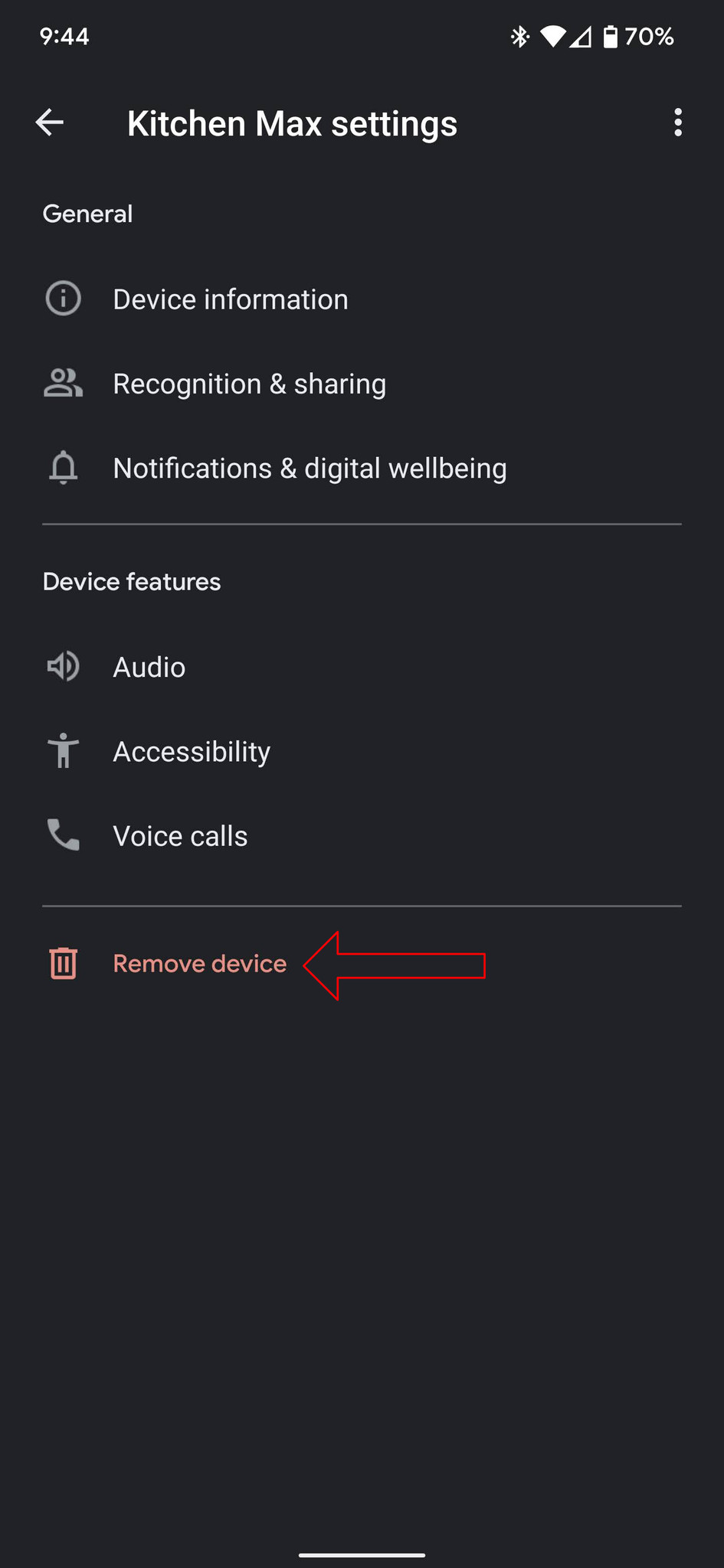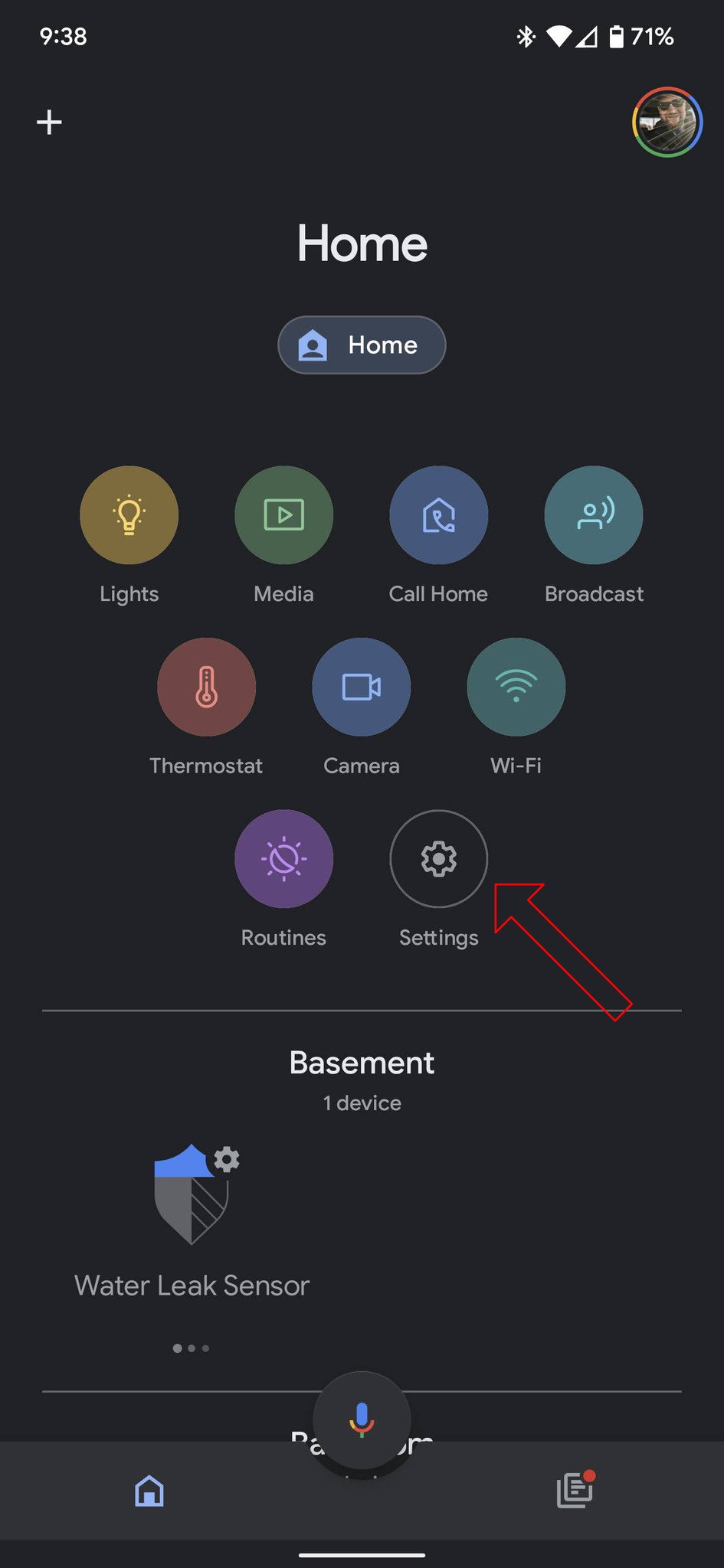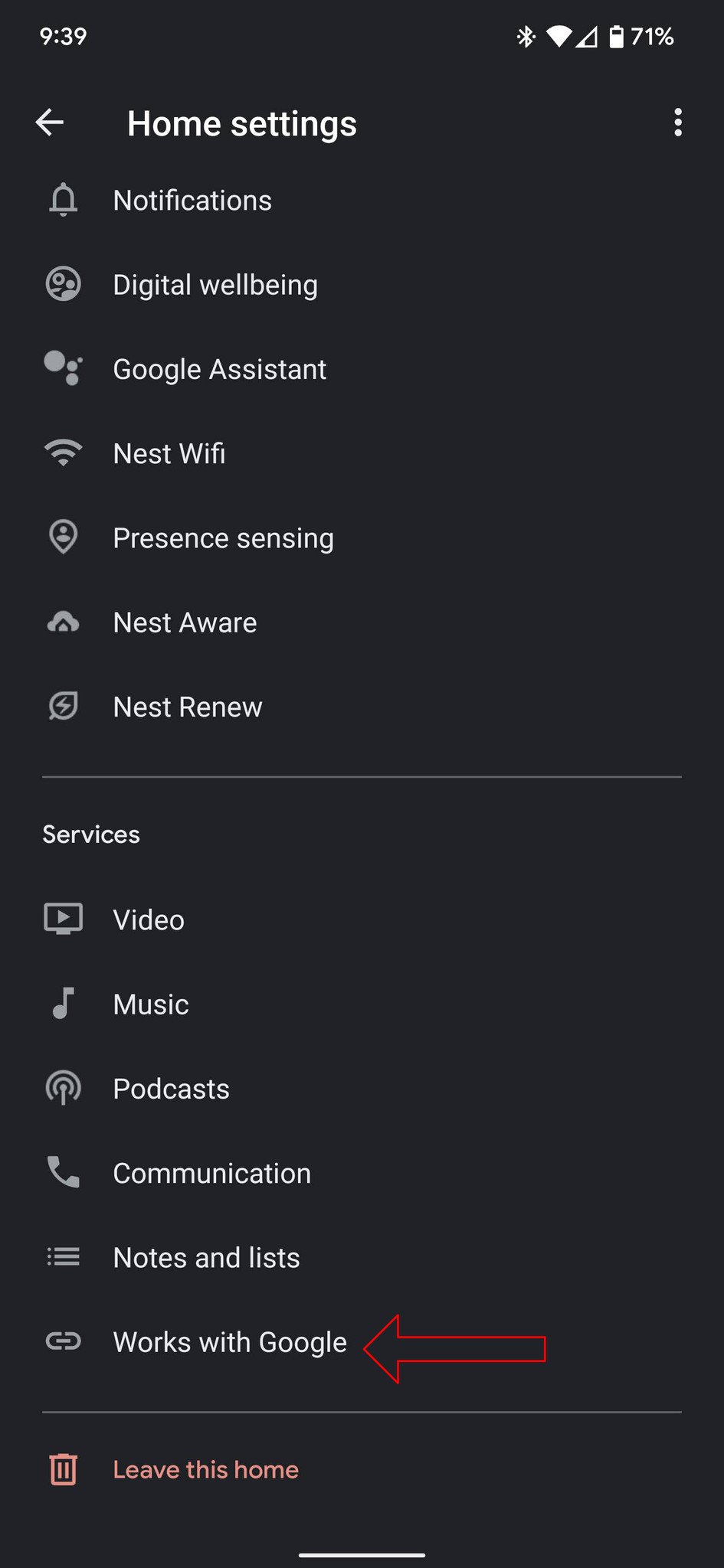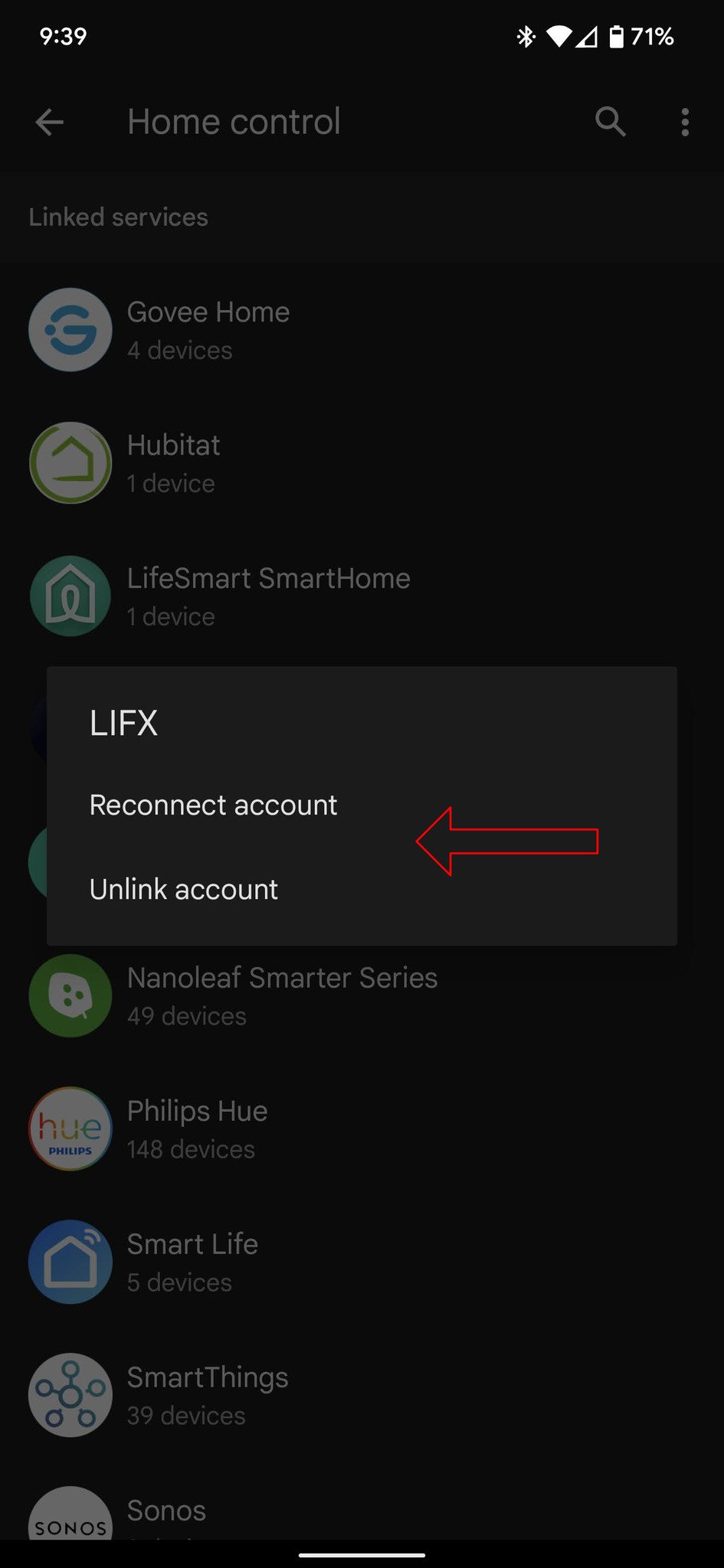How to remove smart home products from the Google Home app
The number of excellent smart home devices compatible with Google Home is significant, and it's only going to continue to grow as the new smart home standard, Matter, rolls out in 2022. With so many products available to add to your home, from the best Google Assistant speakers to some fantastic kitchen products, knowing how to remove one of these devices from your Google Home is likely to come up. So, when you've decided to upgrade a device or remove one because you no longer use it, we're here to walk you through the process of removing smart home products from the Google Home app.
How to remove first-party smart home products from the Google Home appFirst-party devices within the Google Home app are limited to Chromecast and Nest devices like cameras, smart speakers, and doorbells. Removing these products is pretty straightforward, so let's start with these first.
- Open the Google Home app on your phone.
- Find the product you want to remove and tap on it.
- Select the in the upper right corner.
Choose Remove device in red at the bottom of the list.
- Confirm you wish to remove that device.
Once you have confirmed you want to remove the device, you will no longer see it in your Google Home app. Unfortunately, this also means that you won't control it via Google Assistant. So, if you decide to gift your Nest Audio speaker to someone, you'll want to be sure to factory reset and remove it from your Google Home app first.
How to remove third-party smart home products from the Google Home appOK, now that you have installed smart home devices in the Google Home app from brands other than Nest, and for one reason or another, you need to remove one. The process isn't a particularly difficult one. Still, it can be tedious depending on whether you want to remove a single device or all of them from a single manufacturer. So here are the steps to remove all devices from a single brand.
- Open the Google Home app on your phone.
- Tap on the Settings.
- Scroll down and select Works with Google.
To remove all products from a manufacturer, tap on the brand in the list and choose Unlink account.
If you want to remove a single device, continue below.
- On your phone, open the specific brand app for the product you want to remove - Philips Hue, LIFX, Wyze, etc.
- Follow the steps within that app to remove the individual device.
- Ask your Google Assistant on your smartphone or smart speaker to sync my devices.
The Google Assistant will begin communicating with the various third-party brands you have connected to through the Google Home app. Doing this will allow it to see what devices are still associated with that brand, and for any that have been removed or added, your Google Home app will reflect those changes.
While the process of removing single, smart home devices made by brands other than Google or Nest isn't quite as simple as we'd like, unfortunately, it's all we have. Because the Google Home app doesn't have direct access to every manufacturer, it can't control the removal process. But, at least you now have the power to remove products from your Google Home app regardless of who makes it.