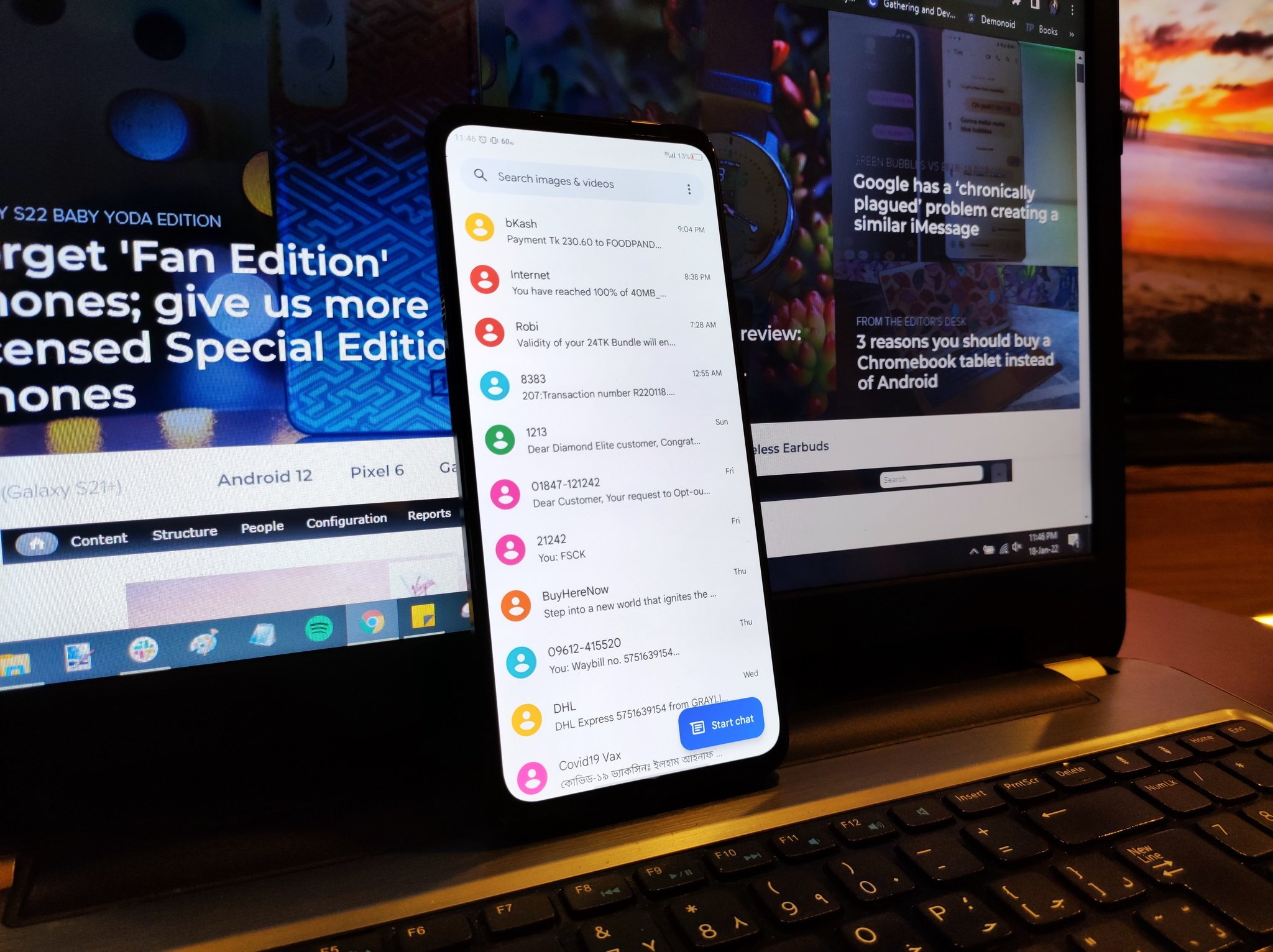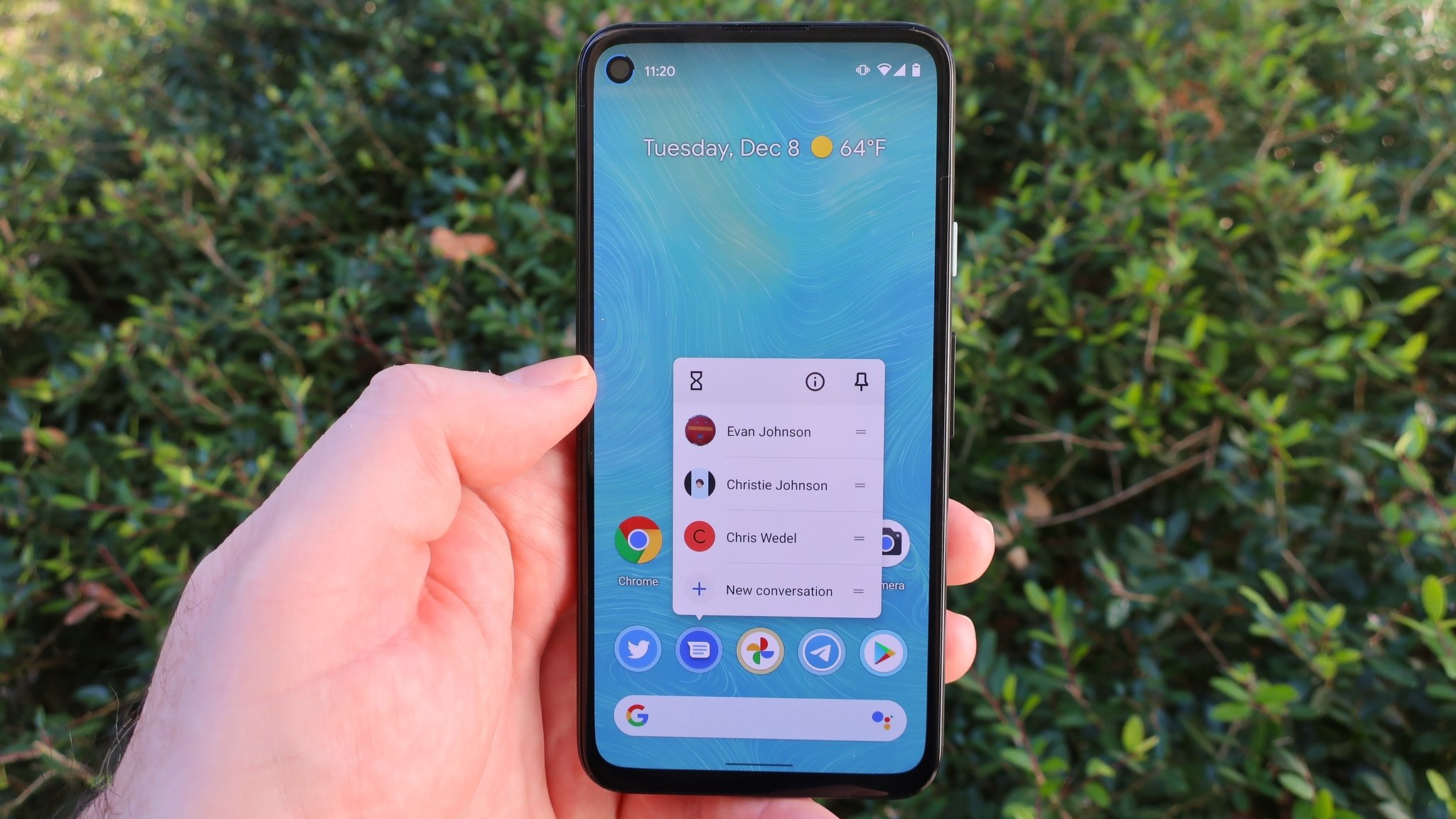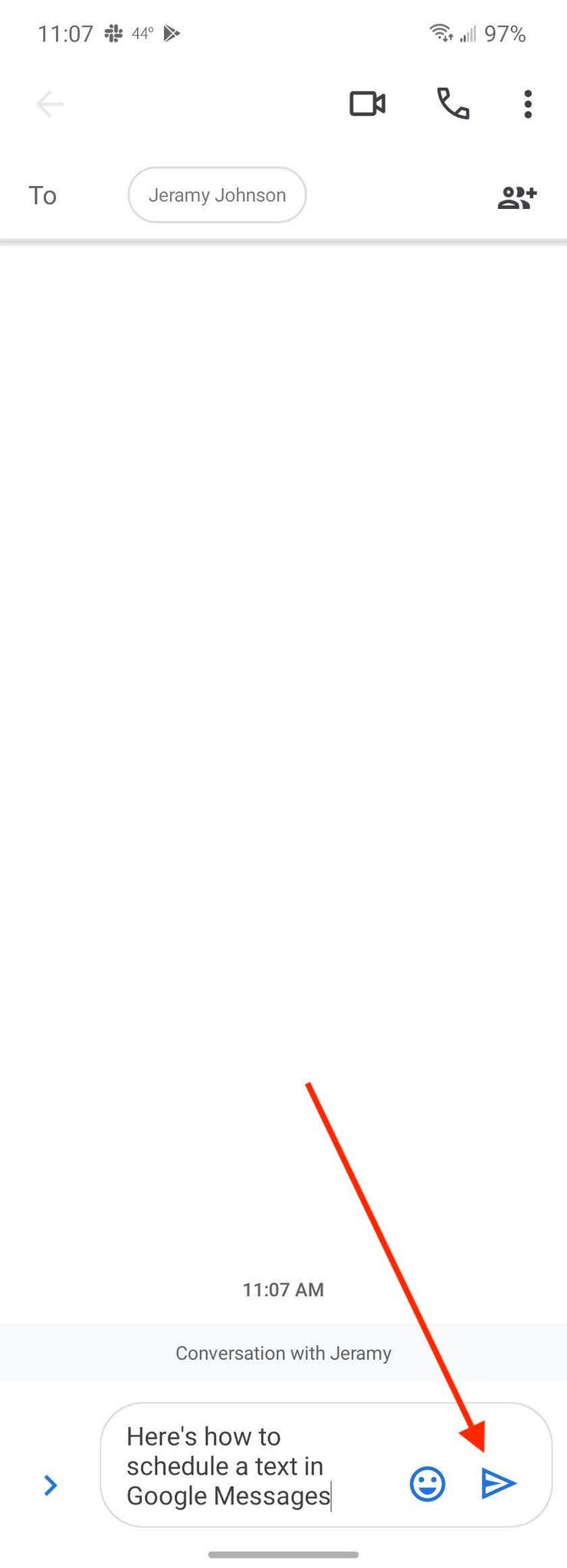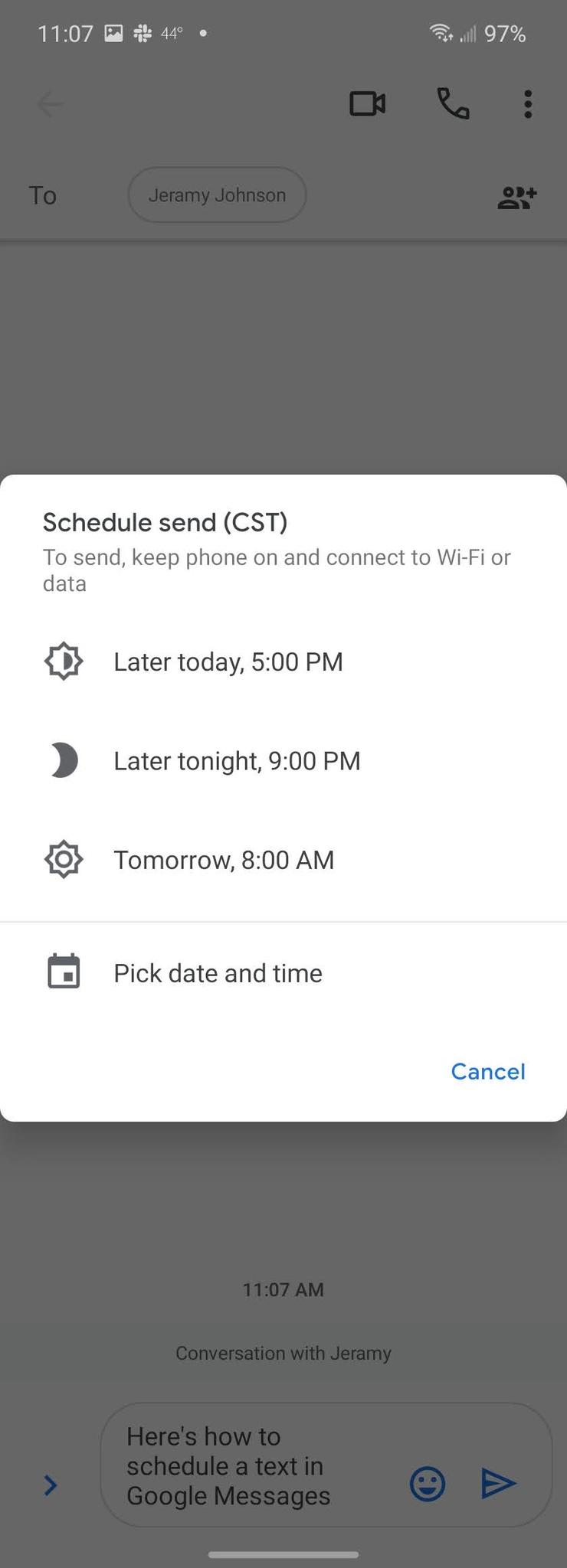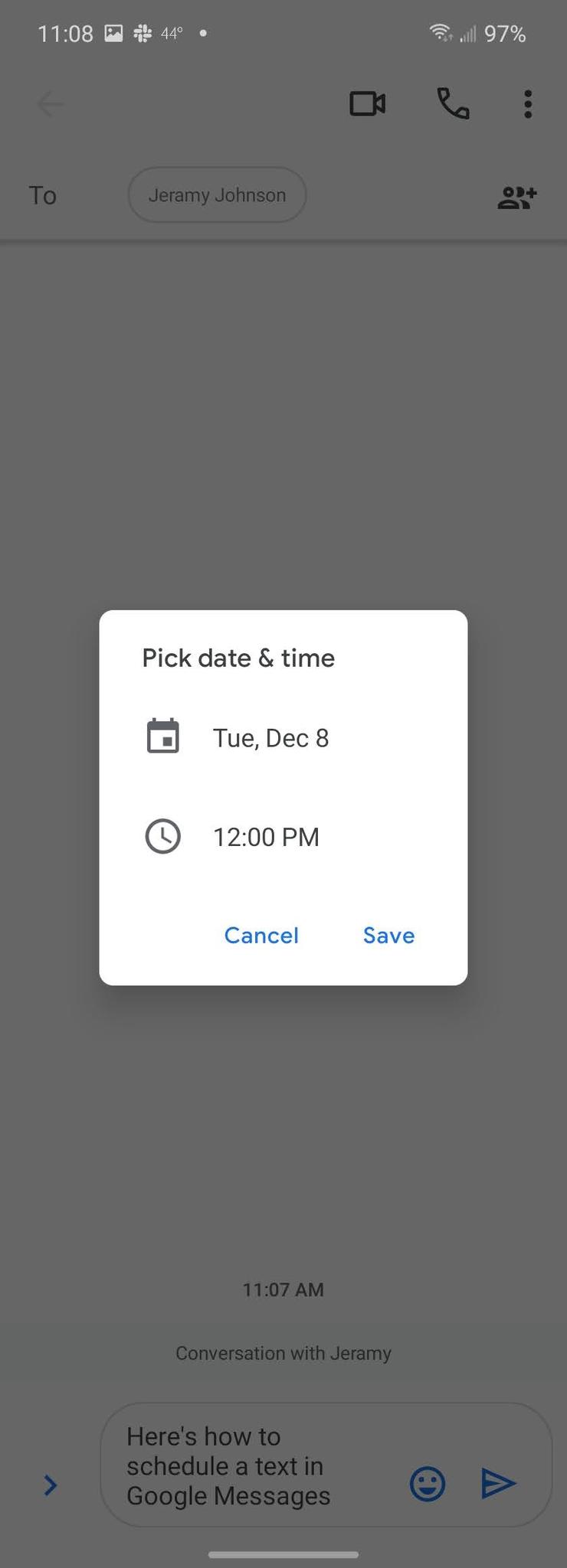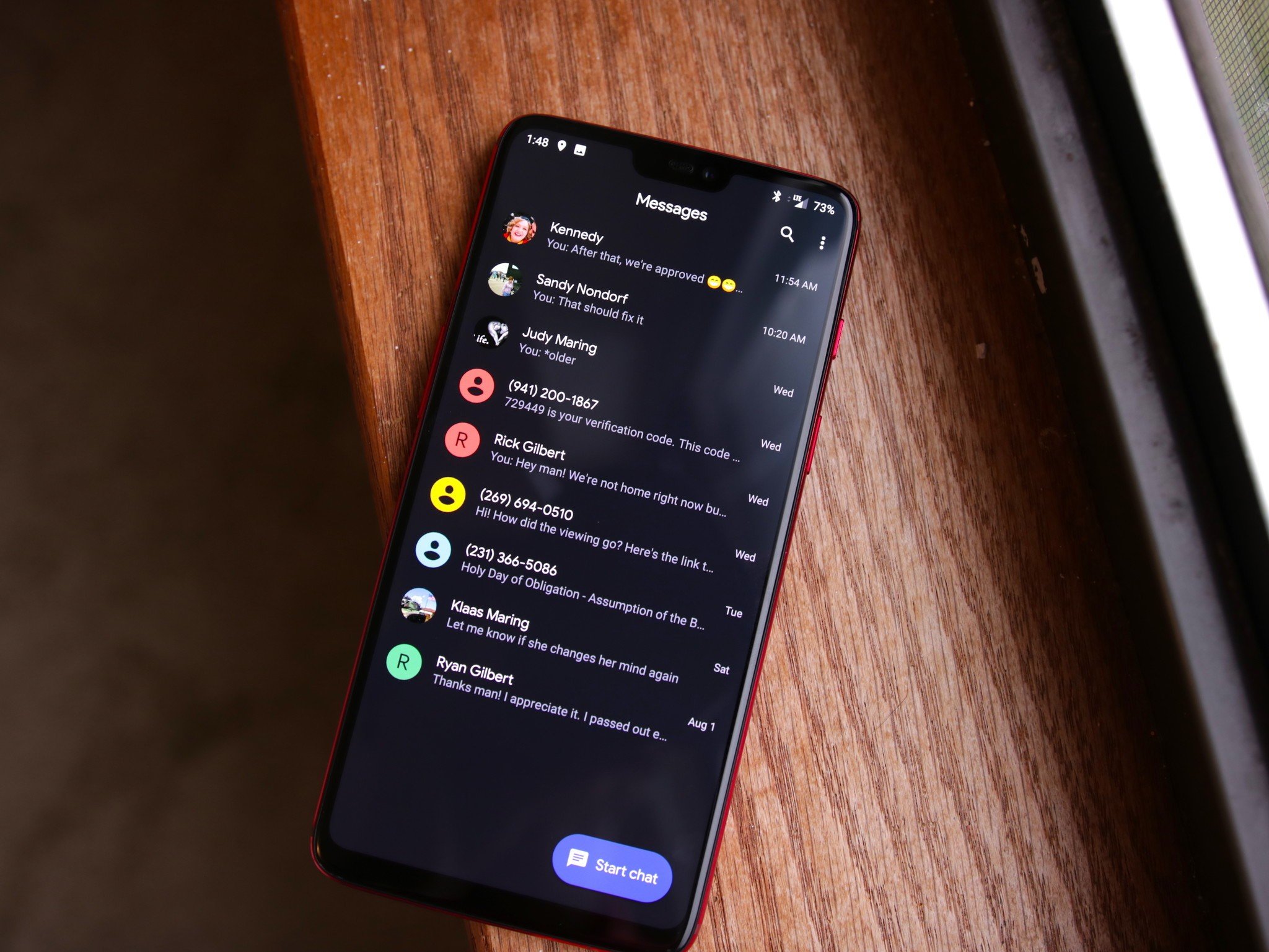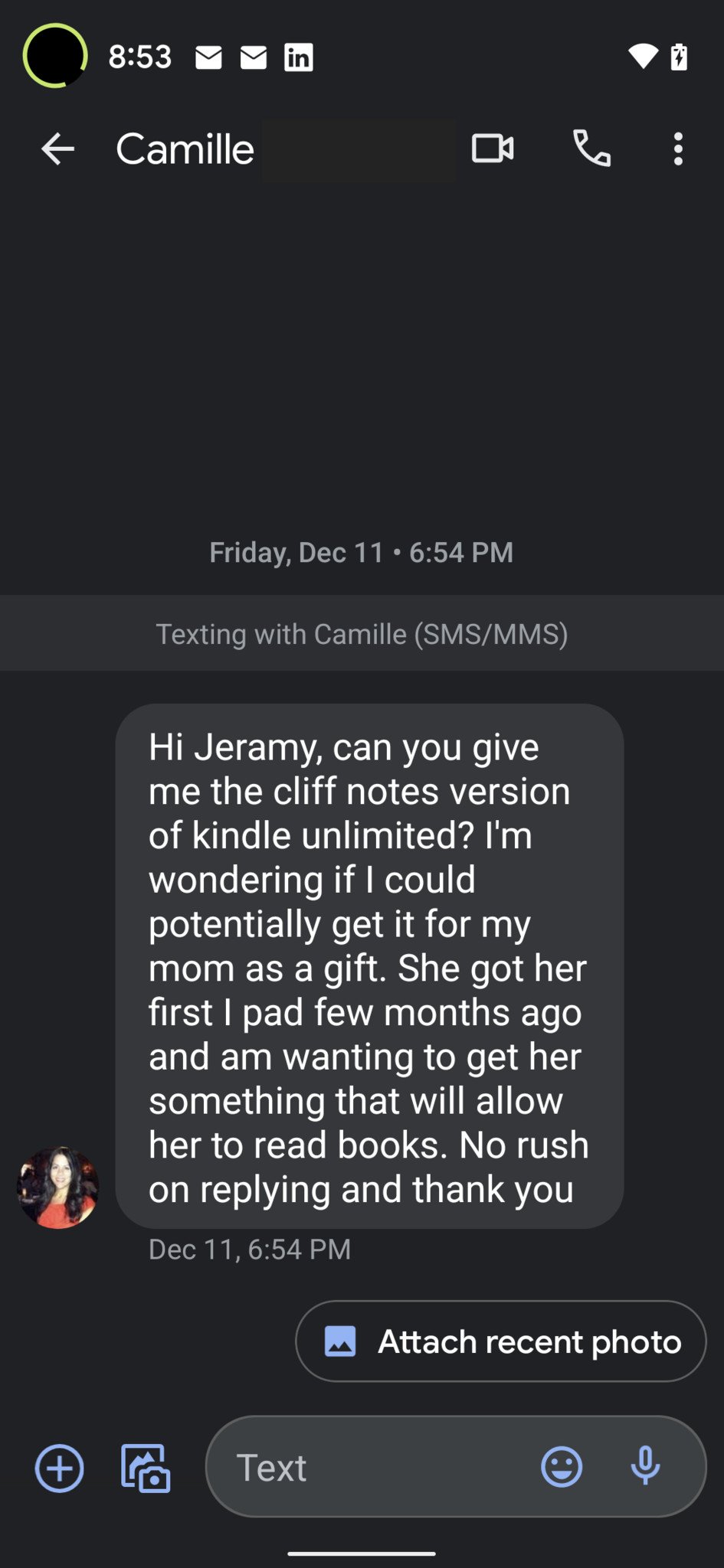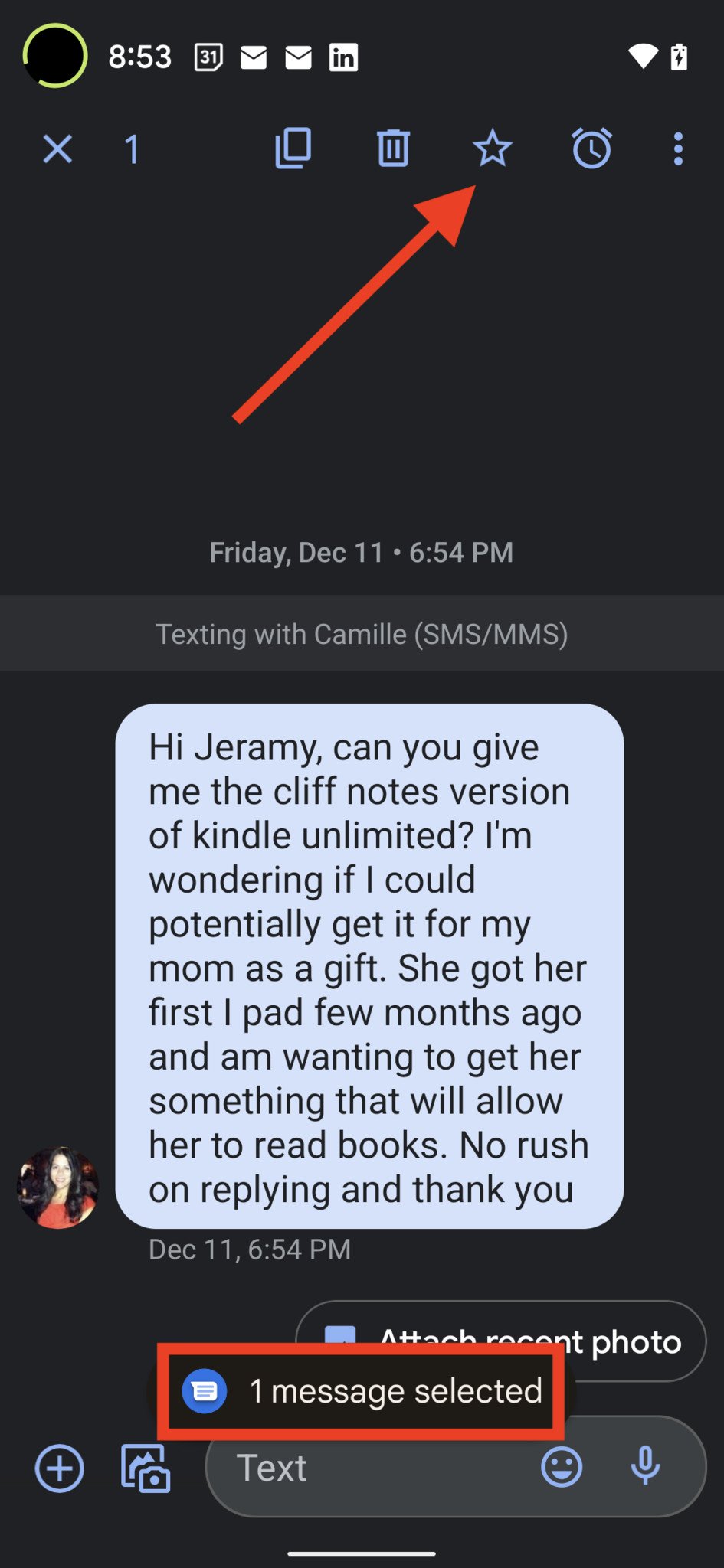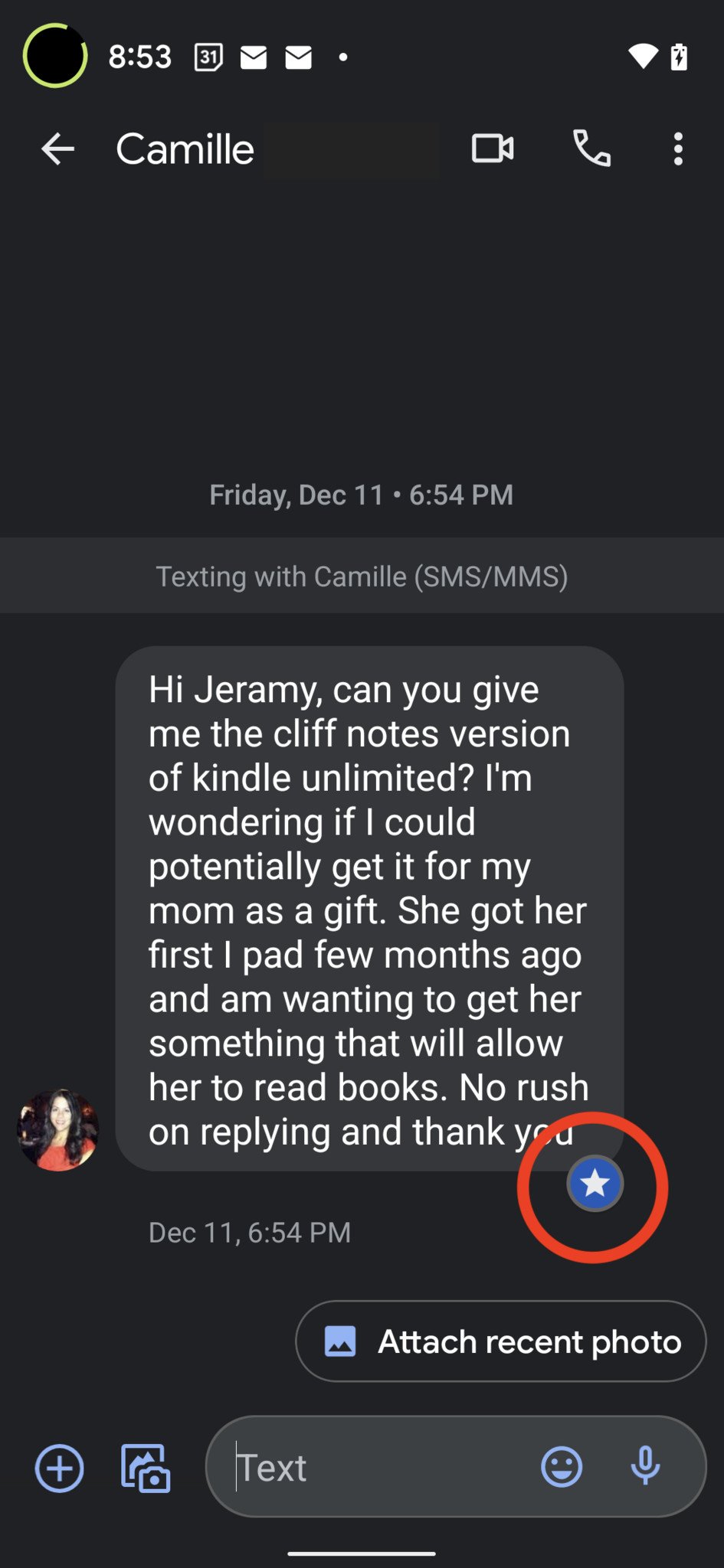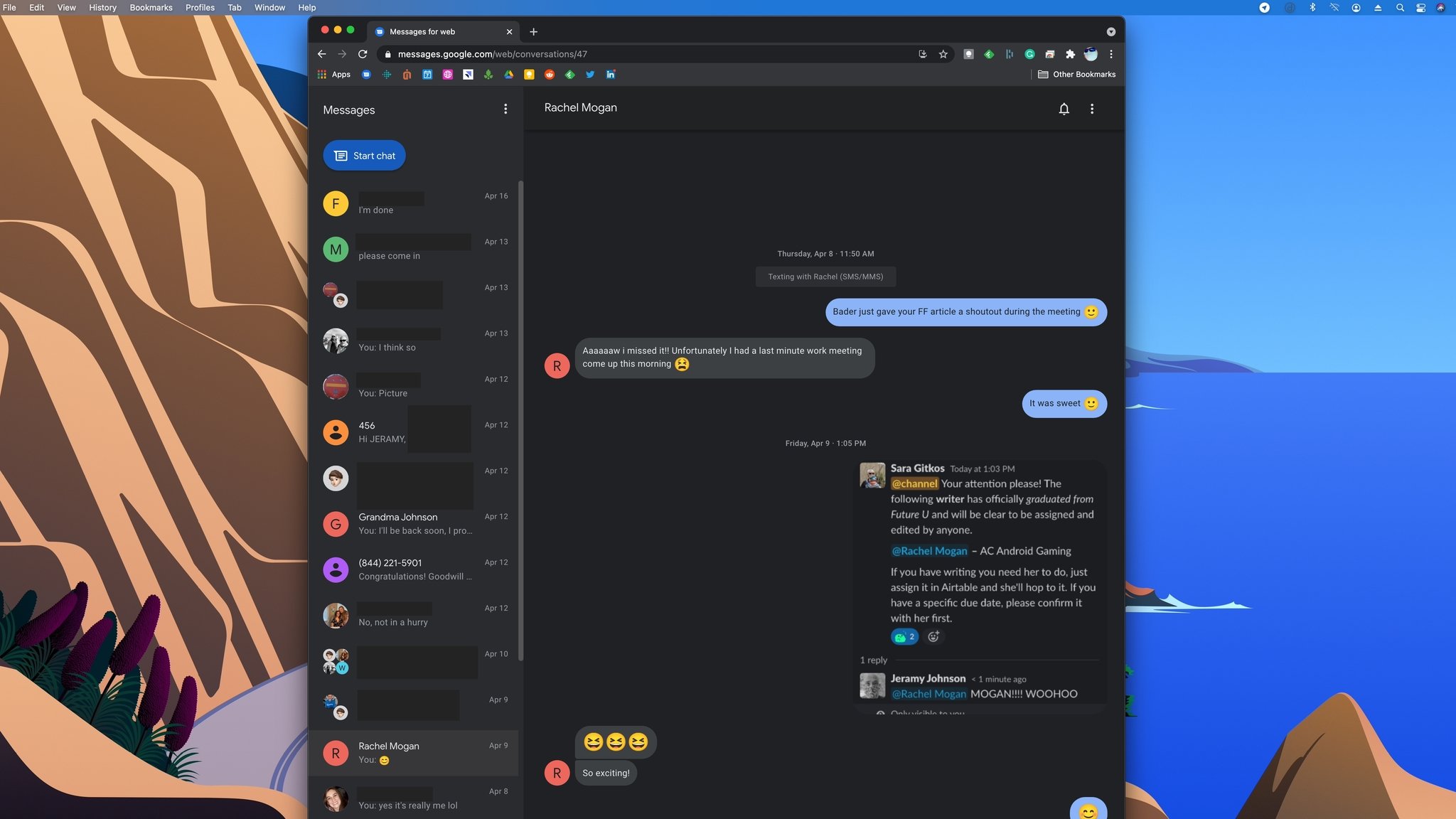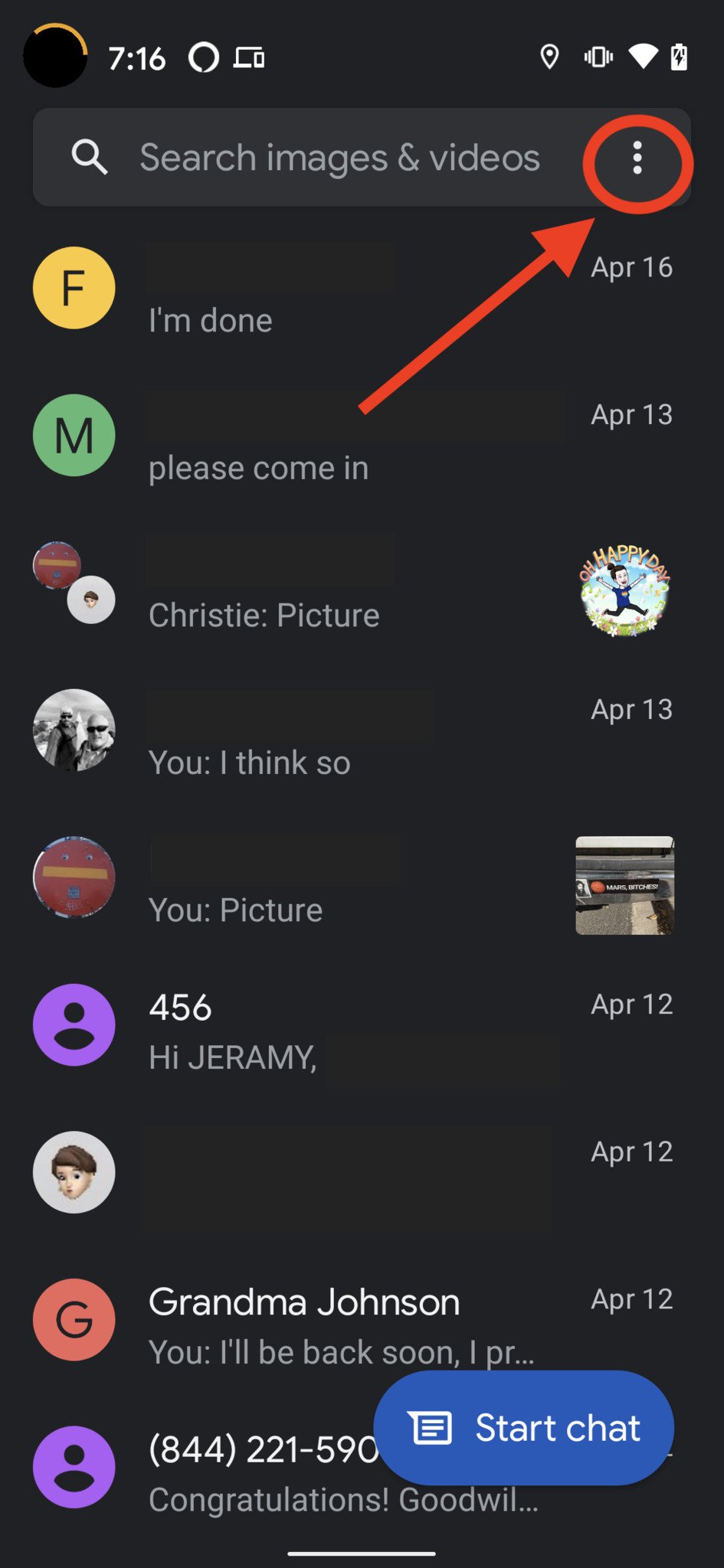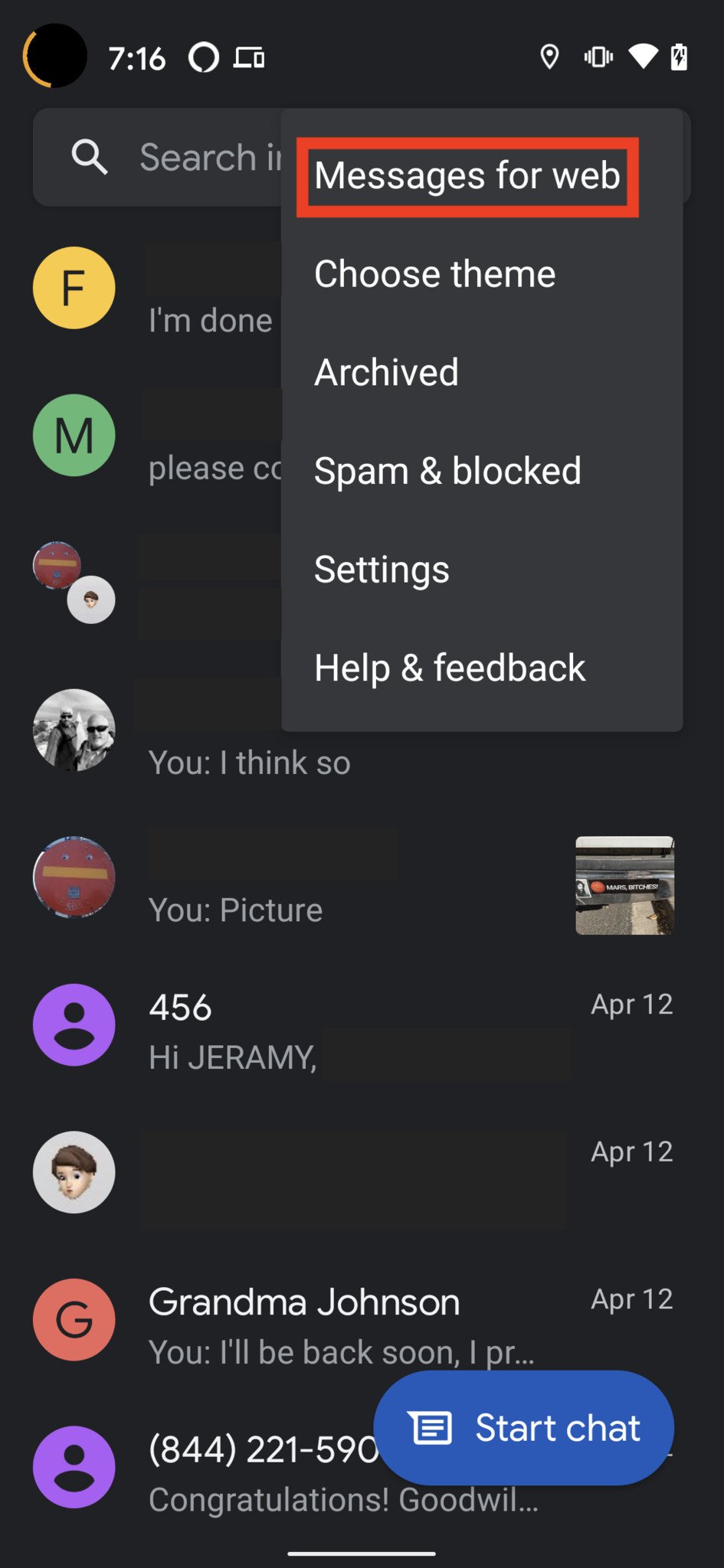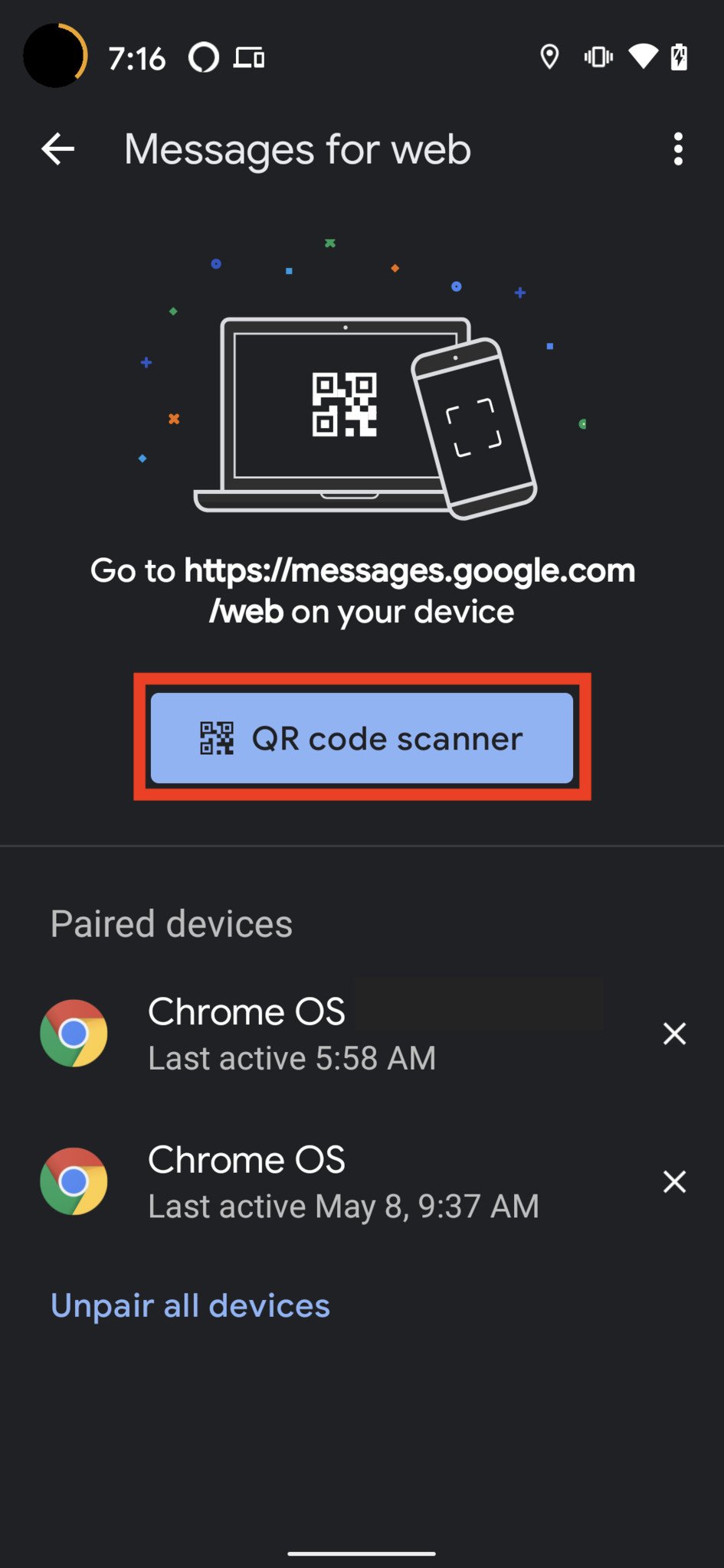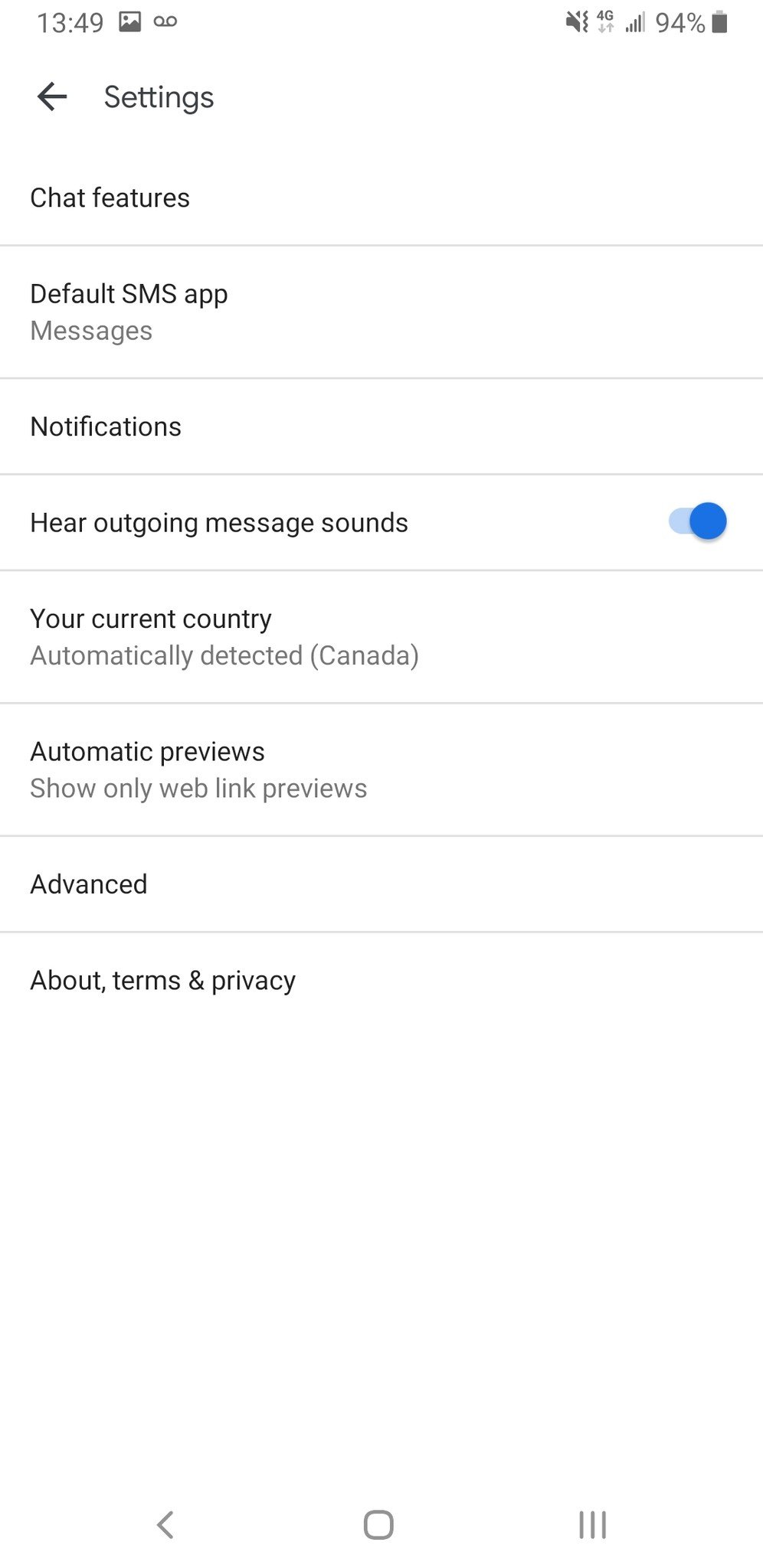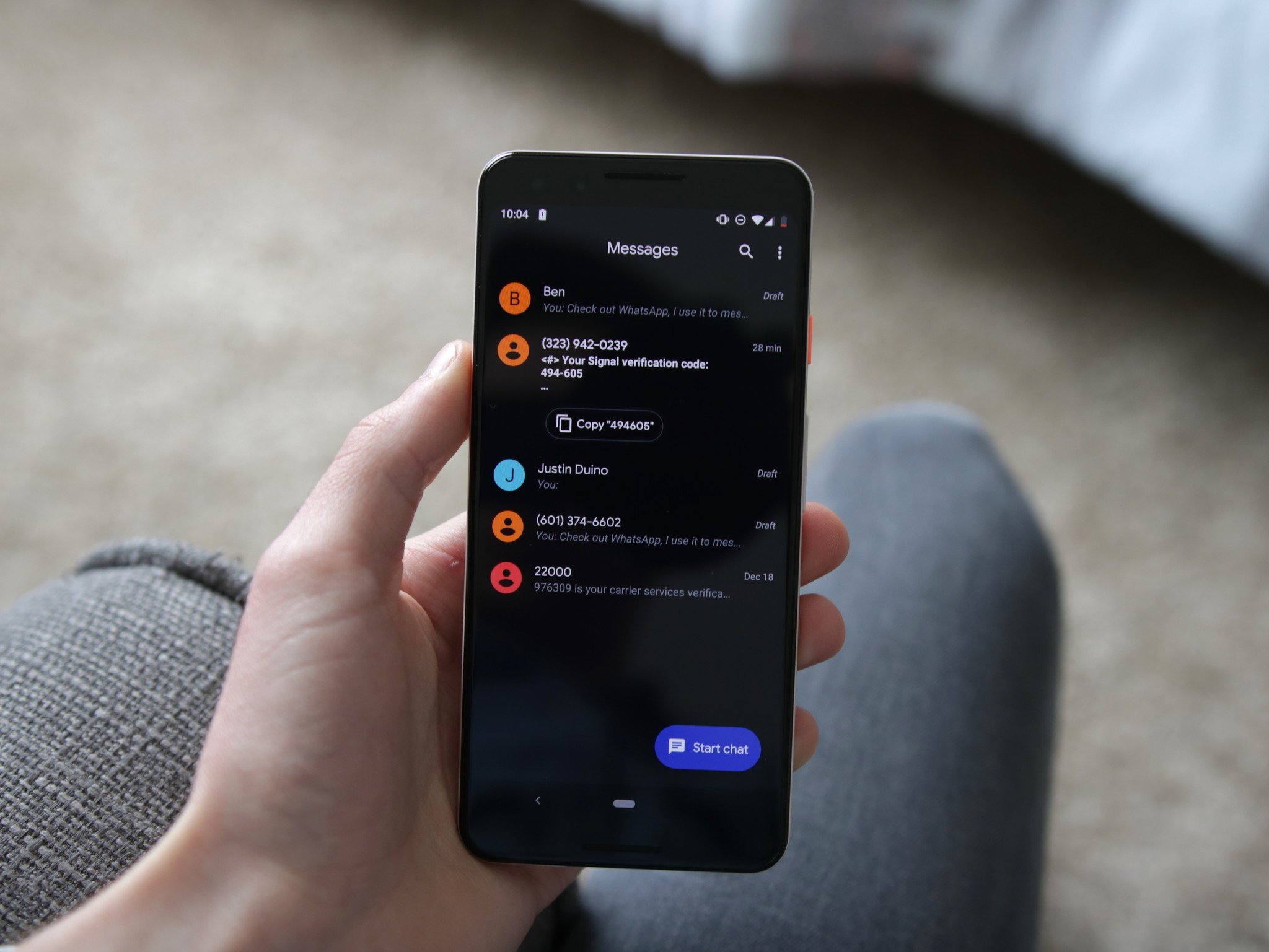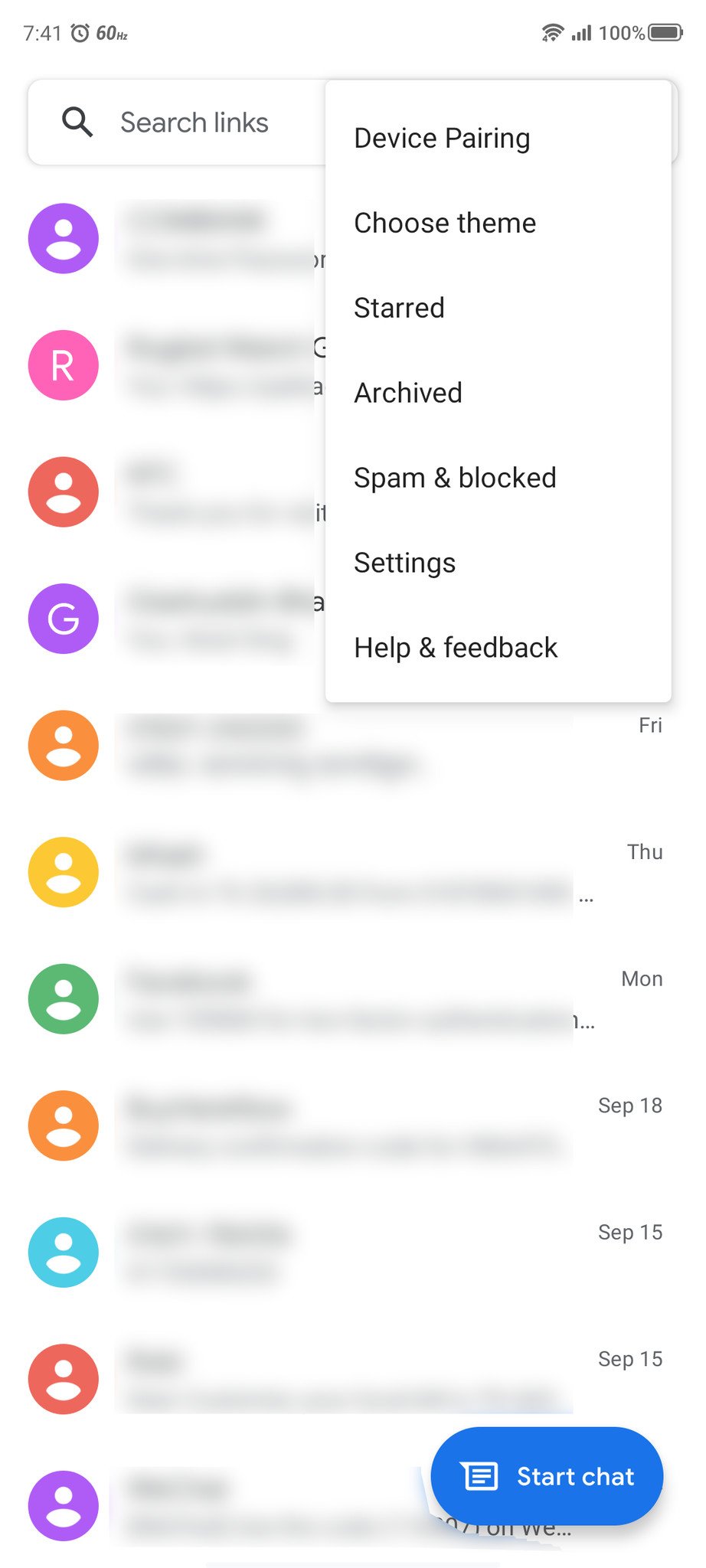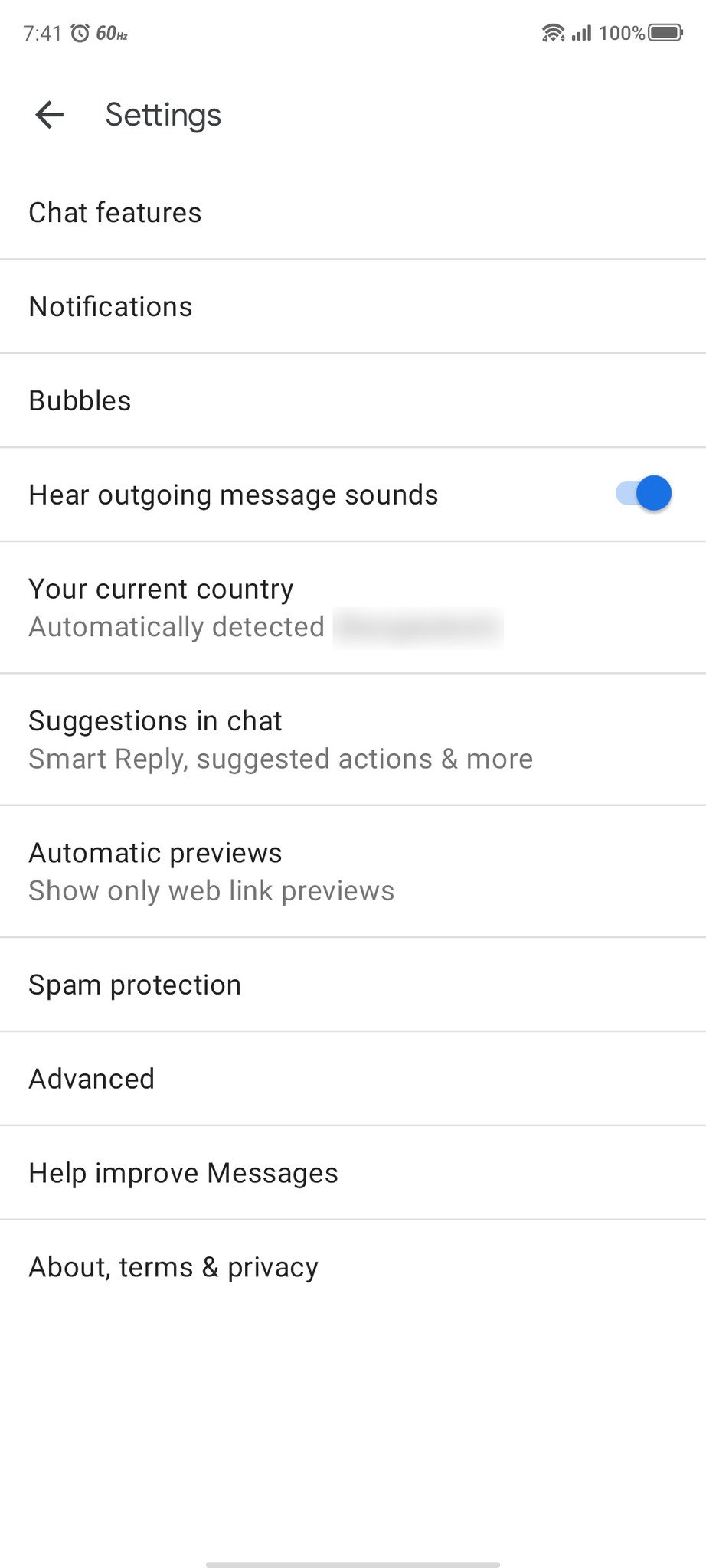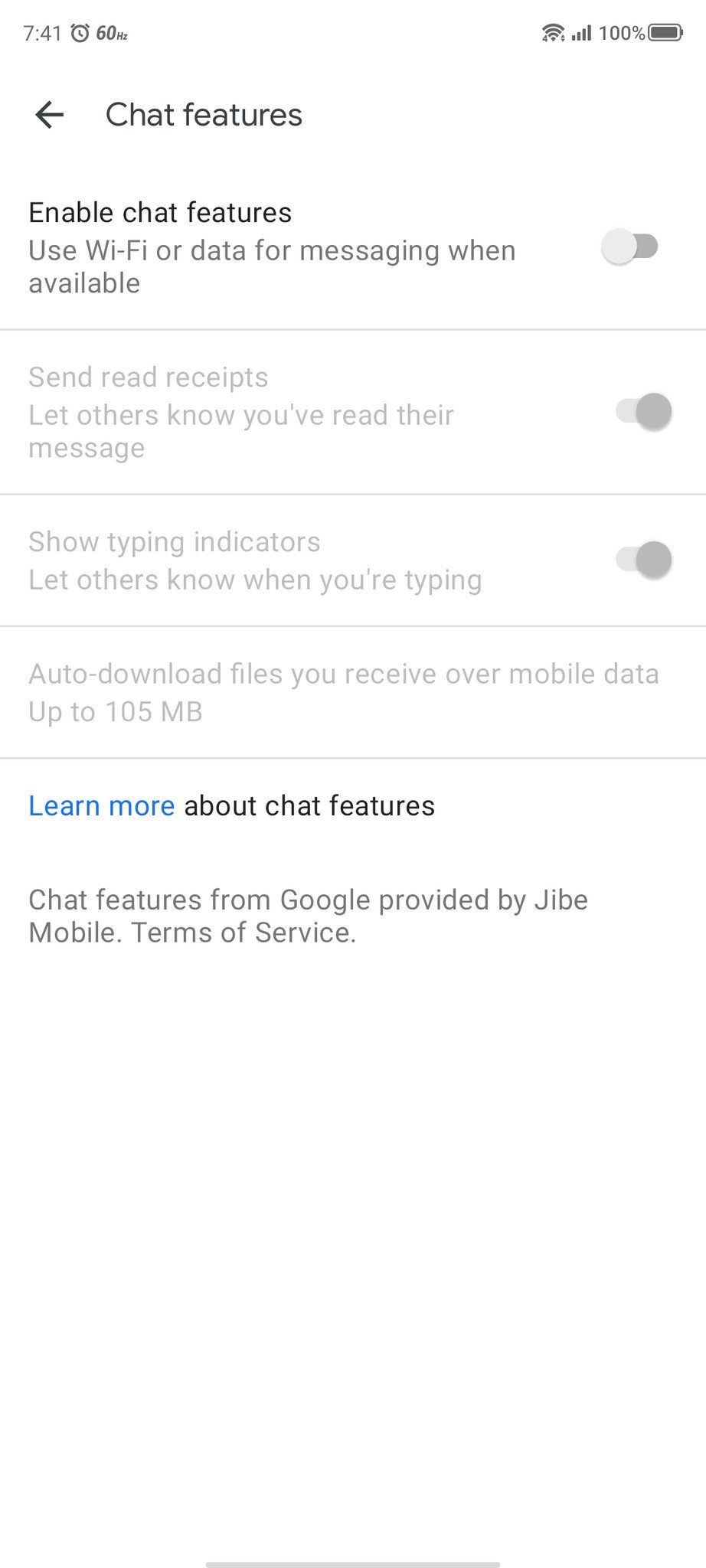Pick up the top 5 tips and tricks for Google Messages
A shortcut in time saves nine.
Google Messages is one of the best messaging apps out there for Android users. You can take advantage of a few nifty shortcuts in the app and save yourself a lot of time and energy in the process. Here are the top 5 tips and tricks for Google Messages that you need to learn today. They'll help you communicate faster, better, and more conveniently.
Jump to:- Schedule texts
- Star important messages
- Use Google Messages from a web browser
- Enable RCS Chat features
- Enable and use end-to-end encryption
Setting alarms to send an important text is a thing of the past with this feature. You can schedule your message ahead of time in Google Messages so that it reaches the recipient exactly when you need it to. Here's how you can schedule texts in the Messages app.
Open Google Messages on your phone and select the contact you want to text. After typing out your message, press and hold the send message arrow button. Set the date and time of your choosing and tap Save.
The scheduled time will appear in blue above the message. Tap the blue arrow to send the scheduled message. After that, you don't need to worry about anything else.
Tip 2: Star important messagesWe all get tens of messages daily, ranging from promotional texts to OTPs. You can highlight the important ones and make them easier to identify by starring your texts in Google Messages. Starred messages can be accessed by tapping the three vertical dots in the upper-right corner of the Messages app.
To star important messages in Google Messages, first open the app on your phone. Choose a conversation and open it. Press and hold the important text in the conversation. Tap on the little blue star icon on top.
And that's it! The message will be starred and you'll be able to find it no matter how cluttered your messages end up becoming.
Tip 3: Use Google Messages from a web browserGoogle Messages may be an Android app, but you don't always have to use it from your phone. The platform can be accessed from a web browser on your computer or even your Chromebook. Here's how you can use Google Messages from a web browser.
Go to messages.google.com on your web browser. Then, open the Google Messages app on your phone. Tap the three vertical dots in the upper-right corner of the app. Tap on Messages for web and select the blue QR code scanner button.
After tapping on the blue QR code scanner button, scan the QR code on your computer screen with your phone. If you want Google Messages to remember your computer, click Yes when prompted Remember this computer?.
Tip 4: Enable RCS Chat featuresDitch the typical SMS standard for texting and turn on RCS Chat instead. You'll enjoy a much richer messaging experience. To access those features, first, you need to enable RCS in Google Messages.
Start by opening Google Messages on your phone. Tap the three vertical dots in the top right corner of the app. Select Settings and then tap on Chat features. You'll need to enter your phone number and tap Continue.
Once you have entered your number, Google will take a few minutes to verify it. After it's been verified, you will be given access to RCS Chat features on your Android phone.
Tip 5: Enable and use end-to-end encryptionGoogle Messages offers end-to-end encryption, making any communication through the app completely secure and private. To use it, you need to enable end-to-end encryption in Google Messages. Do keep in mind that end-to-end encryption only works if both the sender and the receiver have enabled it on their phones.
To enable and use end-to-end encryption, go to Google Messages on your phone. Tap on the three vertical dots in the top right corner. Select Settings and then tap on Chat features. Turn on the toggle beside Enable chat features.
A prompt will ask you Enable chat features from Google?, tap Yes, I'm in. Next, verify your phone number if you haven't already. That's the last step of the process. Any text you send after verification will bear a small lock icon under it to signify end-to-end encryption. This only applies if the recipient has also enabled it, of course.