Common Sense Media’s ultimate guide to parental controls
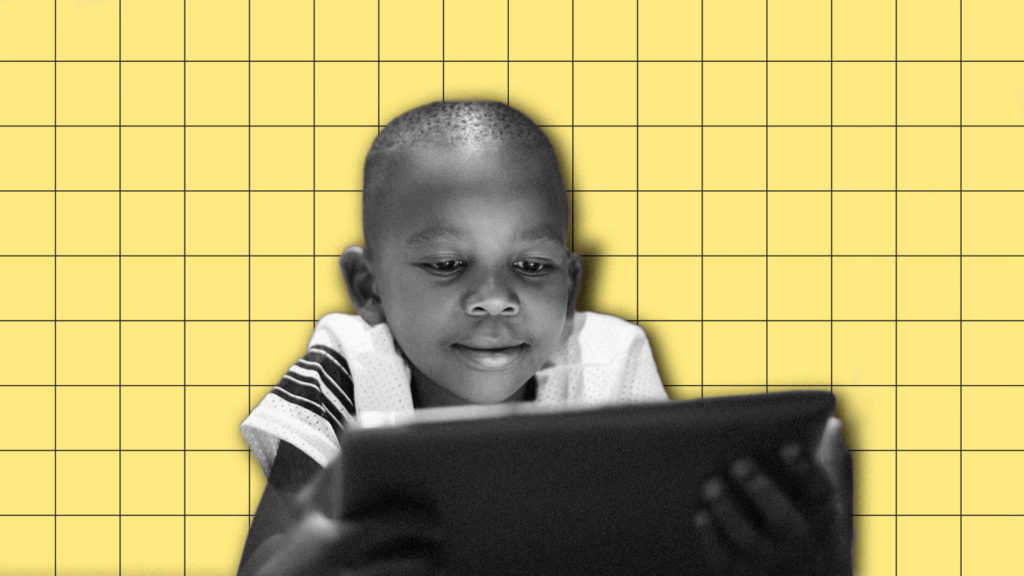 Credit: Nick Velazquez / Mozilla
Credit: Nick Velazquez / MozillaDo you need parental controls? What are the options? Do they really work? Here's everything you need to know about the wide array of parental control solutions, from OS settings to monitoring apps to network hardware.
Even if you've talked to your kids about screen-time limits and responsible online behavior, it's still really tough to manage what they do when you're not there (and even when you are). Parental controls can support you in your efforts to keep your kids' internet experiences safe, fun, and productive. They work best when used openly and honestly in partnership with your kids.
Figuring out what kind of parental control is best is entirely based on your own family's needs. Some families can get by with simple, free browser settings to filter inappropriate content. Some families need help clamping down on screen time. Some folks are cool with spot-checks on their kids' devices. Wherever you are in your search, this guide can help you make sense of the wide array of options for managing your family's devices. Find the answers to parents' most frequently asked questions about parental controls.
- What are the best parental controls for blocking websites?
- What are the best parental controls for blocking websites and filtering content?
- What are the best parental controls for setting limits and monitoring kids?
- What are the best parental controls for kids' phones?
- What are the best parental controls for tracking location?
- What are the best network parental controls?
- What are the best parental control options for iOS phones and tablets?
- What are the best parental control options for Android devices?
- Can I set parental controls in specific apps, such as Snapchat and TikTok?
- Do I need to worry about my kid disabling parental controls?
- Will my kid know that I'm using parental controls?
Block websites. If you just want to limit what your kids can search for, your best option is to enable Google SafeSearch in whichever browser or browsers you use. First, you need to make sure your browsers use Google as their default search engine, and then you need to turn on SafeSearch. This is a good precaution to take as soon as your kids start going online and you want to make sure they don't accidentally stumble across something yucky.
Block websites and filter content. If you want to prevent access to specific websites and limit your kid's exposure to inappropriate content such as mature games or porn, you can use the parental controls that are built into your device's operating system. Every major operating system - Microsoft's Windows, Apple's Mac OS, and even Amazon's Fire - offers settings to keep kids from accessing stuff you don't want them to see. To get the benefits, you need to use the most updated version of the operating system, and each user has to log in under his or her profile. The settings apply globally to everything the computer accesses. Each works differently and has its own pros and cons. This is the best solution if your kids are younger and are primarily using a home device. Check out each one's features: Microsoft, Apple, Amazon.
Block websites, filter content, impose time limits, see what my kids are doing. A full-featured, third-party parental control service such as Bark, Qustodio or NetNanny will give you a lot of control over all of your kid's devices (the ones they use at home as well as their phones). These can be pricey (especially if you have several kids to monitor), but the cost includes constant device monitoring, offering you visibility into how kids are using their devices. These parental controls can only keep track of accounts that they know your kid is using, and for some apps, you'll need your kid's password in order to monitor activity. If your kid creates a brand-new profile on Instagram using a friend's computer without telling you, for example, the parental controls won't cover that account.
Monitor my kid's phone. To keep tabs on your tween or teen's phone, your best bet is to download an app to monitor text messages, social networks, emails, and other mobile functions - try Bark, Circle, TeenSafe, or WebWatcher. These are especially helpful if you're concerned about potentially risky conversations or iffy topics your kid might be engaging in. Bark, for example, notifies you when it detects alert" words, such as drugs." To monitor social media, you'll need your kid's account information, including passwords.
Track my kid's location. You can use GPS trackers such as Find My Friends and FamiSafe to stay abreast of your kid's whereabouts. Your kid's phone needs to be on for these to work, though.
Manage all devices on the network, limit screen time, filter content, turn off Wi-Fi. There are both hardware and software solutions to control your home network and your home Wi-Fi. To name a few popular ones: OpenDNS is a download that works with your existing router (the device that brings the internet into your home) to filter internet content. Circle Home Plus is a device and subscription service that pairs with your existing router and lets you pause access to the internet, create time limits, and add content filters to all devices on your home network (including Wi-Fi devices), plus manage phones and tablets outside the home. Some internet service providers such as Comcast and Verizon offer parental control features that apply to all devices on the network, too. Network solutions can work for families with kids of different ages; however, mucking around in your network and Wi-Fi settings can be challenging, and the controls may not apply when kids are on a different network.
What are the best parental control options for iOS phones and tablets?If you have an iPhone or iPad, Apple's Screen Time settings let you manage nearly every aspect of your kid's iOS device, including how much time kids spend on individual apps and games and what they download. You can even turn the phone off for specified periods, such as bedtime. There are two ways to enable Screen Time: You can either set it up on your kid's device and password-protect the settings, or you can set up Family Sharing through your Apple account and manage the features from your phone.
What are the best parental control options for Android devices?Android devices can vary a lot in what they offer, so check your device's settings to see what options you have. If your kid is under 13, you can download Google's Family Link to track and control online activity, including text messaging and social media, using your own phone. (You can use Family Link on teens' devices, but you can't lock the settings.) You can also use Android's Digital Wellbeing settings, which are built into the latest version of the OS. These can help kids become more mindful of the time they're spending online - and hopefully help them cut down. You'll want to help your kid enable the settings that will be most useful on the road to self-regulation.
Can I set parental controls in specific apps, such as Snapchat and TikTok?In addition to blocking specific people, most social media apps let you disable features that could pose some risks for kids. For example, you may be able to turn off chat, restrict conversation to friends only, and hide your child's profile so that it won't show up in search results. Some apps go a step further by letting users control their own use of the app. Instagrams Your Activity feature, for example, shows you how much time you've spent in the app and lets you set limits for yourself. YouTube has a similar feature that reminds users to take a break. TikTok even allows parents to set limits and remotely manage their kids' TikTok account from their phone using its Family Pairing feature. To find out if your kids' favorite apps offer any types of restrictions, go to the app's settings section (usually represented by the gear icon). Unless an app offers passcode protection for its settings (and most don't), your kid can easily reverse them.
Do I need to worry about my kid disabling parental controls?Yes, kids can undo parental controls. In fact, the directions on how to get around them are easily available on the internet. Depending on your software, you may get a notification that the parental control was breached - or not. Kids can figure out all sorts of ingenious methods to keep doing what they want to be doing - talking to friends, staying up late playing Fortnite, and watching videos you don't want them to see. If you notice something fishy such as a steep drop-off in your parental control notifications, Wi-Fi or data activity after you've turned off the network, or anything else that indicates the parental control isn't working the way it's supposed to, your kid may have figured out how to get around it. It could be for another reason, though, since parental controls can be affected by system updates, power outages, and other technical issues.
Will my kid know that I'm using parental controls?It really depends on the type of controls you install and the devices you have. Some parental controls can be installed without your kids knowing, but Common Sense Media doesn't recommend it (unless you have a really serious issue with your kid and you need to monitor discreetly). In fact, be cautious with companies that promise covert monitoring, as they tend to prey on parents' fears. Parental control companies that encourage open dialogue will most likely be more helpful anyway, because at some point you'll need to discuss what you find. And that's a lot easier to do if your kid already knows you're monitoring them. If you decide to use parental controls, talk to your kids about why you're using them (to help keep them safe) and how your ultimate goal is for them to learn how to interact online responsibly and regulate their own usage independently.
Common Sense Media is the nation's leading nonprofit organization dedicated to improving the lives of all kids and families by providing the trustworthy information, education, and independent voice they need to thrive in the 21st century.
The internet is a great place for families. It gives us new opportunities to discover the world, connect with others and just generally make our lives easier and more colorful. But it also comes with new challenges and complications for the people raising the next generations. Mozilla wants to help families make the best online decisions, whatever that looks like, with our latest series, The Tech Talk.
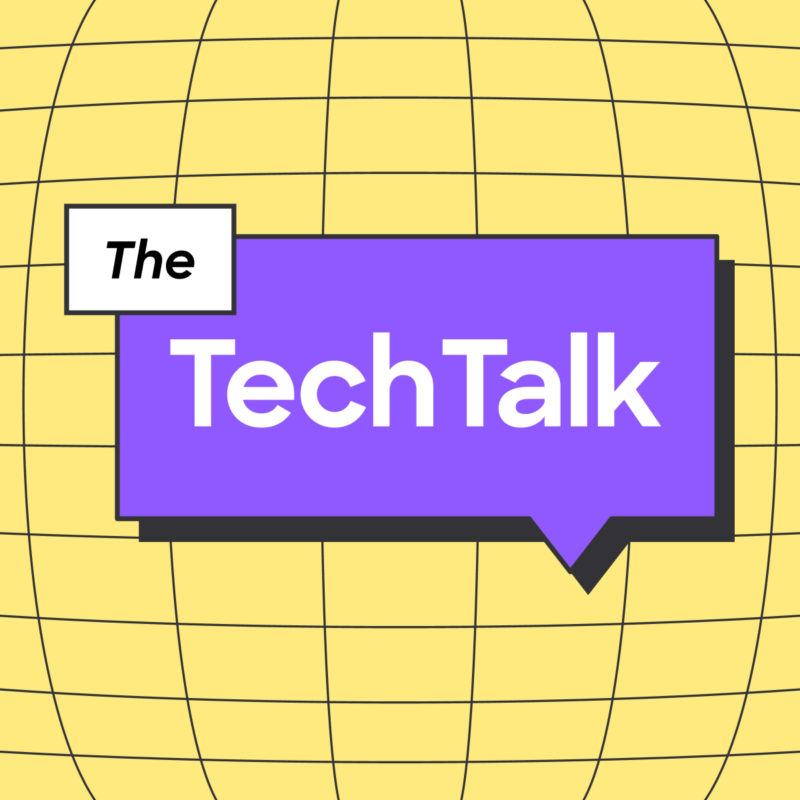 Talk to your kids about online safety Get tips
Talk to your kids about online safety Get tips The post Common Sense Media's ultimate guide to parental controls appeared first on The Mozilla Blog.